How Can I Restore My 1-Year-Old WhatsApp Chats?
Jul 12, 2024 • Filed to: Data Recovery Solutions • Proven solutions
WhatsApp users often rely on backups to safeguard their chat history and multimedia content. These backups, usually stored on cloud services like Google Drive or iCloud, provide a safety net against device loss or accidental deletion.
So when users encounter data loss or switch to a new device, they can seamlessly restore their chat history from these backups, ensuring they don't lose valuable conversations and memories.
But what if we don’t have a backup? Is it possible to recover deleted WhatsApp messages without backup? Well, we have addressed this concern in this comprehensive article.
Part 1: Recover Deleted WhatsApp Messages Without Backup
If you're looking to recover WhatsApp messages that you've accidentally deleted, usually people would use the backup feature to restore them. However, in cases where you haven't made a prior backup, there’s still a chance you can get your WhatsApp messages back through apps like Wondershare Dr.Fone.
Wondershare Dr.Fone presents itself as an all-rounder solution for various iOS-related issues. It is capable of performing various tasks, including data recovery. Dr. Fone's data recovery tool has several features that make it stand out from other software, including:
- Selective restoration of data.
- Ensured data integrity throughout the retrieval process.
- Intuitive interface with easy navigation.
Now, let’s get on how to retrieve deleted WhatsApp messages with Dr.Fone data recovery tool:
- Step 1: Start the Recovery Tool
Open the Wondershare Dr.Fone software on your computer. From there, navigate to the Toolbox > Data Recovery to access the recovery tool.

- Step 2: Choose Android
Pick "Android" as your device type and continue by selecting Recover WhatsApp Data. This step involves the recovery of both existing and deleted content from WhatsApp.
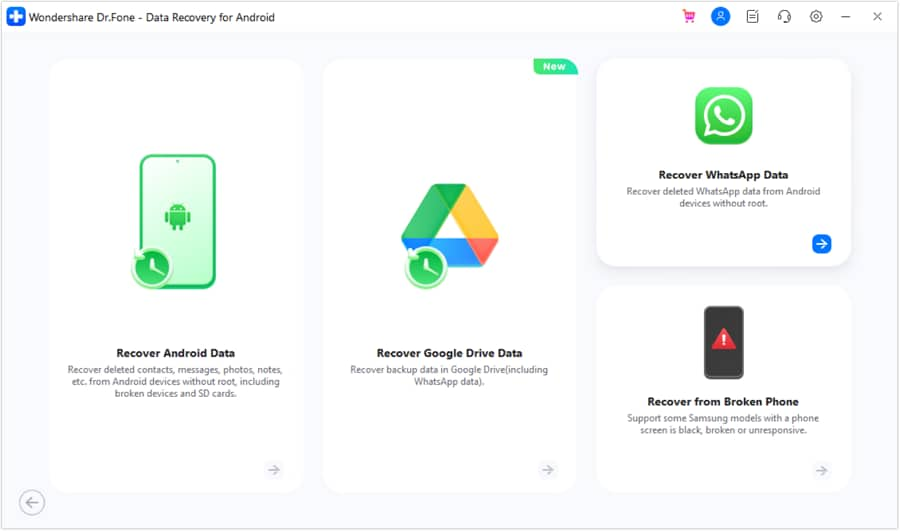
- Step 3: Connect Android
Connect your Android device and click Next. You'll be able to monitor the progress of the entire backup.

- Step 4: Back Up WhatsApp
Before concluding the entire process, adhere to the provided instructions to back up your WhatsApp data. Open your WhatsApp settings, access Chats > Chat backup, and disable the auto backup. Then, click the Backup button to store your WhatsApp data on the device.

- Step 5: Set Up WhatsApp Again
WhatsApp will undergo an automatic uninstallation and reinstallation on the Android device. After that, grant the necessary permissions and proceed by clicking Next on your computer screen.

- Step 6: Restore Backup
Use your number to activate WhatsApp. Then, verify and find a backup file. Click Restore to set up WhatsApp backed-up data on your device.
You're all set! Take a look to see if you can locate the WhatsApp messages you were searching for. Should you not find them, it's possible that the messages have been permanently deleted.
In case you want to recover WhatsApp data to your computer for better safety, you can choose the data you want to recover, then click the Recover button. It will show a pop-up window where you can select where to store the data on your computer.
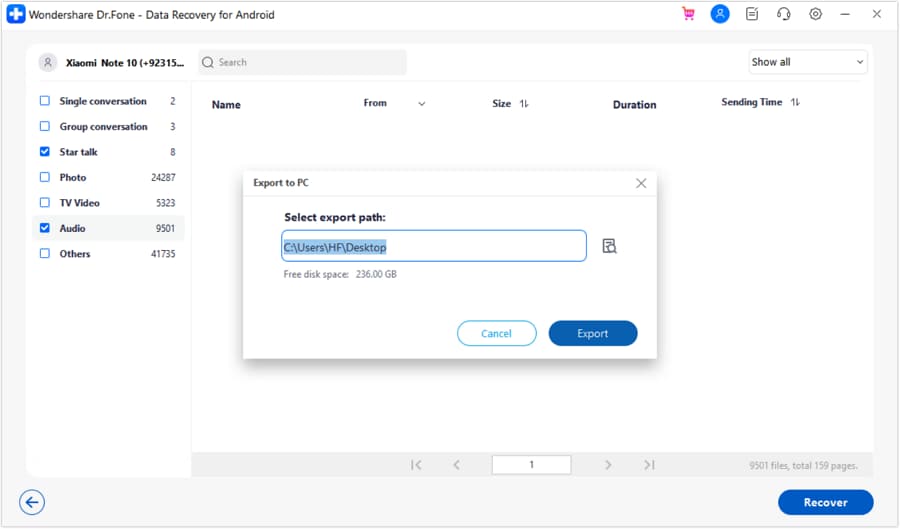
Once you've chosen the location, click Export to complete the process. Your WhatsApp data will be safely stored on your computer, giving you extra reassurance.
Part 2: How To Back Up Your WhatsApp Messages With Simple Methods
Now, you must have understood the importance of having a WhatsApp backup on your phone. There are a few ways to back up your WhatsApp messages. While Android users commonly use Google Drive, iPhone users use iCloud to back them up. Other than that, you can also save your backup to your local storage.
Method 1: Using Google Drive
Prior to backing up your WhatsApp messages, make sure you have:
- An active Google account on your device.
- Enough free space on your device.
- A strong internet connection.
How to backup WhatsApp messages on Google Drive:
- Step 1: Open WhatsApp and tap the three dots in the corner. Go to "Settings" > "Chats" > "Chat backup."
- Step 2: Choose "Back up to Google Drive" and pick a backup frequency (anything other than "Never").
- Step 3: Select your Google account. If you haven’t connected your WhatsApp to any of your accounts, tap "Add account" and enter your information.
Step 4: Tap "Back Up" to start the process.
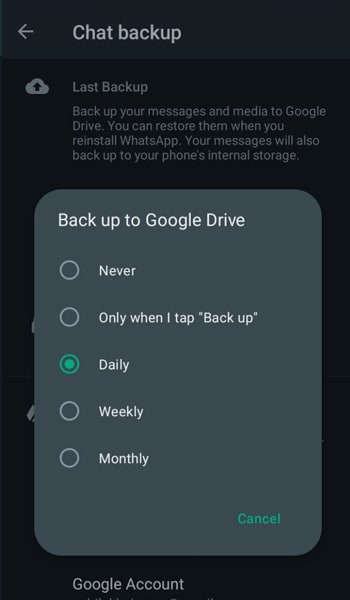
Method 2: Using Built-In iCloud
For iPhone users, you need to prepare pretty much the same thing as previously mentioned. The differences only lie in the cloud-based service you will be using. You can do a manual backup or set up an automatic one.
Manual backup WhatsApp messages:
Creating a manual chat backup is a straightforward process and can be done whenever you prefer. Just follow these steps:
- Step 1: Open the WhatsApp Settings
- Step 2: Navigate to Chats > Chat Backup > Back Up Now.
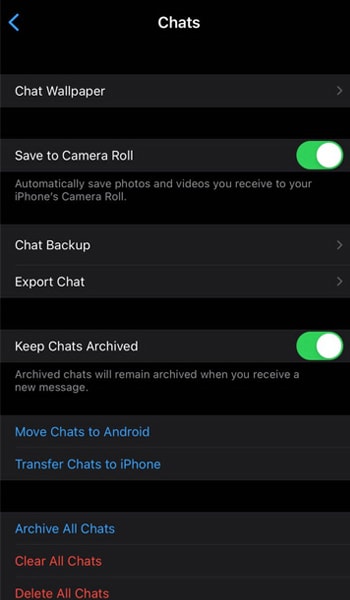
Automatic backup WhatsApp messages:
You can enable automatic, scheduled backups and choose your backup frequency. This will back up your chats to your iCloud account regularly without your command.
Simply open the WhatsApp settings to locate Chats > Chat Backup > Auto Backup, and make sure you have enabled it.
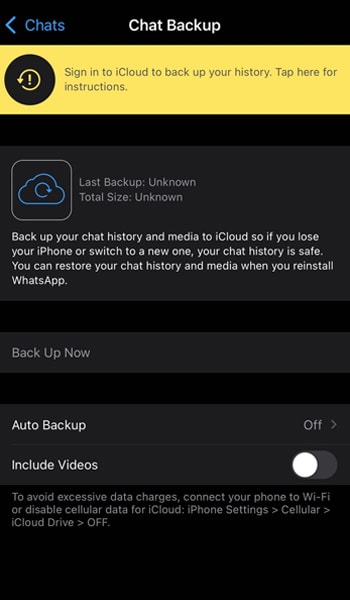
The iCloud backup process may vary based on factors like your internet connection and the size of the backup.
Method 3: Save to local storage
When backing up to your local storage, you can opt for “Never” in the backup frequency.
After setting it, click the Backup button, and your WhatsApp will begin backing up WhatsApp messages to your local. Here, you can see the backup size when stored in the local.
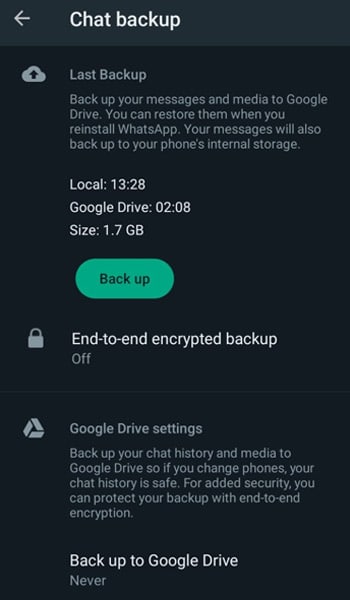
Part 3: How to Retrieve Deleted WhatsApp Messages From iCloud
Life becomes much simpler if you've safeguarded your WhatsApp messages with a backup. Let’s say you have cleared your WhatsApp data or lost your WhatsApp messages since it resets itself.
If you have a backup, you won’t need to be worried about losing your friends’ contact or any valuable information in your WhatsApp. You just need to restore the previous WhatsApp messages you had.
See how to retrieve deleted WhatsApp messages from iCloud backup:
- Step 1: Upon launching WhatsApp, the app will request your phone number. Enter and verify your WhatsApp phone number.
- Step 2: Once your phone number is verified, follow the prompts until your screen offers the option to restore your data if available.
- Step 3: Click on "Restore Chat History."
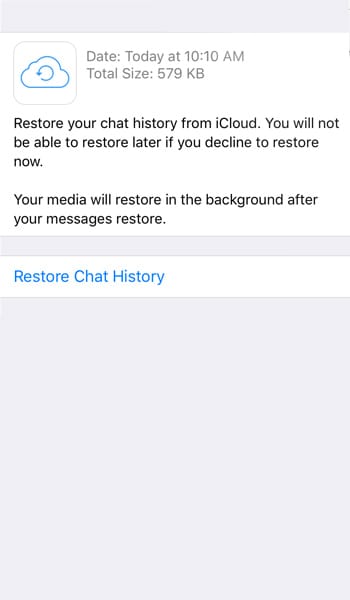
And you're all set. Keep in mind that the restoration process might take some time to complete, so it's advisable not to close the app until it's finished to ensure a smooth recovery without any interruptions.
Conclusion
WhatsApp backup is a crucial feature that ensures the safety and preservation of your chat history, media, and important conversations. By creating regular backups, you can safeguard yourself against data loss due to device changes, accidental deletion, or technical issues.
WhatsApp users can store these backups on cloud platforms like Google Drive for Android users and iCloud for iPhone users or even locally on devices. With a backup, your important messages and memories stay secure and can be easily recovered. You won’t have to worry about how to recover deleted WhatsApp messages without backup anymore.
iPhone Messages
- Back Up iPhone Messages
- 1. Back up Messages on iPhone
- 2. Save Text Messages on iPhone
- 3. Back up Viber messages
- 4. Back up WhatsApp Data to Computer
- 5. Export WhatsApp Message from iOS
- Delete iPhone Messages
- 1. Delete iMessages on iPhone and iPad
- 2. Delete Snapchat Messages on iPhone
- 3. Delete WA for Everyone
- 4. Delete WA Message Permanently
- 5. Delete Text Messages from iPhone
- 6. Tips about WhatsApp Delete Message
- 7. Undelete Messages on iPhone
- 8. View Deleted iMessage History on PC
- Recover iPhone Messages
- 1. Recover iPhone Deleted Text Messages
- 2. Recover Deleted Viber Messages
- 3. Recover Messages on iPhone 13
- 4. Recover Deleted Message on iPhone 8
- 5. Recover Deleted Message iPhone 6
- 6. Transfer from iPhone to iPhone
- 7. Recover WhatsApp Messages Online
- 8. Restore 1-Year-Old WhatsApp Chats
- Restore iPhone Messages
- 1. Restore Kik Messages from iPhone
- 2. Restore Text Messages on iPhone
- 3. Restore Viber Messages Selectively
- 4. Restore Kik Messages to iPhone
- Transfer iPhone Messages
- 1. Transfer from Android to iPhone
- 2. Transfer from iPhone to iPhone
- 3. Transfer from iPhone to Computer
- 4. Transfer from Android to iPhone XS
- 5. WhatsApp from Android to iOS
- 6. Transfer from Android to iPhone 13
- 7. WhatsApp from iPhone to PC
- 8. Download Text Messages from iPhone
- 9. Sync iMessage between iPhone and Mac
- iPhone Messages Problems
- 1. iMessage Not Working
- 2. iMessage Keeps Crashing
- 3. iMessage Not Syncing on a Mac
- 4.iPhone won't send or receive texts
- 5. iMessage Freezing or Not Working
- 6. Why Are My iPhone Messages Green
- iPhone Message Tricks
- 1. Export Messages from iPhone to PDF
- 2. Know Who Read WA Group Message
- 3. iPhone Message Tips and Tricks
- 4. Access iMessage Online
- 5. Extract Text Messages from iPhone
- 6. Forward Text on iPhone and Android
- 7. Print Text Messages from iPhone
- 8. View iPhone Messages on PC/Mac
- 9. Tell If You Are Blocked on iMessage





Bhavya Kaushik
contributor Editor