Workable Solutions: How to Delete Snapchat Messages on iPhone
Jul 12, 2024 • Filed to: Data Wipe Solutions • Proven solutions
Since Snapchat messages disappear automatically after a specific time, it doesn’t seem a problem to delete messages on Snapchat. However, there are a lot of users who still have some problems such as how to delete Snapchat chats permanently, how to delete Snapchat messages before people see, etc. If this sounds you, then you have come to the right page.
This post is about to provide answers to all the frequently asked questions related deleting Snapchat chats and messages on iPhone. So, continue reading this post to learn how you can clear Snapchat messages in an easy way.
Part 1: How to delete Snapchat messages?
Well, there are numerous steps involved when it comes to deleting Snapchat messages. But, it is quite easy and simple to do that. Keep in mind that it doesn’t clear the messages on the recipient’s end.
However, if you suspect that someone’s trying to read your messages, then you have to clear your Snapchat messages quite fast.
Follow the below steps to delete Snapchat messages:
Step 1: To start with, run Snapchat app on your iPhone and then, find ghost icon located at the top and click on it.
Step 2: Next, click on the gear icon to open the Settings and then, move to “Account Actions”.
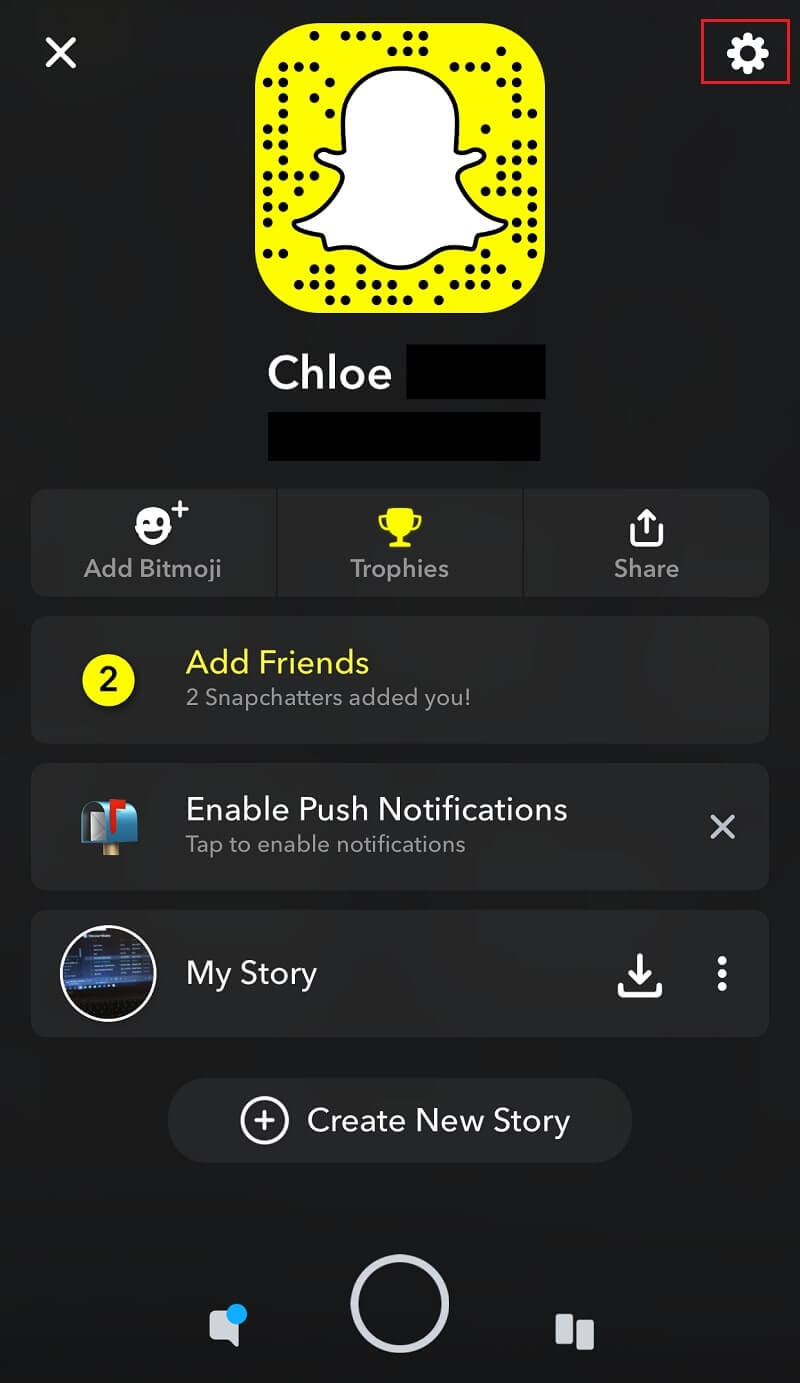
Step 3: Here, click on the “Clear Conversations”. Now, you can see your messages along with the “X” icon and you need to click on the “X” to clear a message.
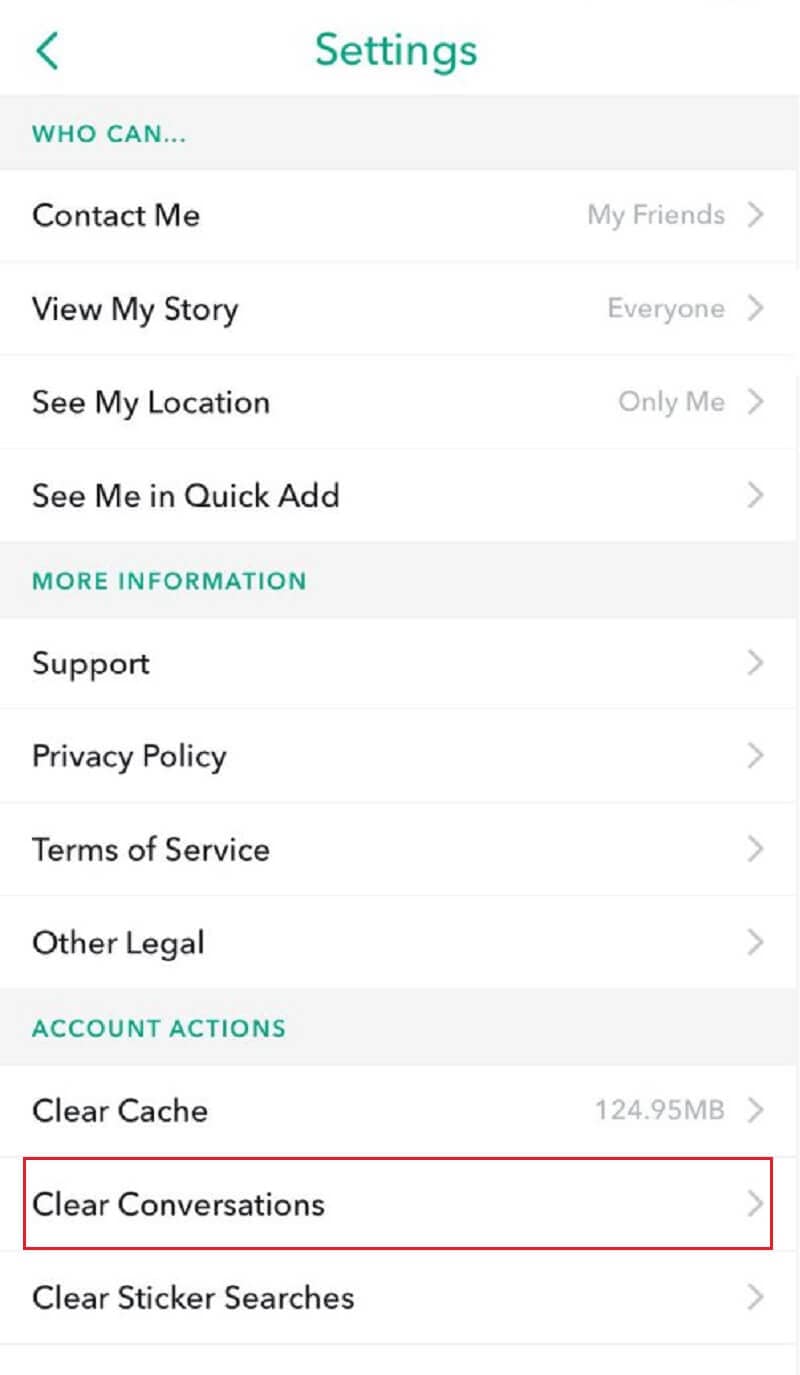
Step 4: Now, you need to confirm that you are sure to delete your Snapchat messages.
Step 5: Alternatively, you can click on “Clear All” to delete all messages.
Part 2: How to delete saved Snapchat messages?
Snapchat enables you to save messages - on the conversation you would like to save, you need to long press the message, and the message will become highlighted and bold in grey. Also, messages are saved on your device as well as the recipient’s device. In this part, we will help you learn how to delete saved messages on Snapchat on your side and other contact’s device too.
2.1 Delete Snapchat messages saved on your side
As Snapchat messages disappear automatically and there are some users who would prefer to save messages so that they can read them again in the future. But, if you now think that these messages are useless and thus, want to delete them, then follow the below steps to learn how to delete saved Snapchat messages:
Step 1: To start with, open Snapchat application on your iPhone and next, look for and click on the saved message.
Step 2: Next, the messages you selected with be unhighlighted and you can now exit the chat.
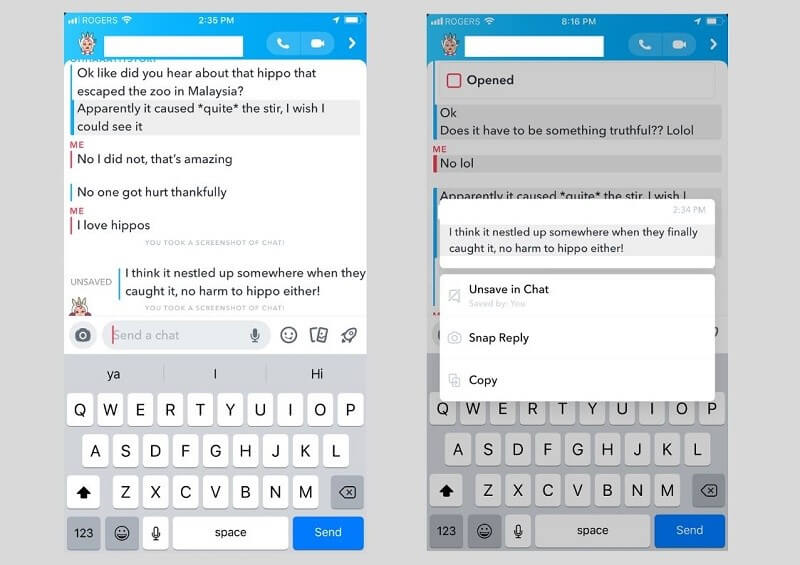
Eventually, this particular saved message on your Snapchat app is deleted. When you open the conversation next time, you won’t be able to view the message anymore. Keep in mind that if the recipient saves the text that you would like to delete, it will still remain in your Snapchat app until other contact unsaves it.
2.2 Delete Snapchat messages saved by others
What if Snapchat message you would like to delete can’t be deleted? In this case, you need to delete Snapchat messages saved by other contacts. Well, you can ask or request another contact person to delete the save message. But, if they refuse, then you can use Snapchat history erasers that can help you to clear the messages that others saved.
Follow the below steps on how to unsave Snapchat messages by others:
Step 1: You need to download and install “Snap History Eraser” on your iPhone.
Step 2: Next, run the app and choose the “Delete Sent Items” from the menu.
Step 3: After that, you will get to see list of your sent Snapchat messages and here, click on the “Sort By Time” button to sort the list of your snaps according to the time you sent.
Step 4: Now, click on the “Delete item” to the right of the message or snap you would like to delete.
Step 5: Here, the Snap History Eraser will try to clear the sent message from the receiver’s as well as your account too.
Part 3: How to delete sent Snapchat messages before people see
Unfortunately, Snapchat doesn’t provide a way to clear sent messages. But, the good news is that there are still some possible ways you can try to delete sent Snapchat messages before other people see.
3.1 Delete account to unsend
The first method you can use to clear away your sent message is by deleting your account. Keep in mind that you can’t delete your sent message once the other person opens it and thus, you need to be very fast and quick.
Well, how do you delete your Snapchat message you have just sent? Then, follow the below steps to learn how to do that:
Step 1: Run the Snapchat on your iPhone and then, click on the ghost icon.
Step 2: Next, click on the gear icon to open the Settings page.
Step 3: After that, click on “Support” and then, enter “Delete an Account” in the Search field.
Step 4: Next, you need to enter your Snapchat passcode and then, click on the “Delete My Account” to delete your account to unsend.
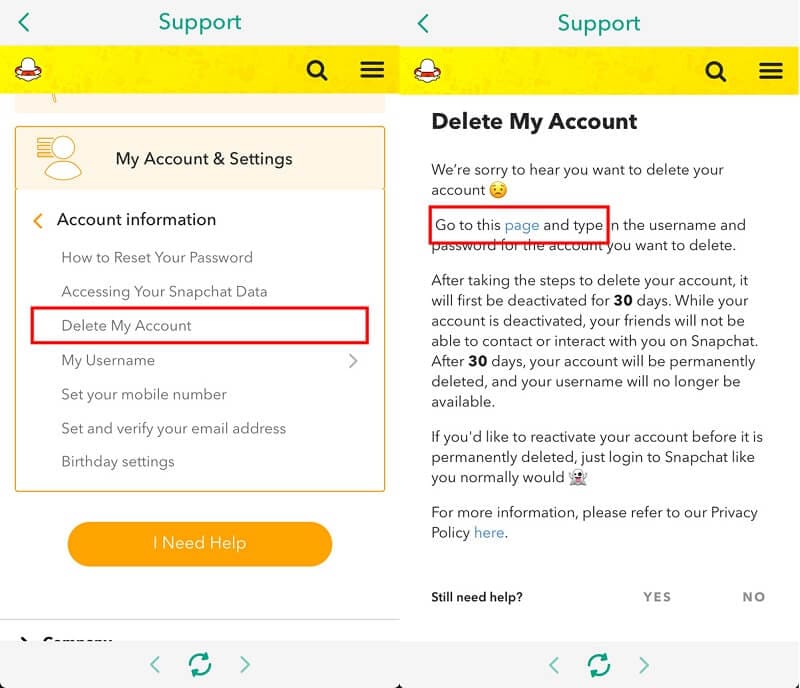
This will deactivate your account, but you can reactivate it within 30 days and all you need to do is to sign-in into your Snapchat account before the expiry date.
3.2 Disconnect from the data network to unsend
Instead of deleting your Snapchat account, there is another way you can try to stop the receiver from seeing your sent message before they try to open the Snapchat. But, you have to do this quite quick and fast. After you realize that the message you have sent should not be meant to send, you can disconnect from your data network right away. This approach will probably help you unsend the message and afterward, you can reconnect the network, but don’t tap retry.
Part 4: How to permanently erase all Snapchat messages
Even after deleting your Snapchat account on iPhone, there are still account related files remain in your iOS system. Thus, you need a dedicated iOS eraser to clear the junk files hidden in your device so that you can permanently erase all Snapchat messages. In this way, no one can even get access to your private messages and data and ultimately, help to protect your privacy.
To learn how to permanently delete Snapchat messages, download Dr.Fone - Data Eraser (iOS) on your computer and then, follow the below steps:
Step 1: Install the Dr.Fone and run it on your system. Next, connect your iPhone to a computer with a digital cable and then, click on the “Erase” module.

Step 2:Next, go to the “Free Up Space” main interface and here, tap on the “Erase Junk File”.

Step 3: Now, the software will start the scan process and in a while, it will show all the junk files. Here, click on the “Clear” button to wipe the junk files related to your Snapchat account.

Conclusion
That’s all on how to delete SnapChat conversations. As you can see that it is not as difficult as it seems to permanently clear messages on your Snapchat. This post has provided all answers to all common questions related to deleting Snapchat chats on iPhone. If you have further any doubts, please feel free to tell us in the below comment section.
iPhone Messages
- Back Up iPhone Messages
- 1. Back up Messages on iPhone
- 2. Save Text Messages on iPhone
- 3. Back up Viber messages
- 4. Back up WhatsApp Data to Computer
- 5. Export WhatsApp Message from iOS
- Delete iPhone Messages
- 1. Delete iMessages on iPhone and iPad
- 2. Delete Snapchat Messages on iPhone
- 3. Delete WA for Everyone
- 4. Delete WA Message Permanently
- 5. Delete Text Messages from iPhone
- 6. Tips about WhatsApp Delete Message
- 7. Undelete Messages on iPhone
- 8. View Deleted iMessage History on PC
- Recover iPhone Messages
- 1. Recover iPhone Deleted Text Messages
- 2. Recover Deleted Viber Messages
- 3. Recover Messages on iPhone 13
- 4. Recover Deleted Message on iPhone 8
- 5. Recover Deleted Message iPhone 6
- 6. Transfer from iPhone to iPhone
- 7. Recover WhatsApp Messages Online
- 8. Restore 1-Year-Old WhatsApp Chats
- Restore iPhone Messages
- 1. Restore Kik Messages from iPhone
- 2. Restore Text Messages on iPhone
- 3. Restore Viber Messages Selectively
- 4. Restore Kik Messages to iPhone
- Transfer iPhone Messages
- 1. Transfer from Android to iPhone
- 2. Transfer from iPhone to iPhone
- 3. Transfer from iPhone to Computer
- 4. Transfer from Android to iPhone XS
- 5. WhatsApp from Android to iOS
- 6. Transfer from Android to iPhone 13
- 7. WhatsApp from iPhone to PC
- 8. Download Text Messages from iPhone
- 9. Sync iMessage between iPhone and Mac
- iPhone Messages Problems
- 1. iMessage Not Working
- 2. iMessage Keeps Crashing
- 3. iMessage Not Syncing on a Mac
- 4.iPhone won't send or receive texts
- 5. iMessage Freezing or Not Working
- 6. Why Are My iPhone Messages Green
- iPhone Message Tricks
- 1. Export Messages from iPhone to PDF
- 2. Know Who Read WA Group Message
- 3. iPhone Message Tips and Tricks
- 4. Access iMessage Online
- 5. Extract Text Messages from iPhone
- 6. Forward Text on iPhone and Android
- 7. Print Text Messages from iPhone
- 8. View iPhone Messages on PC/Mac
- 9. Tell If You Are Blocked on iMessage





Alice MJ
staff Editor