How to Export iPhone Messages/ iMessages to PDF Easily?
Jul 12, 2024 • Filed to: Manage Device Data • Proven solutions
Messaging, and more importantly instant messaging such as iMessage, has become more common than calling people to communicate with them. Over a period of time, we have a trail of messages exchanged with various contacts which might be significant and need to be saved.
If you're wondering how to export iMessages to PDF or iPhone messages to PDF either using the iPhone or iTunes/iCloud backup, Dr.Fone toolkit iOS Data Recovery software works wonderfully to export your data, especially SMS and iMessages in PDF format in no time.
Also, the process does not cause any loss or alteration in the data. Using this amazing toolkit will make you believe that the messages and iMessages can be retrieved even if they are lost or if the device has been stolen.
Let us then proceed to know more about how to use this software in three different ways and export iMessages to PDF file and save/cherish all your messages forever.
Part 1: How to export messages/iMessages to PDF from iPhone device?
Situations wherein all your conversations which are stored in the device are important. Now, if you want to convert such iPhone messages into PDF, the steps given below will take you through the process and help you how to use the Dr.Fone Basic Phone Backup feature.

Dr.Fone Basic
Backup & Restore Data Turns Flexible.
- One-click to back up the whole iOS device to your computer.
- Preview and selectively restore files to any device with simplicity.
- Export what you want from the backup to your computer.
- Your device's data remains intact during the restore process.
- Supports iPhone, iPad, iPod touch, and the latest iOS version.
Step 1: First of all you are required to install Dr.Fone toolkit on your PC/Mac and connect your device via USB cable. Once iPhone gets connected to the PC/Mac successfully, select "Phone Backup" option out of the given list.

Step 2: Dr.Fone toolkit will show a list of all the file types available on your iPhone, here you need to select the required file type; in your case select “Messages and Attachment”, after that click on “Backup” to start the process.

Step 3: After the backing process gets finished, the toolkit will perform the scanning of files, which will last for few minutes, during the scanning process you will get a glimpse of all messages of your iPhone.

Step 4: Once the scanning gets completed, you can review the list of backed up files. Out of them choose the messages you want to transfer, then click on export to PC.

Note: It should be noted that in the Preview screen there is a Print Option over the preview window (next to search box). From here you can print the messages directly also.
Step 5: After the scan gets finished, you need to click on Export to the Computer, here the text messages will be saved as CSV formats. After that you need to open the CSV file then click on “File” option > Then click on “Save as” in order to save the file as PDF format.
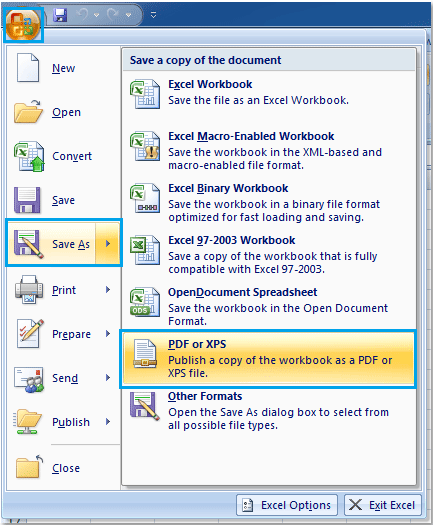
Part 2: How to export iMessages to PDF from iTunes backups?
Converting iPhone messages to PDF from iTunes backups becomes very easy with the help of Dr.Fone toolkit iOS Data Recovery software. Don't you believe us? Then, find out here and learn how to export iMessages to PDF which is saves in iTunes backup:
Step 1- Run the Dr.Fone toolkit on your personal computer and choose “Recover from iTunes Backup Files” under “Data Recovery” option. This will enable the toolkit to look for all the iTunes backup folders on your PC.

Step 2- Now select the backup files carefully which contains the messages and iMessages that are required to be transferred to PDF File format. Once you've located the appropriate backup file, hit “Start Scan”.

Step 3- Once all your data in the backup files, including the messages that to be converted into PDF have been extracted by the toolkit, select the messages and iMessages which you want to recover and select “Recover to computer”
Note: you can directly print those messages by clicking on the print icon next to the search box as shown above.
If in case you select “Recover to Computer”, then the file will be saved as a CSV File which can further be saved as PDF by first opening it and then choose the “File” menu> after that “Save As” option.

Part 3: How to export iMessages to PDF from iCloud backups?
In this segment, we shall learn about how to use Dr.Fone toolkit iOS Data Recovery to export iMessages to PDF instantly. For this, launch the toolkit on your PC and follow the instructions given below:
Step 1- Click on “Data Recovery” on the toolkit’s interface and select “Recover from iCloud Backup Files” to export iMessages to PDF. You will now be asked to feed in your iCloud account details. Do so and don't worry as Dr.Fone does not tamper with your privacy.

Step 2- Once you have successfully logged in, you will see a list of all the backups made using your account. All you have to do is to select an appropriate backup file which contains the messages and iMessages to be transferred to PC as PDF Files. Hit the “Download” option and wait for the next window to pop-up.

Step 3- A small pop-up window will appear on the main interface which will allow you to pick only your iMessages and other messages. This will prevent all the backed up content from being restored. Also, once you select iMessages/ messages, hit “Scan” and wait.

Step 4- After the scanning process gets completed, preview the iCloud backed up data, now you are required to tick a check mark on the Messages and iMessages you want to get converted, then click on “Recover to Computer” option.
You can also directly print those Messages/iMessages by choosing the Print option given above the preview window (Next to the search box).
In case, you have opted for “Recover to Computer” option, then the text messages will be saved as CSV format. Now, you are required to open these CSV files> Click on “File” menu >Select “Save as” option to save the file as PDF format.

Isn't it simple? There is no better and more efficient way to export iMessages to PDF or convert iPhone messages to PDF than Dr.Fone toolkit- iOS Data Recovery software. It’s a quick tool that not only enables you to extract data but also exports it in the file format you wish, to a location of your choice.
Go ahead and put Dr.Fone toolkit to use and experience a whole new world of making your age old conversations which your near and dear send to you and you want to keep them safe and secure.
iPhone Messages
- Back Up iPhone Messages
- 1. Back up Messages on iPhone
- 2. Save Text Messages on iPhone
- 3. Back up Viber messages
- 4. Back up WhatsApp Data to Computer
- 5. Export WhatsApp Message from iOS
- Delete iPhone Messages
- 1. Delete iMessages on iPhone and iPad
- 2. Delete Snapchat Messages on iPhone
- 3. Delete WA for Everyone
- 4. Delete WA Message Permanently
- 5. Delete Text Messages from iPhone
- 6. Tips about WhatsApp Delete Message
- 7. Undelete Messages on iPhone
- 8. View Deleted iMessage History on PC
- Recover iPhone Messages
- 1. Recover iPhone Deleted Text Messages
- 2. Recover Deleted Viber Messages
- 3. Recover Messages on iPhone 13
- 4. Recover Deleted Message on iPhone 8
- 5. Recover Deleted Message iPhone 6
- 6. Transfer from iPhone to iPhone
- 7. Recover WhatsApp Messages Online
- 8. Restore 1-Year-Old WhatsApp Chats
- Restore iPhone Messages
- 1. Restore Kik Messages from iPhone
- 2. Restore Text Messages on iPhone
- 3. Restore Viber Messages Selectively
- 4. Restore Kik Messages to iPhone
- Transfer iPhone Messages
- 1. Transfer from Android to iPhone
- 2. Transfer from iPhone to iPhone
- 3. Transfer from iPhone to Computer
- 4. Transfer from Android to iPhone XS
- 5. WhatsApp from Android to iOS
- 6. Transfer from Android to iPhone 13
- 7. WhatsApp from iPhone to PC
- 8. Download Text Messages from iPhone
- 9. Sync iMessage between iPhone and Mac
- iPhone Messages Problems
- 1. iMessage Not Working
- 2. iMessage Keeps Crashing
- 3. iMessage Not Syncing on a Mac
- 4.iPhone won't send or receive texts
- 5. iMessage Freezing or Not Working
- 6. Why Are My iPhone Messages Green
- iPhone Message Tricks
- 1. Export Messages from iPhone to PDF
- 2. Know Who Read WA Group Message
- 3. iPhone Message Tips and Tricks
- 4. Access iMessage Online
- 5. Extract Text Messages from iPhone
- 6. Forward Text on iPhone and Android
- 7. Print Text Messages from iPhone
- 8. View iPhone Messages on PC/Mac
- 9. Tell If You Are Blocked on iMessage







Daisy Raines
staff Editor