
Full Guide to Recovering Data from a Lost Samsung Phone
Aug 20, 2025 • Filed to: Data Recovery Solutions • Proven solutions
Losing a smartphone can become extremely frustrating for anyone. Since we use our phones to save different types of data, one of the biggest challenges after losing a device would be to get back all the important files.
Even though it’s not easy to remotely access and retrieve data from your stolen/lost Samsung device, there are a few services that might help get the job done. In this guide, we are going to discuss different methods on how to recover data from a lost Samsung phone and save it securely on other storage devices. These methods will work in different scenarios and you can pick the right one according to your situation.
So, without any further ado, let’s get started.
Part 1: Is It Possible to Recover Data from a Lost Samsung Phone?
Recovering data from a lost/stolen device is only possible if you have a backup (cloud or local). Many Samsung users configure their Google or Samsung accounts to automatically back up their files and save them on the cloud. If you had also enabled cloud backup before your device got stolen/lost, you’ll be able to retrieve your valuable data without any hassle. However, if you don’t have any cloud backup or haven’t even copied data to local storage, it’ll become impossible to recover it.
Part 2: What Type of Data Can You Recover from a Lost Samsung Phone?
When it comes to recovering data from a lost Samsung phone, there will be limitations on what type of files you can retrieve. For instance, you won’t be able to retrieve data such as call logs unless they are included in one of the cloud backups. To put it in simple words, you can only recover data from a lost Samsung phone that’s been included in the backup (if you have one).
Part 3: How to Recover Data from a Lost Samsung Phone?
So, now that you know what type of data you can recover from a lost phone, let’s quickly dive into the recovery methods that’ll help you do the job.
Method 1. Use Find My Mobile
Find My Mobile is an official utility designed by Samsung to help users locate their lost/stolen devices and even remotely wipe data off them. You can use this utility to track down your phone’s GPS coordinates and find its current location. However, the utility isn’t as functional as Apple’s “Find My Phone” and there are very few odds that you’d be able to locate your lost device.However, what makes “Find My Mobile” special is that it can be used to remotely back up data from your device and save it to the cloud. Once the data is backed up, you can easily log into your Samsung cloud account and retrieve the files on your other devices. But, this method will only work if you had enabled “Find My Mobile” on your Samsung device before it got lost. Also, the device must be connected to a network connection at the moment.
Here’s the step-by-step process to recover data from a lost Samsung phone using Find My Mobile.
- Step 1. Go to “Find My Mobile” and sign in with your Samsung account.

- Step 2. Then, click “Backup” from the right menubar.

- Step 3. You’ll be asked to authenticate yourself. Complete the verification process and choose the files that you want to back up to the cloud.
- Step 4. Then, click “Backup” and wait for the process to complete.
- Step 5. Once the files are successfully backed up, again log into your Samsung cloud account on any other device and restore the files from the backup.
Method 2. Restore Photos Using Google Photos
If you only want to restore lost photos and don’t really care about other data, you can use Google Photos to get the job done. It’s a cloud-storage application that comes pre-installed on almost every Android device. Google Photos automatically backs up all your images and videos to the cloud, and you can retrieve them anytime you want. All you need is the Google account credentials that you used to set up your Samsung device.
Here’s how to retrieve photos from a lost phone using Google Photos.
- Step 1. Go to https://photos.google.com/ and log in with your Google account credentials. Make sure to use the same Google account that you were using on your smartphone.

- Step 2. Once logged in, you’ll see all the photos on your screen. Simply select the pictures that you want to save and click the “Menu” button in the top-right corner. Then, click “Download All” to save them on your PC.
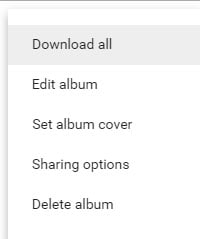
Part 4: Recover Lost Data from Your Samsung Phone
Now, it’s quite possible that you may be able to find your lost Samsung phone. But, there’ll be a huge probability that the person who stole it might have reset the device and deleted all your personnel files. If that’s the case, you’ll need a professional data recovery tool to retrieve the lost files. We recommend using Dr.Fone - Data Recovery (Android). It’s a feature-rich data recovery tool that’s designed to retrieve lost data from an Android device. Dr.Fone supports multiple file formats, which means you’ll be able to recover all your lost data including contacts, call logs, messages, pictures, videos, etc.
Dr.Fone is compatible with 6000+ Android devices. So, whether you own a Samsung Galaxy S20 or an older model, you’ll be able to restore all your files without any hassle. Here are a few key features of Dr.Fone - Data Recovery (Android) that make it the best tool to recover lost files from a phone.

Dr.Fone - Data Recovery (Android)
Recover Deleted Files from Android Without Root
- Recover data from Android devices.
- Supports to recover Contacts, Messages, Call history, Video, Photo, Audio, WhatsApp message & attachments, documents, etc.
- Supports 6000+ Android phones and tablets from brands like Samsung, HTC, Motorola, LG, Sony, Google.
- Highest retrieval rate in the industry.
Follow these steps to recover data from an Android device using Dr.Fone - Data Recovery (Android)
- Step 1. Install and launch Dr.Fone on your computer. Click “Data Recovery” to get started.

- Step 2. Connect your smartphone to the PC and make sure to enable USB Debugging on it.
- Step 3. Once the device is connected, you’ll see a list of files that Dr.Fone can recover. By default, all the files will be checked. However, you can uncheck the boxes for files that you don’t want to retrieve.

- Step 4. Click “Start Scan” and wait for the tool to analyze your device.
- Step 5. Dr.Fone will start scanning your device for the lost files. Be patient as this process may take a while to complete.
- Step 6 Once the scanning process completes, select the files that you want to get back and tap “Recover to Computer” to save them on your PC.

So, that’s how you can recover deleted files from an Android device using Dr.Fone - Data Recovery.
Conclusion
It’s no denying the fact that losing a smartphone can be extremely annoying, considering it’s the go-to device for everyone to save different files such as images, videos, documents, etc. While it’s not easy to locate a lost smartphone, you can recover your files remotely and save them on a different device. If you’re stuck in a similar situation, use the above-mentioned solutions to recover data from a lost Samsung phone.
Samsung Recover
- Recover from Broken Samsung
- Samsung Contacts Recover
- Samsung Data Recover
- 1. Recover Data from Dead Phone
- 2. Recover Data from Internal Memory
- 3. Top 9 Data Recovery Apps
- 4. Recover Data from Samsung J7
- 5. Recover Data From Samsung S22
- 6. Recover Data on Samsung Galaxy S7
- 7. Recover SMS from Samsung S8
- 8. Retrieve WhatsApp Messages
- Samsung Messages Recover
- 1. Recover Messages from Samsung
- 2. Recover Messages on Samsung S6
- 3. Recover Messages on Samsung S7
- Samsung Photos Recover
- Samsung Recover Tips
- 1. Recover Lost Data from Samsung
- 2. Recover File on Samsung
- 3. Samsung Password Recovery
- 4. Use Samsung Recovery Mode
- 5. Top 5 Samsung Recovery Tools
- 6. Recover Data from SD Card
- 7. Recover Files from Samsung
- Samsung Useful Tricks
- 1. Fix Samsung Brick
- 2. Flash Samsung with Odin
- 3. Remove Google Account Bypass
- 4. Factory Reset Samsung Galaxy
- 5. Samsung Root Software
- 6. Transfer Files from Samsung to PC
- 7. Best Samsung Kies Alternatives
- 8. Samsung Smart Switch Solutions
- 9. Bypass Lock Screen Pattern
- 10. 2 Ways to Unlock Samsung
- 11. Transfer Whatsapp Messages
- 12. Samsung Auto Backup
- ● Manage/transfer/recover data
- ● Unlock screen/activate/FRP lock
- ● Fix most iOS and Android issues
- Manage Now Manage Now Manage Now


















Alice MJ
staff Editor