How to Recover Deleted Files from Samsung Tablet
Aug 20, 2025 • Filed to: Data Recovery Solutions • Proven solutions
Have you accidentally deleted important files from your Samsung tablet? Don't worry; you can get them back! Our one-stop solution for Samsung tablet data recovery will walk you through every step of the process.
Whether they were removed by mistake or deemed unnecessary, let's get started on getting your files back!
Part 1: Common Causes of Data Loss on Samsung Tablets
Whether it's accidental deletions or software glitches, understanding the common causes of data loss is essential to solve the issue.
First thing first, we will explore the primary reasons behind data loss on Samsung tablets. This will empower you with the knowledge to mitigate the risks and protect your cherished files.
- Accidental deletion
Accidentally deleting files is a common cause of data loss. Users may mistakenly delete important files or data while managing their devices.
- Software or system issues
Data loss may result from software glitches, system crashes, or compatibility problems that lead to the corruption or loss of data.
- Virus or malware infections
Viruses and malware are malicious software that causes harm to your devices. Once it infects your device, viruses or malware can corrupt or delete data, encrypt files for ransom, or steal sensitive information.
- Unauthorized access or theft
If someone gains unauthorized access to a Samsung tablet, they may misuse the access to cause data loss. Data loss due to unauthorized access or theft can lead to privacy breaches and potential identity theft or corporate data leaks.
In short – No. You don't want to experience all that. To minimize the risks of losing your data, you should adopt good data management practices. In the next parts, we will explore how to recover data and tips to prevent data loss.
Part 2: How to Recover Data from Samsung Tablets with Google Drive
Thankfully, if you have been using Google Drive to back up your files, you may have a chance for Samsung tablet data recovery. Google Drive provides a convenient and cloud-based solution for storing your important files. Therefore, you can always access them from any device as long as you have an internet connection. No need for a computer or laptop nearby.
How to recover deleted files from Samsung tablet without computer with Google Drive:
- Step 1: Access Google Drive on your Samsung tablet
Open Google Drive on your Samsung tablet. Then, sign in to your Google account to access your stored files and data.
- Step 2: Locate the deleted files
Once you're in the Google Drive app, tap on the three-line menu icon to access the sidebar. From the sidebar, select "Bin" to view all the deleted files that are still recoverable. Google Drive keeps deleted files in the Trash for 30 days before permanently deleting them.
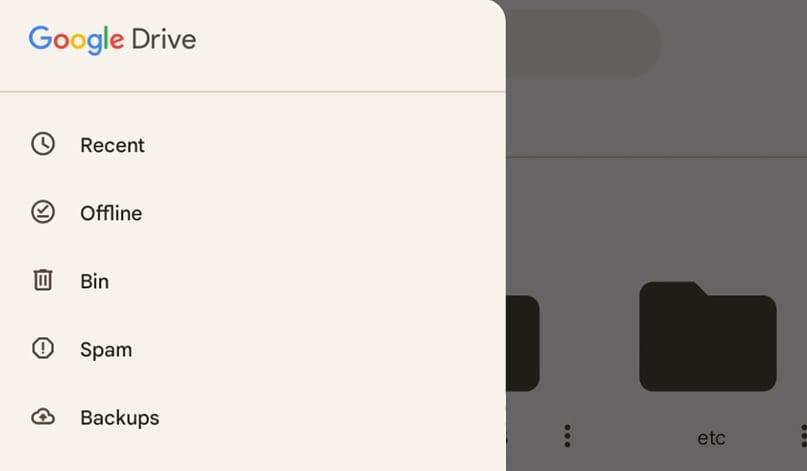
- Step 3: Select and restore the deleted files
Browse through the deleted files list and locate the ones you want to recover. Long-press on the file to select it, then tap on the "Restore" button to return it to its original location within your Google Drive.

Tip: Check other folders
In some cases, files might have been accidentally moved to different folders within Google Drive. If you can't find the files in the Trash, check other folders within your Drive to see if they were inadvertently relocated.
Now, you can restore back your deleted files using Google Drive. However, it's important to know that Google Drive can only recover data within a 30-day timeframe from the time of deletion.
Data recovery is also possible only if you have enabled the auto backup feature on your Google Drive. But if you are looking for how to recover permanently deleted videos from Samsung tablet, one of the possible ways is to root your device.
Part 3: How to Recover Data from Samsung Tablets with Easy Software
When it comes to Samsung tablet data recovery, an excellent solution that can efficiently address the problem is the Dr.Fone Data Recovery tool. With its intuitive interface and comprehensive features, Dr.Fone simplifies the process of recovering lost or deleted data, providing a hassle-free experience.

Dr.Fone - Data Recovery (Android)
World's 1st Android smartphone and tablet recovery software.
- Recover Android data by scanning your Android phone & tablet directly.
- Preview and selectively recover what you want from your Android phone & tablet.
- Supports various file types, including WhatsApp,Messages & Contacts & Photos & Videos & Audio & Document.
- Supports 6000+ Android Device Models & Various Android OS.
Key features:
- Wide range of supported file types
- Deep scanning and quick recovery
- Files preview before starting the recovery process
- Safe and secure without data loss
How to use Dr.Fone Data Recovery tool for Samsung tablet data recovery:
- Step 1: Initiate the data recovery
To begin the data recovery process, start by launching the Dr.Fone software on your computer. Once the program is up and running, connect your Samsung tablet to the computer using a USB cable. Then, access the "Toolbox" > "Data Recovery" from the provided menu.

- Step 2: Specify the device type
In the following screen, you will need to indicate the type of device you are recovering data from. In this case, select the Android device since Samsung tablets run on the Android OS. Once you've made the selection, proceed with the data recovery by clicking "Recover Android Data."

- Step 3 Select the file types for recovery
Once your Android is detected, the software will display all the file types that you can recover. You have the option to choose specific file types you want to recover or exclude ones you don't need. When ready, click "Start Scan."

- Step 4: Preview and restore the data
Once the scanning process is complete, the software will show a preview of all the recoverable data from your Samsung tablet. You can filter the display results by selecting the desired tab on top to view all data or only existing or deleted data.

Then, choose the data you wish to recover and click on "Recover" located at the bottom. Then, set the location where you want to restore the data.

Pro Tips: How to Prevent Data Loss
Data loss can be a distressing experience, but taking proactive measures can significantly reduce the risk of losing valuable information from your Samsung tablet. Here are some essential pro tips to prevent data loss:
- Regularly back up your data
Creating regular backups of your Samsung tablet's data is one of the most effective ways to safeguard your files. Backing up your data to external memory or a cloud-based service ensures that even if your tablet experiences data loss, you'll have a secure copy of your important files.
- Enable automatic backup
You can enable automatic backup on your Samsung tablet to ensure that your valuable data is regularly and seamlessly saved to a secure location. This can be done using cloud-based storage or a third-party app.
- Install reputable antivirus
Ensure your Samsung tablet is protected from viruses and malware by installing reputable antivirus and security software. Regularly updating the software also keeps your device safe from the latest threats.
- Be cautious when downloading and installing apps
Remember to download apps only from Google Play Store or Samsung Galaxy Store. Avoid downloading apps from unknown sources. They might contain malicious software that can harm your device and lead to data loss.
Conclusion
Data loss on Samsung tablets can be a stressful experience, but there are effective methods to recover deleted files and prevent future losses. Accidental deletions, software issues, virus/malware infections, and unauthorized access are common causes of data loss on Samsung tablets.
To recover deleted files, users can utilize Google Drive's cloud-based storage system, which retains deleted files for up to 30 days. For a more comprehensive Samsung tablet data recovery solution, Wondershare Dr.Fone offers an efficient and user-friendly approach.
Lastly, remember to prioritize data management and security practices to ensure a worry-free experience with your Samsung tablet.
Samsung Recover
- Recover from Broken Samsung
- Samsung Contacts Recover
- Samsung Data Recover
- 1. Recover Data from Dead Phone
- 2. Recover Data from Internal Memory
- 3. Top 9 Data Recovery Apps
- 4. Recover Data from Samsung J7
- 5. Recover Data From Samsung S22
- 6. Recover Data on Samsung Galaxy S7
- 7. Recover SMS from Samsung S8
- 8. Retrieve WhatsApp Messages
- Samsung Messages Recover
- 1. Recover Messages from Samsung
- 2. Recover Messages on Samsung S6
- 3. Recover Messages on Samsung S7
- Samsung Photos Recover
- Samsung Recover Tips
- 1. Recover Lost Data from Samsung
- 2. Recover File on Samsung
- 3. Samsung Password Recovery
- 4. Use Samsung Recovery Mode
- 5. Top 5 Samsung Recovery Tools
- 6. Recover Data from SD Card
- 7. Recover Files from Samsung
- Samsung Useful Tricks
- 1. Fix Samsung Brick
- 2. Flash Samsung with Odin
- 3. Remove Google Account Bypass
- 4. Factory Reset Samsung Galaxy
- 5. Samsung Root Software
- 6. Transfer Files from Samsung to PC
- 7. Best Samsung Kies Alternatives
- 8. Samsung Smart Switch Solutions
- 9. Bypass Lock Screen Pattern
- 10. 2 Ways to Unlock Samsung
- 11. Transfer Whatsapp Messages
- 12. Samsung Auto Backup
- ● Manage/transfer/recover data
- ● Unlock screen/activate/FRP lock
- ● Fix most iOS and Android issues
- Manage Now Manage Now Manage Now



















Selena Lee
chief Editor