Oct 24, 2025 • Filed to: Phone Repair Solutions • Proven solutions
Dr.Fone Basic:
Better Control for Your Phone
Manage, transfer, back up, restore, and mirror your device
For the past decades, along with many other famous technological devices brands, Samsung has raised to be one of the most trust-worthy and valuable line of smartphones. Samsung is on its way to become a household name for users, and many people are extremely pleased that a Samsung smartphone provides them with almost every marvelous feature that a real smartphone should have.
However, there are something special about Samsung smartphones that several customers may be taken aback. A great quantity of unbelievable options included in Samsung is designed to be hidden, deep from the surface so that only a real avid fan can be able to discover.
In this article, you will be offered a very detailed and accurate description on 1 particular feature that may sound strange to users: Samsung Recovery Mode.
- 1. What is Samsung Recovery Mode
- 2. How to Enter Samsung Recovery mode
- 3. How to Use Samsung Recovery Mode to Recover Data from Broken Phones
- 4. How to Get Out of Samsung Recovery Mode
Part 1: Samsung Recovery mode - a hidden but versatile option
So what is Samsung Recovery Mode and what it's used for? Samsung Recovery Mode in fact is one of the menus of Samsung. The only thing that differs is that this menu is not on display. And beyond your imagination, this menu prides itself on wonderful features that you will really be surprised.
In the list below, you will see a plenty of situations which need the presence of Samsung Recovery Mode.
· Your Samsung malfunctions. It is either affected by a virus or some broken malsoftwares. Samsung Recovery Mode will give you a hand to clear them all.
· You need to format your whole system or partition.
· You will be able to install brand new, effective ROMs to enhance the performance of your smartphone with the help of Samsung Recovery Mode.
All in all, whether you face up an annoying problem with your smartphone or you wish to wipe out the data without harm, Samsung Recovery Mode is the best choice for you.
Note: remember to backup Samsung phone before you boot in it Samsung Recovery Mode.
Part 2: How to Enter Samsung Recovery Mode
· Step 1: The very first step you need to take before booting your Samsung into Recovery Mode is to turn it off completely to avoid any possible damage.

· Step 2: At the same time, press and hold these buttons: Home, Volume up, Power.
· Step 3: After a while, if the screen of your smartphone starts to flicker or a drop down menu with blue words on black background appears, stop pressing and holding the buttons.
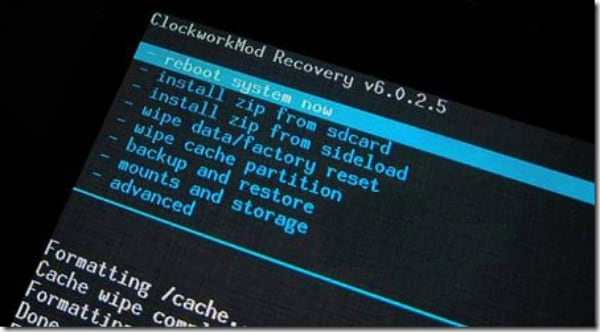
· Step 4: Right after you release the buttons, you will soon be taken to the Samsung Recovery Mode. It contains first 3 lines in red and 4 lines in blue. Therefore, you will be able to perform any task you wish to develop the efficiency of your Samsung.

Part 3: How to Use Samsung Recovery Mode to Recover Data
One of the most admirable and practical features that Samsung Recovery Mode offers is its ability to restore data as well as information in your smartphone if it is somehow affected or broken. But Samsung Recovery Mode working alone isn't enough if you want to perfectly recover your data. In case you prefer something more professional and efficient, we will introduce you a perfect software that would definitely live up to your expectations.
Wondershare is a well-known brand in the IT industry. It mainly focuses on providing customers with versatile, effective as well as modern softwares that help them to retrieve lost/deleted data. In the past few years, Wondershare company even released a much more amazing app, which can be applied for mobile devices such as smartphones or tablets.
Among them, Dr.Fone - Recover (Android) is a great choice for you if you are currently using a Samsung and wish to get back some lost data. Below, we will give you a detailed description on how to make use of this marvelous software into your Samsung.

Dr.Fone - Data Recovery (Android)
World's 1st Android smartphone and tablet recovery software.
- Recover Android data by scanning your Android phone & tablet directly.
- Preview and selectively recover what you want from your Android phone & tablet.
- Supports various file types, including WhatsApp, Messages & Contacts & Photos & Videos & Audio & Document.
- Supports 6000+ Android Device Models including Samsung S series.
- For now, the tool can recover deleted files in recovery mode only if it is rooted or earlier than Android 8.0.
· Step 1: Download Dr.Fone onto your computer. After that, install the program and run it. Among all the features, select Recover.

· Step 2: Then connect your Samsung with your computer. This will take some seconds for the computer to detect the presence of your phone. Then you will be able to select the file types you would like to recover from your Samsung phone.

· Step 4: After the debugging process, you will be moved to the next screen. There are two scanning mode to find the lost files on your phone. Once you have made your selection, please click on the Next button to let the software scan your device.
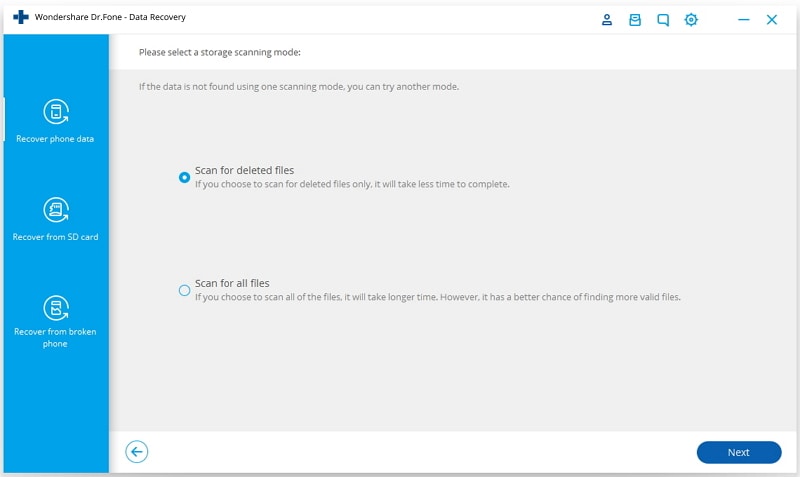
· Step 5: It will take a while to scan all the lost data in your smartphone. Once a file is found, it will appear on the screen in a form of list. Just simply put a check in front of anything you wish to recover, and then click on the Recover button. The restored files then are saved in your computer.

Part 4: How to get out of Samsung Recovery Mode
Once you have done everything needed on Samsung Recovery Mode, you are likely to be confused on how to get out of it and back to normal state. Just follow these steps and your Samsung will function normally as ever before.
· Step 1: Before getting out of Samsung Recovery Mode, bear in mind to turn your smartphone off, make sure there's no power in the device.

· Step 4: Place your hand on the Volume down button, now it is functioning as a key down. Press on it to scroll to the wipe data/ factory reset bar. After having moved to it, press the Power button to choose the bar.

· Step 5: After having done the previous task, use the Volume down button again to move to the Delete all user data option. Then press the Power button again to make the choice.
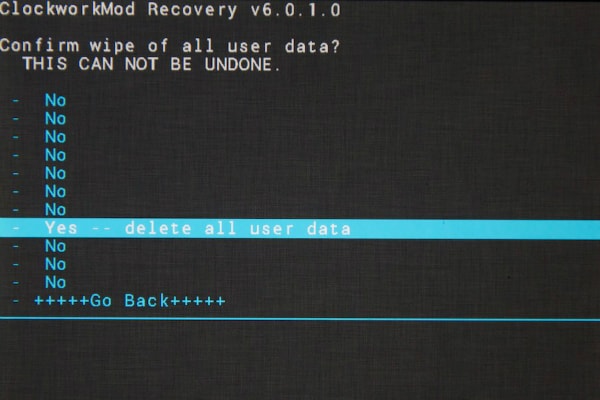
· Step 6: After you have done that performance, the screen of your Samsung will be reset. Afterwards, it will appear a brand new screen. The first option is Reboot System Now. Use your Volume down button to scroll to it, then press the Power button to choose.
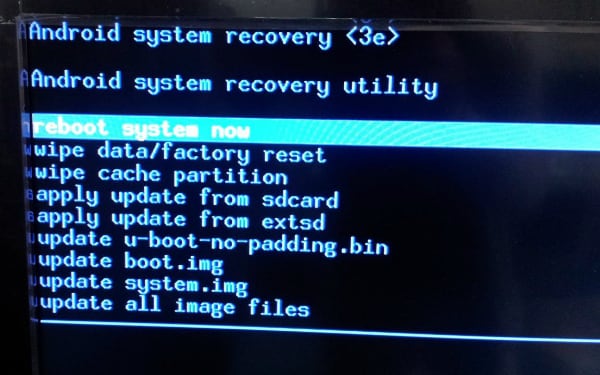
· Step 7: Once you have done all the previous steps, your Samsung will be taken back to its normal state and functions well as usual.
Dr.Fone Basic:
Better Control for Your Phone
Manage, transfer, back up, restore, and mirror your device
Samsung Recover
- Recover from Broken Samsung
- Samsung Contacts Recover
- Samsung Data Recover
- 1. Recover Data from Dead Phone
- 2. Recover Data from Internal Memory
- 3. Top 9 Data Recovery Apps
- 4. Recover Data from Samsung J7
- 5. Recover Data From Samsung S22
- 6. Recover Data on Samsung Galaxy S7
- 7. Recover SMS from Samsung S8
- 8. Retrieve WhatsApp Messages
- Samsung Messages Recover
- 1. Recover Messages from Samsung
- 2. Recover Messages on Samsung S6
- 3. Recover Messages on Samsung S7
- Samsung Photos Recover
- Samsung Recover Tips
- 1. Recover Lost Data from Samsung
- 2. Recover File on Samsung
- 3. Samsung Password Recovery
- 4. Use Samsung Recovery Mode
- 5. Top 5 Samsung Recovery Tools
- 6. Recover Data from SD Card
- 7. Recover Files from Samsung
- Samsung Useful Tricks
- 1. Fix Samsung Brick
- 2. Flash Samsung with Odin
- 3. Remove Google Account Bypass
- 4. Factory Reset Samsung Galaxy
- 5. Samsung Root Software
- 6. Transfer Files from Samsung to PC
- 7. Best Samsung Kies Alternatives
- 8. Samsung Smart Switch Solutions
- 9. Bypass Lock Screen Pattern
- 10. 2 Ways to Unlock Samsung
- 11. Transfer Whatsapp Messages
- 12. Samsung Auto Backup
- ● Manage/transfer/recover data
- ● Unlock screen/activate/FRP lock
- ● Fix most iOS and Android issues
- Manage Now Manage Now Manage Now


















James Davis
staff Editor