
How to Recover Data from Samsung Internal Memory
Aug 20, 2025 • Filed to: Data Recovery Solutions • Proven solutions
Many people ask “how to recover deleted data from a Samsung phone's internal memory.” We totally get how gut-wrenching it must feel to see all your priceless memories vanish from your Samsung internal storage. Those photos are like a treasure trove of special moments with friends and family. It's natural to be shocked and bummed out.
Discover effective methods to recover lost data from Samsung's internal storage. Let's explore the best solutions for your needs.
Part 1: Samsung Phone Internal Memory Overview
With over 1 billion users globally, Samsung smartphones offer powerful features, but many users face the challenge of limited internal storage. While Samsung devices come in various storage capacities, entry-level models often include 32GB or 64GB, while premium versions can offer 128GB, 256GB, or more.
With the growing size of photos, videos, and apps, even larger storage options can quickly fill up, leaving users with insufficient space to store all their data. This storage limitation can lead to potential data loss risks. Suppose the internal memory is at full capacity. In that case, your Samsung phone may be unable to store any new data and increase the likelihood of data deletion. You will need to find a way for Samsung's internal storage recovery.
Part 2: 3 Different Methods to Recover Deleted Data on Samsung
Now that we understand the risks of data loss and how storage constraints can affect us, let's explore three simple methods to recover deleted photos on Samsung devices.
Method 1: Check your Gallery
Accidentally deleted photos from your Samsung phone? There's a good chance you can recover them from the recycle bin. Samsung devices typically store deleted photos for up to 30 days, allowing easy restoration within that period.
Follow the steps below to check the recycle bin for Samsung's internal storage recovery:
- Step 1: Open your Samsung "Gallery" app.
- Step 2: Look for and tap the "Recycle Bin" or "Trash" icon. There, you will find the deleted photos that have not been permanently erased from your device's storage yet. Browse through the photos to locate the ones you wish to recover.
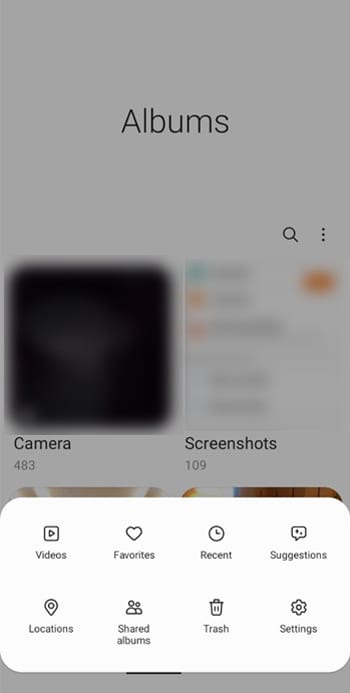
- Step 3: Either select individual photos or use the "Select all" option to restore all deleted photos in one go.
- Step 4: After selecting the photos, tap on the "Restore" option. You will restore the selected photos to their original location in the Gallery.

Advantages:
- Quick and straightforward process to recover recently deleted photos.
- No need for any third-party apps or complex procedures.
Limitations:
- The recycle bin has a limited retention period (usually 30 days).
- Photos deleted before enabling the recycle bin feature or after its expiration cannot be recovered through this method.
While the recycle bin is a helpful safety net, it's not always foolproof. If your deleted photos aren't there or the 30-day retention period has passed, don’t worry—other recovery methods are still available to restore your valuable pictures.
Method 2: Using Google Photos
If you have Google Photos backup enabled on your Samsung phone, your deleted photos may still be recoverable. Even after deletion from internal storage, they remain securely backed up in Google Photos.
Here's how you can restore deleted photos using Google Photos:
- Step 1: Open the Google Photos Library > Bin. This will take you to the folder where deleted photos are temporarily stored.
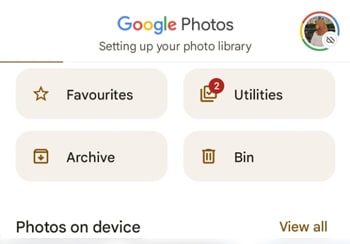
- Step 2: Browse through the photos in the Trash to find the ones you wish to recover. For the backed-up photos, Google Photos can store up to 60 days after deletion. Meanwhile, for photos without backup, it can keep up to 30 days after deletion.
- Step 3: To restore the photos, tap or select the photo and select the "Restore" option.

Advantages:
- Google Photos' backup feature can automatically save your photos without manual intervention.
- Accessible from any device with your Google account, making it possible to recover photos even if you switch to a new phone.
>Limitations:
- Photos may only be recoverable if Google Photos backup was enabled before the photos were deleted.
- The retention period in the Trash is not indefinite; after a certain period (30 to 60 days), deleted photos will be permanently removed.
- You need to have an active internet connection to use Google Photos for recovery.
- It's essential to act quickly when you realize you've deleted photos unintentionally.
If the trash retention period has passed or Google Photos backup was not enabled, don't lose hope just yet. We have another method in store for you in Method 3, which uses data recovery software.
Method 3: Using Dr.Fone Data Recovery
Suppose the previous methods of checking the recycle bin or Google Photos have not yielded the desired results. There's still hope to recover your deleted photos using a reliable third-party app like Dr.Fone - Data Recovery (Android).

Dr.Fone - Data Recovery (Android)
World's 1st Android smartphone and tablet recovery software.
- Recover Android data by scanning your Android phone & tablet directly.
- Preview and selectively recover what you want from your Android phone & tablet.
- Supports various file types, including WhatsApp,Messages & Contacts & Photos & Videos & Audio & Document.
- Supports 6000+ Android Device Models & Various Android OS.
Dr.Fone is a popular data recovery tool known for its effectiveness in retrieving lost data. Follow the steps below on how to recover deleted photos from Samsung phone's internal memory:
- Step 1: Launch Dr.Fone to start data recovery
To initiate the data recovery process, launch the Dr.Fone software on your computer and connect your Samsung phone. Then, select "Toolbox" > "Data Recovery."

- Step 2: Specify the device type
Select "Android" as the device type and click "Recover Android Data" to proceed.

- Step 3: Choose file types
Now, the software will display all recoverable file types. Select specific file types you want to recover or exclude unnecessary ones. Click "Start Scan."

- Step 4: Preview and restore
After scanning, preview the recoverable data. Select the files you wish to retrieve, then click on "Recover." Export to the file location you desire and click “Recover” again.

Bonus Part: Adding Internal Memory Storage to Your Samsung Device
If you find yourself running out of internal memory on your Samsung device, you can expand your storage capacity by using an external memory option, such as an SD card. We also have some tips to effectively use an SD card to enhance your Samsung’s storage:
- Choosing the right SD card
Choose a high-quality, compatible SD card for your Samsung device. Opt for Class 10 or UHS cards with ample storage capacity to meet your needs.
- Keep the SD card safe
Safeguard your SD card from physical damage by avoiding exposure to extreme temperatures, moisture, or direct sunlight. Always use a trusted card reader for secure data transfers to your computer, ensuring your files remain safe and intact.
- Always eject the SD card safely
Always eject your SD card safely from your device to prevent potential data corruption. This simple step helps maintain the integrity of your files and ensures a smooth transfer of data when re-inserting or moving your card to another device.
- Avoid storing apps on the SD card
While moving apps to the SD card can free up space, some apps may not optimally function when stored on external memory. Keep critical apps on internal storage for better performance.
Conclusion
To restore deleted photos on your Samsung device, begin by checking the recycle bin or Google Photos for recently deleted images. If these methods don't work, consider usingDr.Fone - Data Recovery (Android) for a more thorough solution. Additionally, optimize your SD card usage to prevent future data loss.
Samsung Recover
- Recover from Broken Samsung
- Samsung Contacts Recover
- Samsung Data Recover
- 1. Recover Data from Dead Phone
- 2. Recover Data from Internal Memory
- 3. Top 9 Data Recovery Apps
- 4. Recover Data from Samsung J7
- 5. Recover Data From Samsung S22
- 6. Recover Data on Samsung Galaxy S7
- 7. Recover SMS from Samsung S8
- 8. Retrieve WhatsApp Messages
- Samsung Messages Recover
- 1. Recover Messages from Samsung
- 2. Recover Messages on Samsung S6
- 3. Recover Messages on Samsung S7
- Samsung Photos Recover
- Samsung Recover Tips
- 1. Recover Lost Data from Samsung
- 2. Recover File on Samsung
- 3. Samsung Password Recovery
- 4. Use Samsung Recovery Mode
- 5. Top 5 Samsung Recovery Tools
- 6. Recover Data from SD Card
- 7. Recover Files from Samsung
- Samsung Useful Tricks
- 1. Fix Samsung Brick
- 2. Flash Samsung with Odin
- 3. Remove Google Account Bypass
- 4. Factory Reset Samsung Galaxy
- 5. Samsung Root Software
- 6. Transfer Files from Samsung to PC
- 7. Best Samsung Kies Alternatives
- 8. Samsung Smart Switch Solutions
- 9. Bypass Lock Screen Pattern
- 10. 2 Ways to Unlock Samsung
- 11. Transfer Whatsapp Messages
- 12. Samsung Auto Backup
- ● Manage/transfer/recover data
- ● Unlock screen/activate/FRP lock
- ● Fix most iOS and Android issues
- Manage Now Manage Now Manage Now



















Selena Lee
chief Editor