Samsung Password Recovery for Smart Phones and Laptops
Oct 24, 2025 • Filed to: Data Recovery Solutions • Proven solutions
Dr.Fone Basic:
Better Control for Your Phone
Manage, transfer, back up, restore, and mirror your device
- Part 1. Samsung Password Recovery for Smart Phones and Laptops
- Part 2: How to Reset Samsung Laptop Windows Password
Part 1. Samsung Password Recovery for Smart Phones and Laptops
With the exponential growth in digital world, storing files, folders, photos, notes, and card details is no mean task. Understandably, security has become a concern. You've a password for every site that you log into, and every mailbox that you've access to. However, it is not easy for one to remember all passwords from Gmail, Hotmail, Facebook to Vault, Dropbox and your Mobile Phone. Here is how you can go about recovery of passwords for Samsung smart phones and laptops through a step-by-step guide.
1. Unlock your Samsung device using Google Login
In case you have set up a pattern lock for your phone and forgot the correct pattern, you can easily unlock it using Google account login.
Upon trying multiple times with incorrect password (pattern), you would see a "Forgot Password" option on your mobile screen.
While you select the "Forgot Password" option, you would be asked to enter your Google account username and password. In case you bear multiple Google accounts, you must enter the details of that account which you used to set up your phone previously.


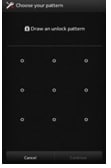
Once you login successfully, your phone will be unlocked and you would be able to set up a new lock/password again. Bazzinga.
2. Unlock your Samsung Device using Find My Mobile Tool
Find My Mobile is a facility provided by Samsung and it can be very easily used to unlock your Samsung Device. All you need is a registered Samsung account (created while purchase/ setting up the phone).
Go to Samsung Find My Mobile and login with your Samsung account details.

In the left hand side of Find My Mobile interface, you would be able to see your device (only if it would be registered).
From the same section, select the option "Unlock My Screen" and wait for few seconds (this may take a while depending on your internet speed).
Once the process would be finished, you would get a notification telling that the lock screen has been unlocked.

Check your phone, and you would find it unlocked.
3. Erase your Samsung Device using Android Device Manager
If you have previously enabled Android Device Manager on you device, you can very easily erase its data remotely using Android Device Manager. Once you erase the data, you would be able to set up your device again with a Google account and a new lock screen.
Using any browser, visit here
Sign in using the details of your Google account (should be same Google account which you used previously on your phone)
If you have multiple devices linked with the same Google account, select the one to be unlocked. Else, the device would be have been selected by default.
Select lock, and enter a temporary password in the window appeared. You can skip the recovery message (optional).
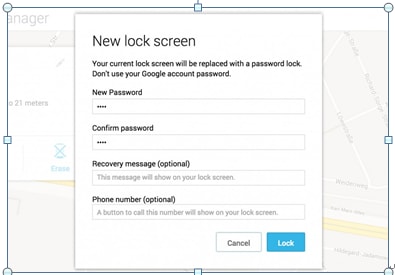
Select the lock option, and on successful completion of the process, you would see the buttons for Ring, Lock and Erase.
On your phone, a password field would have appeared, in which you need to type the temporary password. This would unlock your phone.
The last thing is to go in your lock screen settings and disable the temporary password. Done.
Important: Using this technique for unlocking the phone will erase all the data- apps, photos, music, notes etc. However, the data synched with Google account would be restored, but all other data would be erased and the all apps with their associated data would be uninstalled.
4. Resetting your device to Factory Settings
Resetting your Samsung Device to Factory Settings is one of the complex ways to unlock your phone. This way is neither easy nor it prevents the loss of data. But in case, when any of the previous ways do not works, you may opt for this.
Switch off the phone.
Press and hole Volume Up, Volume Down and Power keys, until a test screen appears.

Use Volume Down button to navigate to Factory Reset option, and press power button to select it.
When you're on the Android System Recovery screen, use Volume down key to navigate down to the "wipe date/factory reset" option. Select it using power key.

Select "yes" option, in the confirmations and delete all user data.
Once the factory reset is finished you may use the Volume and Power keys to highlight and select the "Reboot system now" option and the hard reset will be complete and your cell phone will be nice and squeaky clean.
Part 2: How to Reset Samsung Laptop Windows Password
Similar to Samsung mobile phones, laptop password can also be reset in few easy steps, without using any additional software. Neither you need to format it, nor you need to lose your data. Reset can be done through command prompt, working in a safe mode. This is how it goes.
Start your laptop and keep on pressing F8, until a menu appears.
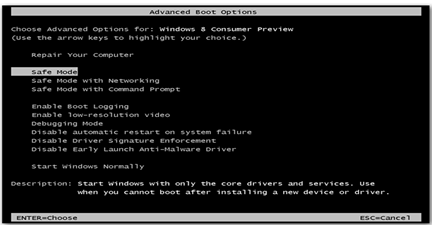
Select Safe Mode with Command Prompt from the menu.
Click on Start and type 'cmd' or 'command' (without quotes), in the search bar. This would open the command prompt window.
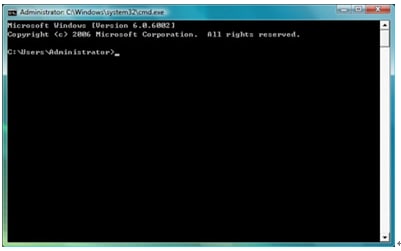
Type 'net user' and hit enter. This would display all user accounts of your computer.
Type 'net user' 'UserName' 'Password' and hit enter (replace UserName and Password with yours).

Restart your computer and login with new username and password.
Dr.Fone Basic:
Better Control for Your Phone
Manage, transfer, back up, restore, and mirror your device
Samsung Recover
- Recover from Broken Samsung
- Samsung Contacts Recover
- Samsung Data Recover
- 1. Recover Data from Dead Phone
- 2. Recover Data from Internal Memory
- 3. Top 9 Data Recovery Apps
- 4. Recover Data from Samsung J7
- 5. Recover Data From Samsung S22
- 6. Recover Data on Samsung Galaxy S7
- 7. Recover SMS from Samsung S8
- 8. Retrieve WhatsApp Messages
- Samsung Messages Recover
- 1. Recover Messages from Samsung
- 2. Recover Messages on Samsung S6
- 3. Recover Messages on Samsung S7
- Samsung Photos Recover
- Samsung Recover Tips
- 1. Recover Lost Data from Samsung
- 2. Recover File on Samsung
- 3. Samsung Password Recovery
- 4. Use Samsung Recovery Mode
- 5. Top 5 Samsung Recovery Tools
- 6. Recover Data from SD Card
- 7. Recover Files from Samsung
- Samsung Useful Tricks
- 1. Fix Samsung Brick
- 2. Flash Samsung with Odin
- 3. Remove Google Account Bypass
- 4. Factory Reset Samsung Galaxy
- 5. Samsung Root Software
- 6. Transfer Files from Samsung to PC
- 7. Best Samsung Kies Alternatives
- 8. Samsung Smart Switch Solutions
- 9. Bypass Lock Screen Pattern
- 10. 2 Ways to Unlock Samsung
- 11. Transfer Whatsapp Messages
- 12. Samsung Auto Backup
- ● Manage/transfer/recover data
- ● Unlock screen/activate/FRP lock
- ● Fix most iOS and Android issues
- Manage Now Manage Now Manage Now

















James Davis
staff Editor