
Data Recovery Solutions for Samsung Galaxy S7
Aug 20, 2025 • Filed to: Data Recovery Solutions • Proven solutions
The Samsung Galaxy S7 series introduces a compact design, powerful chipset, enhanced software, and improved camera specs. It offers various internal memory options: S7 with 128GB and 256GB, S7+ with 256GB and 512GB, and S7 Ultra with 512GB and 1TB. The best choice depends on your needs, but all models deliver an exceptional mobile experience.
The Samsung S7 series is a reliable choice, but data loss can still occur. Protect your files with backup and restore solutions, even on the latest models. Be sure to set up backups as soon as you upgrade to the S7.
In this article, we will talk about different data recovery options for Samsung S7 in case of data loss. We will also provide a bonus tip on how to avoid such dilemmas and keep your files secure. Thus, read on to learn more.
Part 1. Reason For Data Loss Among Samsung Galaxy Smartphones
TThe Samsung S7 boasts an upgraded processor and a powerful operating system, offering more capabilities than older models. However, data loss remains a common issue for Android devices. Before diving into Samsung backup and restore solutions, let's first explore the main causes of data loss.
Accidental Deletion
Accidental deletion of important files, such as messages or contacts, is a leading cause of data loss on Android phones. In fact, over 30% of data loss incidents happen due to this mistake.
Factory Reset
Unintentionally performing a factory reset is another common cause of data loss on Android devices. Fortunately, you can recover lost data using various Android data recovery solutions for Samsung smartphones.
Phone Damage
Physical damage to your phone, such as it not turning on or severe impairment, can also lead to data loss, making it difficult to access your information.
Interruption During Data Transfer
Interruptions during data transfer between devices can cause incomplete transfers and data loss. Ensure a stable connection throughout the process to avoid this.
Virus Infection
Samsung Galaxy S7 devices can be vulnerable to viruses and malware, which may corrupt files. However, don't worry—data can often be recovered using the right Samsung recovery solutions.
OS Upgrades
Delaying OS updates can lead to data loss. Keep your Samsung S7 updated and regularly back up to Samsung Cloud to easily restore data if needed.
Part 2. Helpful Ways to Recover Lost Data on Samsung Galaxy Smartphones
Did you recently lose some important files on your Samsung Galaxy S7? Well, there’s nothing to worry about. Here are the top four Samsung S7 data recovery techniques you can try to restore your files quickly and easily.
Method 1: Restore Data Using Samsung Smart Switch
Samsung Smart Switch is a powerful tool for managing Samsung devices and transferring data from iOS/Android phones. Available as both a mobile and desktop app, it simplifies data transfer, backup, and restoration. With Smart Switch, you can easily transfer contacts, photos, music, and more, and back up or restore Samsung Galaxy S7 data to an external drive or computer (Windows/Mac), making it an excellent recovery solution.
To begin with, download and install Smart Switch software on your Windows 10 PC. Here's how you can restore your data from a previous backup on your Samsung Galaxy using Samsung Smart Switch for PC:
- Step 1: Open the Smart Switch app and connect your phone using a USB cable.
- Step 2: Click on the Restore option.

- Step 3: If you want to restore from an earlier backup, click Select a different backup. Otherwise, choose Restore now.

- Step 4: Wait patiently until the restoration process is completed.
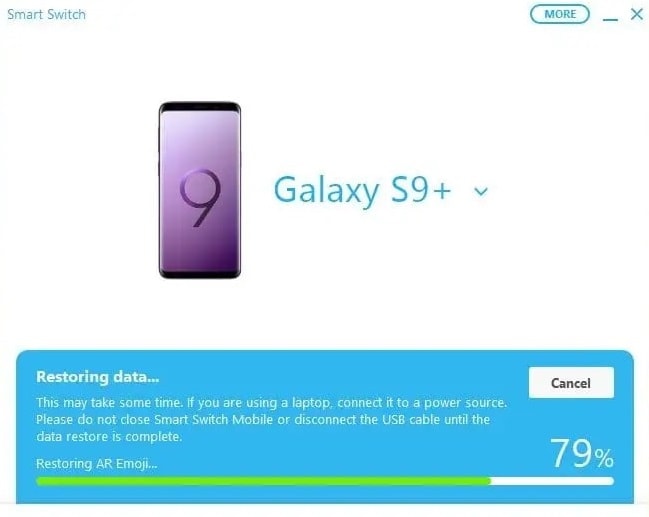
- Step 5: Once the restore process finishes, you'll receive a breakdown of the restored data. Click OK to complete the restoration.

Method 2: Restore Data From Samsung Cloud
Samsung Galaxy smartphones offer Samsung Cloud, a convenient feature that automatically backs up your data. This ensures that important files like contacts, photos, and videos are securely stored in the cloud without manual intervention.
If you ever encounter data loss or need to retrieve specific files, Samsung Cloud comes to the rescue. To restore data from Samsung Cloud, follow these easy steps:
- Step 1: Go to your phone's Settings and tap your Samsung account name at the top of the screen. Tap Samsung Cloud

- Step 2: Select Restore data.

- Step 3: Choose the backup for the desired device and select the content you want to restore.

- Step 4: Tap Restore and then click Install.
- Step 5: The backup will start downloading, which might take time if there are many files.
- Step 6: Finally, tap Done when the restoration process is complete.
Method 3: Restore Data From Google Account
Another option is to use Samsung backup and restore from a Google account. Here's how to use the Google backup and restore tool for Samsung S7.
- Step 1: Open the Google Drive app. Tap on the Menu icon, and select Backups.
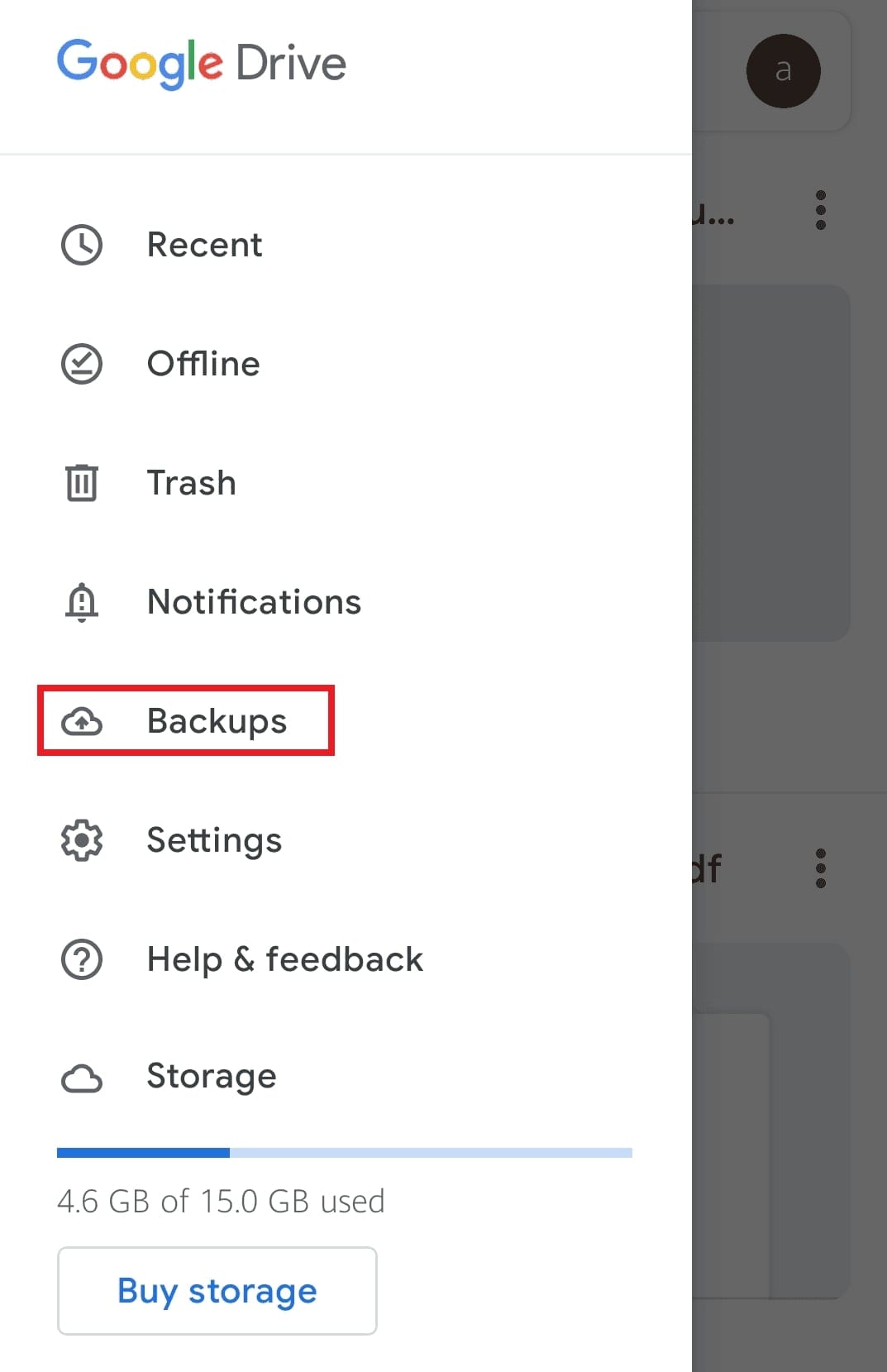
- Step 2: If your device isn't backed up yet, tap Backup settings and follow the instructions to enable it with Google One. Then, tap Turn on to initiate the backup process.
Step 3: To manually back up your information, tap Back up now.

- Step 4: Once the Google backup is complete, you can view the backup details.
To restore a backup on a new phone using the same Google Account, follow these steps:
- Step 1: Sign in with the same Google account. The last available backup will appear on the screen.
- Step 2: Select the backup, choose the apps and files you want to restore and tap Restore.

Your new phone will automatically restore the saved apps, contacts, and messages from Google's servers. Remember that this process may take some time, so it's best to plug in your device and stay connected to a Wi-Fi network during the restoration.
Method 4: Restore Data Using Wondershare Dr.Fone

Dr.Fone - Data Recovery (Android)
World's 1st Android smartphone and tablet recovery software.
- Recover Android data by scanning your Android phone & tablet directly.
- Preview and selectively recover what you want from your Android phone & tablet.
- Supports various file types, including WhatsApp,Messages & Contacts & Photos & Videos & Audio & Document.
- Supports 6000+ Android Device Models & Various Android OS.
If you want to easily recover lost Samsung Galaxy S7 data, you can use Wondershare Dr.Fone. This complete-package mobile solution can help you find and retrieve lost photos, videos, documents, and more with simple clicks. The steps are easy to follow. Here’s a detailed guide on how to use it.
- Step 1: Download Wondershare Dr.Fone from its official website. Install it on your computer.
- Step 2: Open the newly installed Wondershare Dr.Fone on your desktop. Once it fully loads, navigate to Toolbox > Data Recovery.

- Step 3: In the new window, click Android.

- Step 4: Click Recover Android Data among the given options.

- Step 5: Connect your Samsung S7 to your computer.

- Step 6: Choose the specific file types you want to recover from your Samsung S7. And then click Start Scan.

- Step 7: Wondershare Dr.Fone will start recovering data from your Samsung S7. Avoid any interruptions while the process is ongoing.
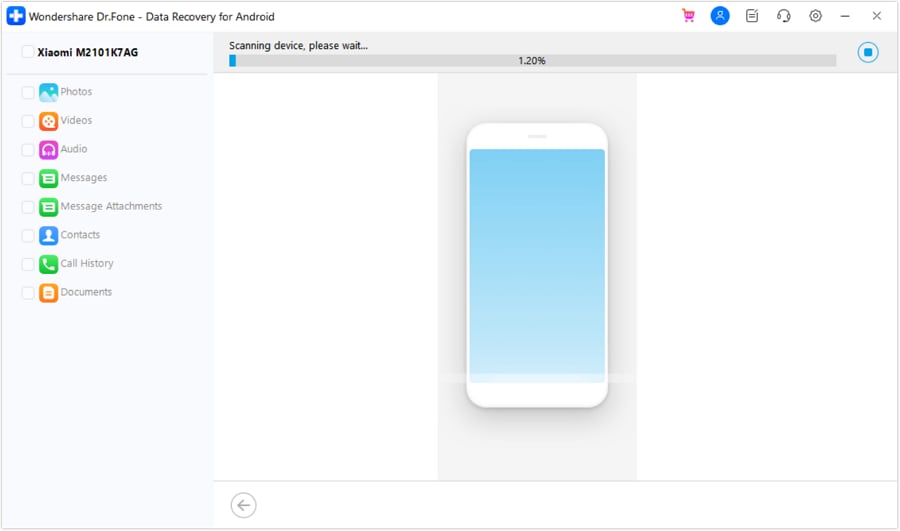
- Step 8: After a few minutes, the files that have been fetched from your Samsung S7 will be available for viewing. Choose the file type on the left panel if you wish to select them all. Otherwise, select the files individually on the main dashboard, After that, click Recover.

- Step 9: Set the location where you want to restore the files. Right after, click Recover from the pop-up window.

- Step 10: Find the restored files on your computer. Right after, transfer them back to your Samsung S7.
BONUS TIP: Back Up Your Samsung Galaxy Regularly
While there are various methods to recover lost data on Samsung Galaxy S7, prevention is always better than a cure. Regular backups ensure your important files are securely stored and easily accessible whenever needed.
Several backup options are available for Samsung Galaxy S7. You can use Samsung Cloud, Google, Samsung Switch, or third-party software like Wondershare Dr.Fone. It’s so easy to use. No extra effort or advanced skills are needed. Here’s how to use it to back up your device.

Dr.Fone - Backup & Restore (Android)
Flexibly Backup and Restore Android Data
- Selectively backup Android data to computer with one click.
- Preview and restore backup to any Android devices.
- Supports 8000+ Android devices.
- There is no data lost during backup, export or restore.
- Step 1: Launch Wondershare Dr.Fone on your desktop. Connect your Samsung Galaxy S7 to your computer.
- Step 2: Click My Backup on the left panel. Right after, click Back Up Nowon the main dashboard.

- Step 3: Wondershare Dr.Fone requires additional steps to successfully back up your SMS and other file types. Follow the on-screen instructions for each to proceed.

- Step 4: Once completed, click Open in Folder or View Backups to review your files.

Conclusion
Any model from the Samsung Galaxy S7 series is inarguably a wise and great device choice. Each of them carries amazing features that can be helpful to all of us. But don’t forget that our problem with data loss is universal. Thus, it’s important to read the abovementioned Samsung backup and restore techniques and keep them in mind. Additionally, download Wondershare Dr.Fone for easily accessible assistance. It has useful data backup and recovery features.
Samsung Recover
- Recover from Broken Samsung
- Samsung Contacts Recover
- Samsung Data Recover
- 1. Recover Data from Dead Phone
- 2. Recover Data from Internal Memory
- 3. Top 9 Data Recovery Apps
- 4. Recover Data from Samsung J7
- 5. Recover Data From Samsung S22
- 6. Recover Data on Samsung Galaxy S7
- 7. Recover SMS from Samsung S8
- 8. Retrieve WhatsApp Messages
- Samsung Messages Recover
- 1. Recover Messages from Samsung
- 2. Recover Messages on Samsung S6
- 3. Recover Messages on Samsung S7
- Samsung Photos Recover
- Samsung Recover Tips
- 1. Recover Lost Data from Samsung
- 2. Recover File on Samsung
- 3. Samsung Password Recovery
- 4. Use Samsung Recovery Mode
- 5. Top 5 Samsung Recovery Tools
- 6. Recover Data from SD Card
- 7. Recover Files from Samsung
- Samsung Useful Tricks
- 1. Fix Samsung Brick
- 2. Flash Samsung with Odin
- 3. Remove Google Account Bypass
- 4. Factory Reset Samsung Galaxy
- 5. Samsung Root Software
- 6. Transfer Files from Samsung to PC
- 7. Best Samsung Kies Alternatives
- 8. Samsung Smart Switch Solutions
- 9. Bypass Lock Screen Pattern
- 10. 2 Ways to Unlock Samsung
- 11. Transfer Whatsapp Messages
- 12. Samsung Auto Backup
- ● Manage/transfer/recover data
- ● Unlock screen/activate/FRP lock
- ● Fix most iOS and Android issues
- Manage Now Manage Now Manage Now



















Selena Lee
chief Editor