
Samsung Photo Recovery: How to Recover Photos from Samsung Phones and Tablets
Aug 20, 2025 • Filed to: Data Recovery Solutions • Proven solutions
Accidentally deleted photos from your Samsung device? Whether it's a slip of the finger or a virus attack that wipes your device's memory, recovering lost photos can be a priority. If you’ve lost that perfect shot—where every element like the smile, lighting, and motion was perfectly captured—you might find yourself searching for solutions like ‘Samsung photo recovery’ or ‘recover deleted photos from Samsung phones and tablets’. Fortunately, there are ways to retrieve those precious memories.
Part 1. Why is it possible at all to recover photos from Samsung devices?
Wondering how a photo recovery tool works after your photos are deleted? Your photos are typically stored in one of two places on your Samsung device: 1) Internal storage (like a computer's hard drive) or 2) External SD card. Depending on your phone's settings, recovery options may vary.
When you delete a photo from your Samsung device (whether from internal storage or an SD card), it’s not fully erased. The deletion process happens in two steps: 1) The file system pointer to the photo is removed. 2) The photo's memory sectors are wiped. However, when you hit 'delete,' only the first step occurs. The sectors are marked as ‘available’ and can be overwritten by new files, making photo recovery possible.
Why isn’t the second step executed?
The first step of deleting a photo is quick, but wiping the memory sectors takes more time—almost the same time as writing a new file. To optimize performance, the sectors are only wiped when new data needs to be stored. This means that even if you think you've permanently deleted a photo, it's still recoverable until those sectors are overwritten.
Part 2.Must-follow instructions after Samsung photo deletion
- Don't add or even delete any data from your device. This will keep the data from being overwritten. If at some point your data is overwritten, you will be unable to recover the lost photos.
- Turn off connectivity options such as Bluetooth and Wi-Fi. Certain apps tend to download files automatically when connected to the internet via these options.
- Avoid using the phone until the photos have been recovered. In order to ensure no new data gets loaded onto your device, your best bet is to stop using the device completely until you recover the photos and files you need.
- Use a Samsung photo recovery tool. With the right tool, such as Dr.Fone - Android Data Recovery, even those deleted files can be recovered.
Part 3. How to recover deleted photos from Samsung devices
Sure, prevention is key—use auto-backups and antivirus tools. But even the best of us make mistakes. Devices get dropped, power spikes occur, and auto-backup failures happen. These issues are common, making photo recovery specialists essential for retrieving lost data.
Dr.Fone - Data Recovery (Android) is one such specialist. In fact, it’s the best tool for recovery of deleted photos from Samsung devices. Let us explore the backstage of this seemingly magical recovery act step by step. Start by checking both your device and SD card for deleted photos. If you're certain they've been deleted, it’s time to use Dr.Fone - Data Recovery (Android). Key features that make this tool ideal for photo recovery include:

Dr.Fone - Android Data Recovery
World's 1st Android smartphone and tablet recovery software.
- Recover Android data by scanning your Android phone & tablet directly.
- Preview and selectively recover what you want from your Android phone & tablet.
- Supports various file types, including WhatsApp,Messages & Contacts & Photos & Videos & Audio & Document.
- Recover deleted photos from Samsung only if the device is earlier than Android 8.0 or rooted.
Follow these very simple steps to retrieve your lost or deleted photos from your Samsung device.
Step 1: Launch Dr.Fone on your computer.Select Recover and connect your Samsung device using the USB cables.

Step 2: The program may require that you debug your device before scanning can begin. If this is the case, simply follow the instructions in the next window to complete the process. And then allow USB debugging on your phone.
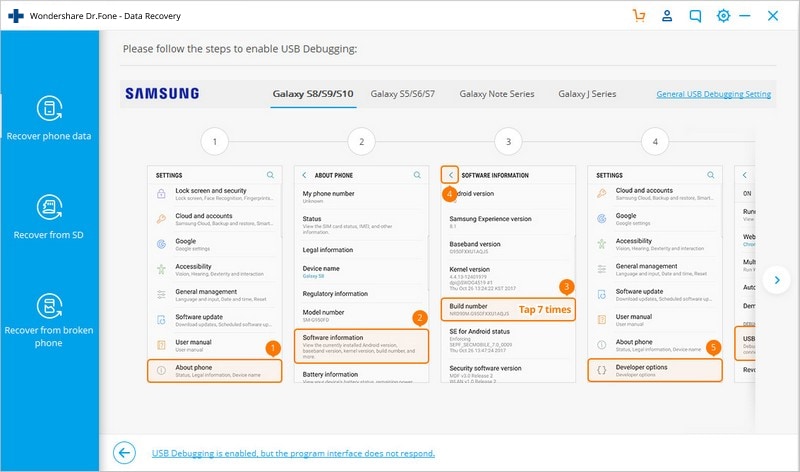
Step 3: The debugging process will enable Dr.Fone to easily detect your device. Once your device is detected, the program will scan the device for all data. You can choose the files you want scanned in the next window. In this case, we want to find lost pictures so we select "Gallery".

Step 4: Click on "Next" and Dr.Fone - Android Data Recovery will scan for pictures. Once the scan is complete all the files available in the Gallery will be displayed as shown below. Choose the ones you want to recover and click on "Recover".
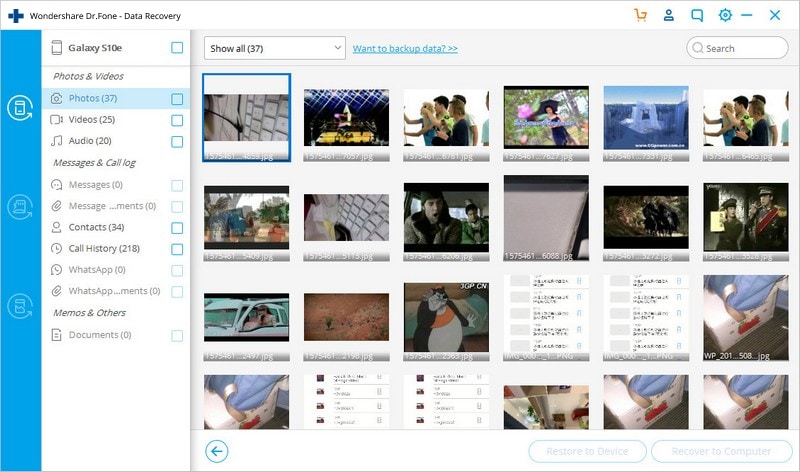
This is how easy to recover deleted Samsung photos with Dr.Fone toolkit. Even if you are not tech savvy, this is also as easy as 1-2-3 for you.
Part 4. Tips to prevent important photos from being deleted
Even if the magician: Dr.Fone - Android Data Recovery is available with a tap of your fingers, it is still important to follow some best practices to ensure photos can be saved from being deleted.
The below three steps should be undertaken on a regular basis:
- Take back-up your photos by Samsung device to your laptop and syncing.
- Take a backup in your memory card.
- Use auto-backup feature available in smartphones/devices.
Conclusion
In conclusion, losing valuable photos from your Samsung device can be frustrating, but recovery is possible. With tools like Dr.Fone - Data Recovery (Android), you can easily retrieve deleted photos, even from your device’s SD card. Whether the loss occurred due to accidental deletion or unforeseen issues like viruses, the step-by-step recovery process can help you bring back your cherished memories.
Samsung Recover
- Recover from Broken Samsung
- Samsung Contacts Recover
- Samsung Data Recover
- 1. Recover Data from Dead Phone
- 2. Recover Data from Internal Memory
- 3. Top 9 Data Recovery Apps
- 4. Recover Data from Samsung J7
- 5. Recover Data From Samsung S22
- 6. Recover Data on Samsung Galaxy S7
- 7. Recover SMS from Samsung S8
- 8. Retrieve WhatsApp Messages
- Samsung Messages Recover
- 1. Recover Messages from Samsung
- 2. Recover Messages on Samsung S6
- 3. Recover Messages on Samsung S7
- Samsung Photos Recover
- Samsung Recover Tips
- 1. Recover Lost Data from Samsung
- 2. Recover File on Samsung
- 3. Samsung Password Recovery
- 4. Use Samsung Recovery Mode
- 5. Top 5 Samsung Recovery Tools
- 6. Recover Data from SD Card
- 7. Recover Files from Samsung
- Samsung Useful Tricks
- 1. Fix Samsung Brick
- 2. Flash Samsung with Odin
- 3. Remove Google Account Bypass
- 4. Factory Reset Samsung Galaxy
- 5. Samsung Root Software
- 6. Transfer Files from Samsung to PC
- 7. Best Samsung Kies Alternatives
- 8. Samsung Smart Switch Solutions
- 9. Bypass Lock Screen Pattern
- 10. 2 Ways to Unlock Samsung
- 11. Transfer Whatsapp Messages
- 12. Samsung Auto Backup
- ● Manage/transfer/recover data
- ● Unlock screen/activate/FRP lock
- ● Fix most iOS and Android issues
- Manage Now Manage Now Manage Now



















Selena Lee
chief Editor