A Detailed Guide on How to Backup/Restore Whatsapp Using iTunes
Jul 12, 2024 • Filed to: Data Recovery Solutions • Proven solutions
iTunes is the go-to tool for all iPhone users to organize their favorite music tracks and sync them across different iDevices. However, many people don’t know that iTunes can also be used to back up Whatsapp chat and other types of data from an iPhone/iPad.
Thanks to this feature, you’ll be able to keep your Whatsapp conversations safe while installing the latest iOS version or switching to the newer iPhone model. Besides, backing up Whatsapp data will make it easier to retrieve your chats in case of emergencies as well.
So, if you’re also interested in understanding how to backup Whatsapp using iTunes, continue reading, this guide will assist you through the step-by-step process of creating a backup with iTunes.
Part 1: Step-by-step of backup and restore WhatsApp data via iTunes
First and foremost, you’ll need a PC/laptop to initiate the Whatsapp backup process. Since the iTunes application is available for both Mac and Windows, you can use either type of OS to backup your Whatsapp data. Simply install iTunes on your PC/laptop and follow these steps to back up Whatsapp using iTunes.
Step 1: Start by connecting your iPhone/iPad to the PC using a USB-to-lightning cable. You might have to tap the “Trust” button on your iPhone to successfully connect the two devices.
Step 2: Now, launch iTunes on your PC. If you have installed the application for the first time, you’ll have to log-in with your Apple ID credentials.
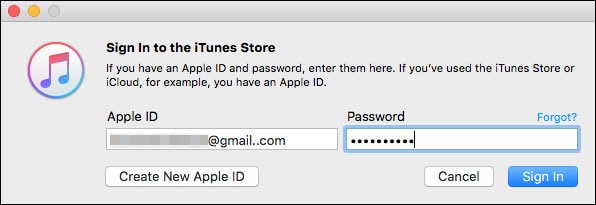
Step 3: On the next screen, you’ll be prompted to the iTunes home-screen. Here select the dedicated device from the list and tap “Summary” in the left sidebar.
Step 4: Under the “Backups” tab, choose “This Computer” or “iCloud” depending on where you want to store the backup. Finally, click the “Backup Now” button to initiate the backup process. Be patient as this process may take a while to complete.
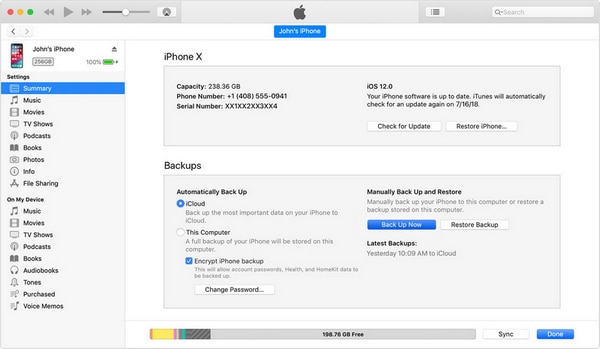
Drawbacks of backing up WhatsApp with iTunes
So, that’s how you can backup Whatsapp on iPhone using iTunes. Even though iTunes backup is a great feature to protect your Whatsapp data, it comes with a few downsides as well. Let us walk you through a few disadvantages of iTunes backup that might restrain some people from using it to back up their Whatsapp chats.
- iTunes doesn’t support selective backup. This means while backing up the data, you won’t have the option to just back up your Whatsapp chats. Instead, iTunes will back up everything from your iPhone, which will eventually take more space and increase the backup time as well.
- iTunes backup will only work if your iDevice is connected to the PC. There’s no direct way to backup data from your iPhone using iTunes.
- If you want to store the backup file on iCloud, you’ll most likely need to buy additional cloud storage space to get the job done. Apple only provides 5GB of free storage space with iCloud, which is not enough given that iTunes will back up your entire iPhone.
- Finally, iTunes backup uses encryption to keep the user's data safe. While it’s an impressive feature, you might not be able to retrieve data from the backup file if you forget your iTunes password.
Part 2: What does the iTunes backup file include
Does iTunes backup have Whatsapp photos? The answer is yes! But, it’s also worth noting that this backup file will also have some additional data, considering iTunes doesn’t support selective backup. In general, iTunes will back up the following files from your iPhone/iPad.
- Music and video files
- Network information
- iMessages
- Camera Roll backups
- Contacts
- Calendar
- Notes
- Call Logs
- App Data
From the above list, it’s quite clear that you can also backup up media files that you didn’t buy from the iTunes store. This is the major reason why people often choose iTunes over iCloud to back up files from their iPhone/iPad.
Part 3: How to restore Whatsapp messages from iTunes backup
Way 1: Restore Whatsapp data from iTunes backup via iTunes itself
While we’re on the subject, it’s also important to understand how to restore Whatsapp messages from your iTunes backup. To do this, all you have to do is connect your iPhone to the PC and launch the iTunes app.
Once you’re on the main screen of iTunes, simply choose the target device and click “Restore Backup” to instantly retrieve the Whatsapp chats on your new/upgraded iPhone.
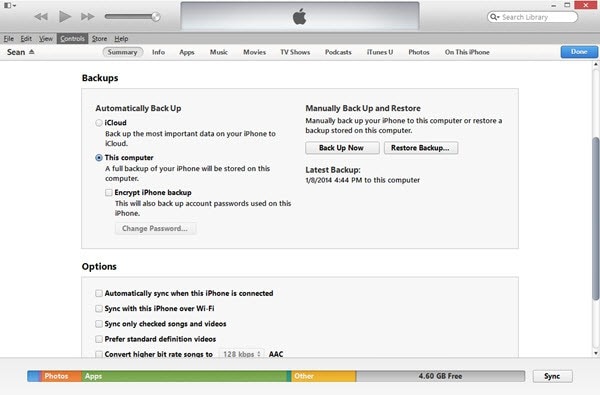
However, keep in mind that iTunes will restore everything from the backup files, which might lengthen the overall process.
Way 2: Recommended Dr.Fone Whatsapp Data Transfer
Is there an easier way to restore Whatsapp chats from a backup file? Well, the answer is Yes!. Instead of using iTunes, you can install Dr.Fone - Whatsapp Data Transfer on your PC and use it to backup/restore your Whatsapp chat with one click.
Unlike iTunes or iCloud, Dr.Fone - Whatsapp Data Transfer will let you selectively back up your Whatsapp chats. This makes it a great option for people who want to create a separate backup for their Whatsapp conversations. Since the tool is specifically designed to back up and restore Whatsapp data only, it won’t take as much time as iTunes or iCloud.
Key Features:
Apart from Whatsapp Backup, Dr.Fone - Whatsapp Data Transfer also boasts a wide variety of features. A few of these features include:
- Transfer Whatsapp data from iPhone to Android and vice-versa
- Backup/Restore Whatsapp chats to different devices with one click
- Transfer Whatsapp chats from a business account between two devices
- Backup chat history from other messengers such as Line, KIK, WeChat, etc.
Step by Step Tutorial:
So, if you also want to make the entire Whatsapp backup and restore process comparatively less hectic, here’s how you can use Dr.Fone - Whatsapp Data Transfer to restore Whatsapp chats.
Step 1: Install Dr.Fone Whatsapp Data Transfer and Connect Your iDevice
First of all, download and install the software on your PC (Windows or Mac) and connect your iPhone/iPad using a USB to lightning cable.
Step 2: Initiate Whatsapp Chat Restore
Now, click the “Restore WhatsApp messages to iOS device” to proceed further. In the next screen, you’ll be asked to choose a Whatsapp backup from the list. Choose the desired backup file and click “Next”. You can also tap “View Backup” to ensure if it’s the right backup file or not.
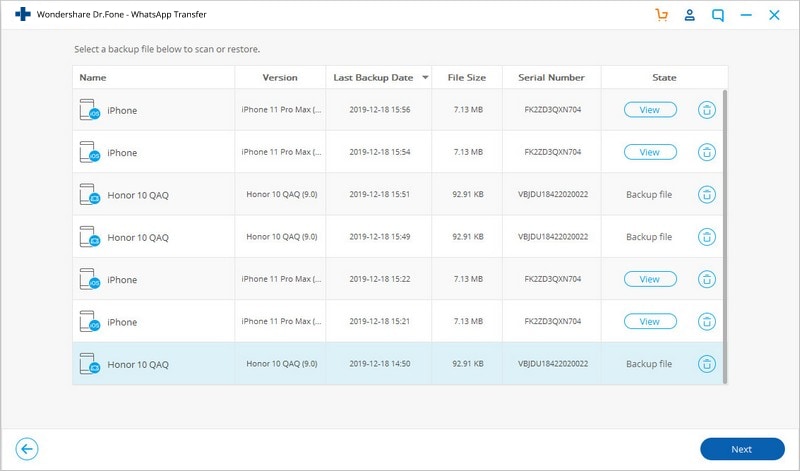
Finally, click the “Recover to Device” button to restore Whatsapp chats from the selected backup to your iPhone/iPad.
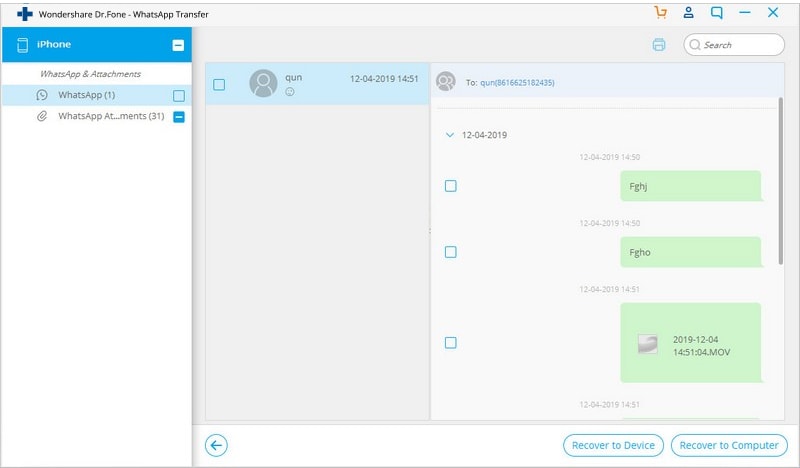
Final Words
iTunes is quite a handy tool for anyone, especially if you want to secure your data for easy retrieval. But, it goes without saying that iTunes backup has its own drawbacks that make it a less feasible option for many users. Basically, if you don’t want to backup Whatsapp using iTunes and save your valuable time, it would be better to use Dr.Fone - Whatsapp Transfer to do the job.
iTunes Manage
- iTunes Backup
- 1. Does iTunes Backup Photos
- 2. Forgot iTunes Backup Password
- 3. Fix iTunes Corrupt Backup
- 4. Fix iTunes Backup Session Failed
- 5. Change iTunes Backup Location
- 6. View Files on iTunes Backup
- 7. Backup WhatsApp Using iTunes
- 8. Top 5 iTunes Backup Managers
- 9. Top 6 Free iTunes Backup Extractor
- 10. Backup iMessage Without iTunes
- iTunes Restore
- 1. Restore Photos from iTunes Backup
- 2. Restore Data from iTunes Backup
- 3. Restore WhatsApp Using iTunes
- iTunes Rebuild
- 1. Transfer iPad Purchases to iTunes
- 2. Transfer iPad Music to iTunes
- 3. Transfer iPod Music to iTunes
- 4. Transfer Android Music to iTunes
- 5. Import Multiple Lyrics to iTunes
- iTunes Transfer
- 1. Sync iTunes Media to iCloud
- 2. Sync iTunes Media to Android
- 3. Transfer iTunes Music to iPod
- 4. Transfer iTunes Music to Flash Drive
- 5. Transfer iTunes Music to Android
- 6. Transfer iTunes Music to Google Play
- 7. Put iTunes Audiobooks to Android
- 8. Copy iTunes Playlists to Hard Drive
- 9. Move iTunes Library to PC / Mac
- 10. Export iPhone Contacts from iTunes
- 11. Export Playlist from iTunes
- iTunes Plugins/Alternatives
- 1. Top 3 iTunes Plugins
- 2. Top 20 Alternatives to iTunes
- 3. Top 3 iTunes Alternatives for Android
- 4. Top 5 iTunes Remote for Android
- iTunes Problems
- 1. Fix iTunes Error 11
- 2. Fix iTunes Error 1100
- 3. Fix iTunes Error 2005/2003
- 4. Locked Out Of iTunes
- 5. Forgot iTunes Password
- 6. Account Has Been Disabled in iTunes
- iTunes Tricks
- 1. Change the iTunes Skin
- 2. Use File Sharing in iTunes
- 3. Use Home Sharing in iTunes
- 4. Recover iPhone Data from iTunes
- 5. See iTunes Purchase History
- 6. Get Free iTunes Cards Legally
- 7. iTunes Visualizers Download
- 8. Watch iTunes Movie on Android
- 9. Update iTunes On Your Computer
- 10. Install iTunes on Windows / Mac
- ● Manage/transfer/recover data
- ● Unlock screen/activate/FRP lock
- ● Fix most iOS and Android issues
- Manage Now Manage Now Manage Now





Alice MJ
staff Editor