3 Ways to See iTunes Purchase History easily
Jul 12, 2024 • Filed to: Mobile Repair Solutions • Proven solutions
There is no doubt about the fact that iTunes is one of the best ways to play, organize and enjoy the music and movies no matter where you are. But not everything that is on Itunes is free and so we end up purchasing apps, music, movies and more. So, is there any way to keep a track of what we are spending on iTunes?
Yes!! Not one but many ways to access your iTunes purchase history simply and easily. In this article, we will guide you through all the ways by which you can check your iTunes purchases that you have made in the past.
Tracking iTunes purchase history is quite a straightforward process and all you have to do is follow some steps and instructions to check the purchases made in the past. There are three different ways which enable viewing iTunes purchase history on iPhone relating to either apps or music or anything else on iTunes. One of the three ways is through the iTunes software installed on Windows or Mac, secondly on your iPhone or iPad itself and lastly, is viewing the purchased apps made in the past without iTunes.
Note: Although Apple makes it easy to check your files on iTunes including the media and apps, however, some users might be interested in verifying a recent purchase or to check the amount that has been deducted by iTunes.
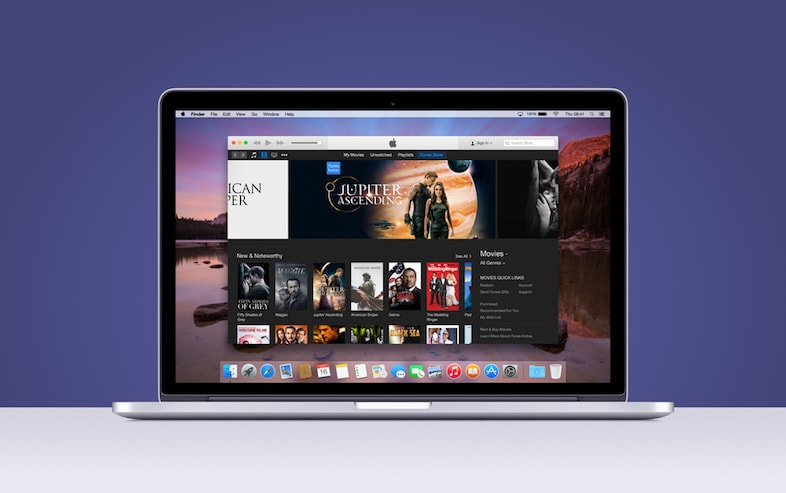
Let us now directly jump to the important part i.e. How to check iTunes purchase history with or without iTunes.
- Part 1: How to view iTunes purchase history on iPhone/iPad?
- Part 2: How to check iTunes purchase history on Windows PC or MAC?
- Part 3: How to check iTunes purchase history without iTunes?
- Part 4: What to do if iTunes is down?
Part 1: How to view iTunes purchase history on iPhone/iPad?
To start with we will guide you the first and foremost technique to check your iTunes purchase history on iPhone. Isn’t that great!! What else could you ask for? The phone being handy and available to you wherever you are, this makes it extremely convenient to view the iTunes purchase history iPhone. This one is comparatively easy and all you need is your iPhone readily available to you with enough battery and a network connection which could be through your service provider or a Wi-Fi network. Now follow the stepwise procedure to get your past transactions:
Step1: To start with navigate to the iTunes Store app on your iPhone 7/7 Plus/SE/6s/6/5s/5 whichever you own, after you click on this app and enter iTunes store, you will see a sign-in button that you need to click and fill in your details such as your Apple ID and passcode if you are not already signed in. Refer to the illustration below:
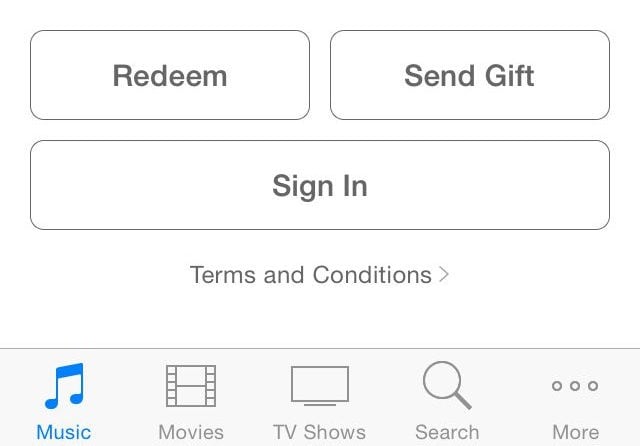
Step 2: Now, by clicking on the option on the bottom of the screen "More" you will see a "Purchased" option. And it will take you to choose "Music", "Movies" or "TV Shows". Moving on, you can then find "Recent Purchases", that is on the same page, simply click on that and finally you can get your iTunes purchase history on iPhone without any problems. In this, you will be able to see 50 transactions or purchases that you have made in the past. Also, you can select "All" or "Not on This iPhone" to limit the menu.
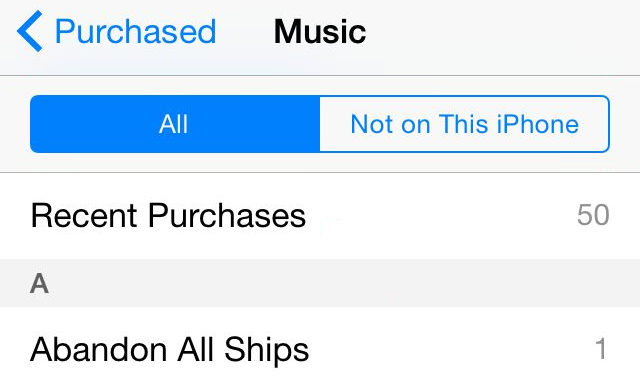
Please note this procedure might not let you view your past purchases on the iPhone if you are from a country where Apple has restricted this view. Therefore, you can either try the other methods or call Apples, customer support to know your past purchases. Moreover, in case you need to check the purchase history for more than 50 purchases then you can check the 3rd solution in this article.
Part 2: How to check iTunes purchase history on Windows PC or MAC?
Now, for some reason, if you are not able to access the past purchases made by you on iTunes then you can also view them easily on your Windows PC or Mac. And the good think about using this method is that you can check the full transactions and not just 50 purchases on the Computer. Also, this one has an easy operation especially with users who own a computer. Here you can follow some steps given below to view the full iTunes purchase history.
Step1: Click on iTunes icon on the screen of your PC and log in with our Apple ID and passcode.
Step2: Tap "Account" >> "View My Account" which you will see at the menu bar.
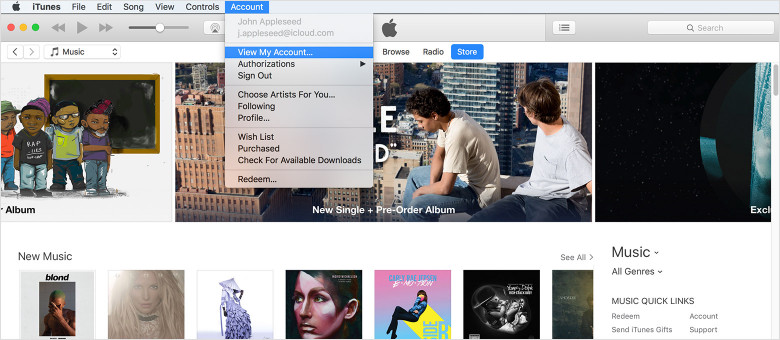
Step3: Simply type in your passcode and enter into your Apple account. Now after reaching here you will see an information page of your account.
Step4: Further, just Roll down to buying history then tap "See All" and you will be able to see the past items that you have purchased. Also, the arrow switch which on the left of the order date is to display the details of the transactions.
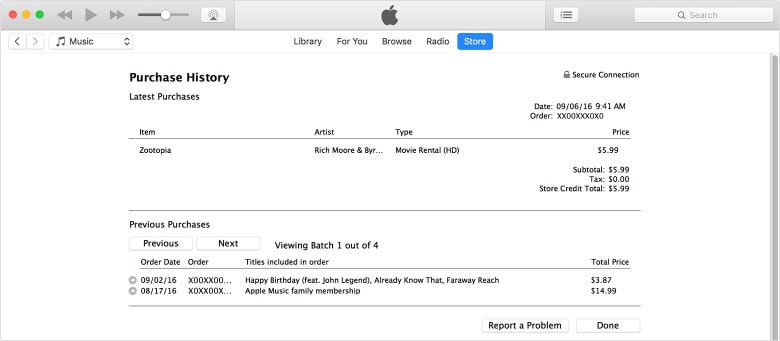
Please note that you’ll see a complete background for every application, audio, TV show, movie, or anything that has been ever purchased from your Apple account. The latest purchases will be displayed on the top of the screen whereas, the past purchases will be listed according to their dates. Note that “free” apps which you downloaded are also considered purchases, and are listed here in the same place.
Part 3: How to check iTunes purchase history without iTunes?
This last method will guide you to check out your previous purchases without assessing the iTunes. In this, you will be able to view your purchases from any Device without iTunes.
But also, not to mention that this version of iTunes purchase history is extremely easy and convenient to operate. You can easily move between distinct types or immediately search for purchase background of the applications you purchased using your account on iTunes. You can also view the previous 90 days of purchases using this method.
To understand this, follow the instructions below.
Step1: Open your web browsers such as Chrome or Safari and go to https://reportaproblem.apple.com
Step2: Log in with your Apple account details and that’s about it
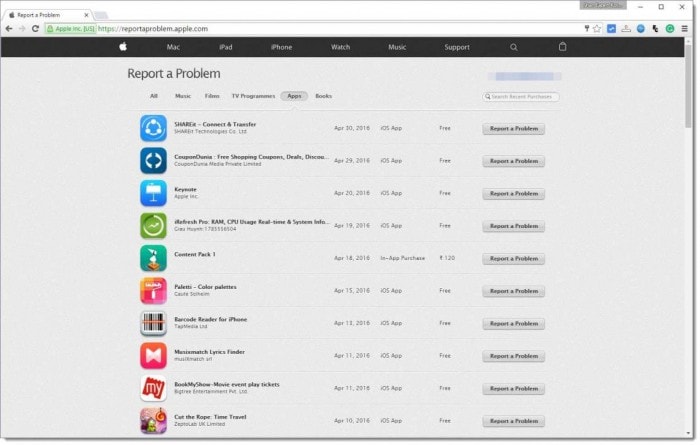
Part 4: What to do if iTunes is down?
Tracking iTunes purchase history can be just pie in the sky when your iTunes simply cannot be started or keeps popping errors. In this case, having an iTunes repair is a must-have step before you can proceed.

Dr.Fone - iTunes Repair
Easy steps to fix any iTunes issues
- Fix all iTunes errors like iTunes error 9, error 21, error 4013, error 4015, etc.
- Fix all issues about iTunes connection and sync.
- Fix iTunes issues and affect no data in iTunes or iPhone.
- Fastest solution in the industry to repair iTunes to normal.
Follow the steps below to make iTunes work properly again:
- Install the Dr.Fone toolkit. Open it up and select the "Repair" option from the menu.

- In the screen that pops up, select "iTunes Repair" from the blue column.
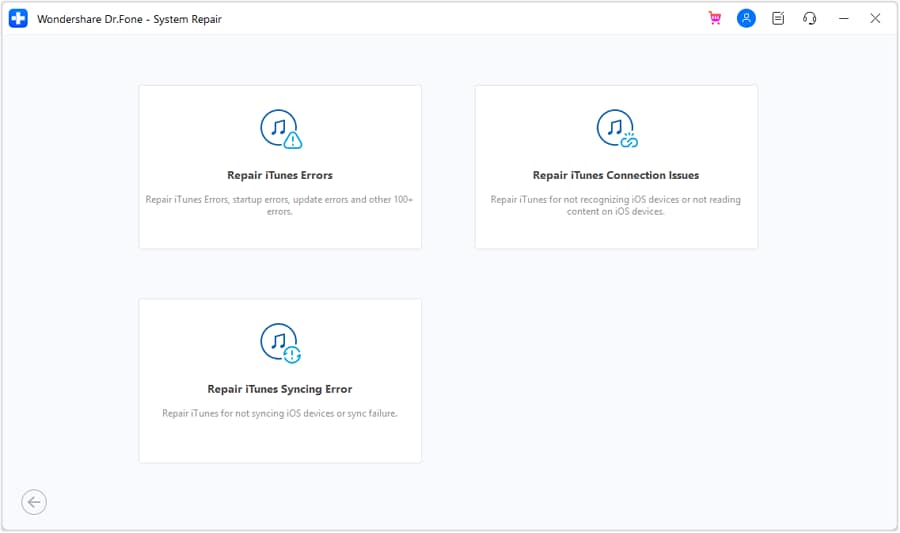
- Click on "Repair iTunes Errors" to have all iTunes components verified and repaired.
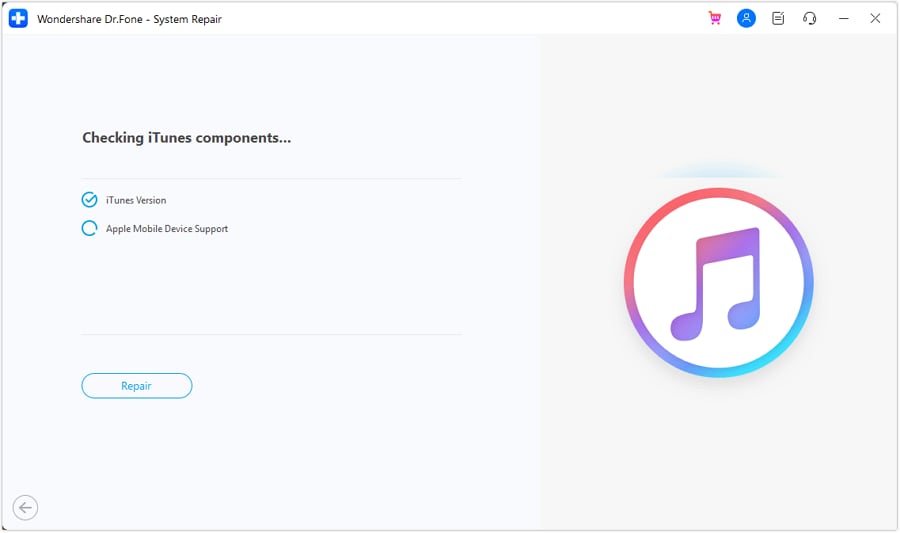
- If this issue cannot be fixed, click on "Advanced Repair" for a more fundamental fix.
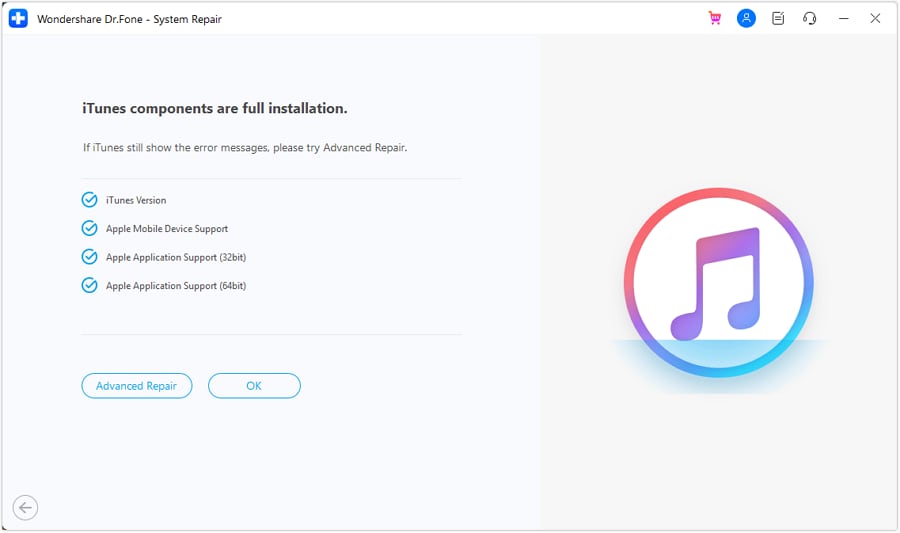
We hope we have helped you through this article to check our previous purchases using different techniques. Don’t forget to write us back about your experience as your feedback keeps us motivated to improve the quality of information we provide.
iTunes Manage
- iTunes Backup
- 1. Does iTunes Backup Photos
- 2. Forgot iTunes Backup Password
- 3. Fix iTunes Corrupt Backup
- 4. Fix iTunes Backup Session Failed
- 5. Change iTunes Backup Location
- 6. View Files on iTunes Backup
- 7. Backup WhatsApp Using iTunes
- 8. Top 5 iTunes Backup Managers
- 9. Top 6 Free iTunes Backup Extractor
- 10. Backup iMessage Without iTunes
- iTunes Restore
- 1. Restore Photos from iTunes Backup
- 2. Restore Data from iTunes Backup
- 3. Restore WhatsApp Using iTunes
- iTunes Rebuild
- 1. Transfer iPad Purchases to iTunes
- 2. Transfer iPad Music to iTunes
- 3. Transfer iPod Music to iTunes
- 4. Transfer Android Music to iTunes
- 5. Import Multiple Lyrics to iTunes
- iTunes Transfer
- 1. Sync iTunes Media to iCloud
- 2. Sync iTunes Media to Android
- 3. Transfer iTunes Music to iPod
- 4. Transfer iTunes Music to Flash Drive
- 5. Transfer iTunes Music to Android
- 6. Transfer iTunes Music to Google Play
- 7. Put iTunes Audiobooks to Android
- 8. Copy iTunes Playlists to Hard Drive
- 9. Move iTunes Library to PC / Mac
- 10. Export iPhone Contacts from iTunes
- 11. Export Playlist from iTunes
- iTunes Plugins/Alternatives
- 1. Top 3 iTunes Plugins
- 2. Top 20 Alternatives to iTunes
- 3. Top 3 iTunes Alternatives for Android
- 4. Top 5 iTunes Remote for Android
- iTunes Problems
- 1. Fix iTunes Error 11
- 2. Fix iTunes Error 1100
- 3. Fix iTunes Error 2005/2003
- 4. Locked Out Of iTunes
- 5. Forgot iTunes Password
- 6. Account Has Been Disabled in iTunes
- iTunes Tricks
- 1. Change the iTunes Skin
- 2. Use File Sharing in iTunes
- 3. Use Home Sharing in iTunes
- 4. Recover iPhone Data from iTunes
- 5. See iTunes Purchase History
- 6. Get Free iTunes Cards Legally
- 7. iTunes Visualizers Download
- 8. Watch iTunes Movie on Android
- 9. Update iTunes On Your Computer
- 10. Install iTunes on Windows / Mac
- ● Manage/transfer/recover data
- ● Unlock screen/activate/FRP lock
- ● Fix most iOS and Android issues
- Manage Now Manage Now Manage Now







James Davis
staff Editor