The Easiest Deleted Android Folder Recovery Techniques
Oct 24, 2025 • Filed to: Device Data Management • Proven solutions
Dr.Fone Basic:
Better Control for Your Phone
Manage, transfer, back up, restore, and mirror your device
There is no doubt that Android smartphones serve as a great place to store important files. Why so? The simplest explanation is that they are more accessible and convenient compared to other options. Are you one of many people who opt to use your Android mobile device as storage for your data? Don’t worry. There is nothing wrong with that. You can be sure that modern smartphones nowadays are capable and equipped enough to carry out such functions. Just make sure you always have enough memory space relative to the size of the file you want to keep.
Aside from capacity, Android smartphones also give users tons of options for file management. For instance, you can make as many folders as you want to organize your files in the right places. On top of that, you can sort them according to your specific preferences. But what if unexpected problems occur and things get slightly out of hand? Let’s say you delete a very important folder by mistake. Is there a way to resolve it? Luckily, there is. Lots of deleted Android folder recovery techniques are there to help you out in this kind of situation. Just select the best method that perfectly suits your needs.
In this article, we will delve into the technical significance of smartphone folders in file management. We will also provide a few methods on how to restore the Android deleted folder quickly and easily. Continue reading below to learn more.
- The Important Role of Folders in File Management
- How to Manage the Folders on Your Android Smartphones?
- 4 Best Deleted Android Folder Recovery Tactics

The Important Role of Folders in File Management
Organizing the files on your Android smartphone is now a lot easier today than before. Primarily, it is because you now have many file management options at your disposal. That’s why you should make the most of them and take advantage of their benefits.
Start by consolidating your files in specific folders and arranging them accordingly. Yes. The folders on the File Manager app play the most essential role in file management. Do you want to know what those are? Check out the items listed below to learn more about this matter.
To organize your files in one place.

If you want to keep your files safe and secure, the best solution is to consolidate them in one place. Choose a specific storage on your mobile device and then create several folders inside it. Use the folders to arrange the files according to your preferred labels and categories. Yes. That’s the best file management tip you should keep in mind. What if you accidentally delete the folder and lose the files inside it? Don’t worry. There are many deleted Android folder recovery methods that can surely help you a lot in this regard. You just need to select the best tactic that works in your current situation.
To access your files quickly and easily.
Of course. You can easily access your files if they are stored in individual folders with specific categories or labels. Don’t sweat it. This approach to file management is very easy to implement. For instance, you can generate a folder for images and then store your photos inside it. The next time you need to locate a particular snap, all you have to do is go to this folder. Yes. It’s just as simple as that. In case you unintentionally delete the folder, there are many deleted Android folder recovery techniques that can help you. Just initiate the specific method that best suits your needs and preferences.
To follow the system requirement.
There are certain mobile applications that need a storage folder in order to run smoothly on your Android smartphone. Most of the time, such folders hold the app’s important data and cache. If you find one on your File Manager’s app, leave it there. Don’t make unnecessary changes to the folder. Otherwise, there’s a high chance that the app’s performance might be affected if these folders are deleted or modified. When the worse comes to worst, is it possible to recover deleted files from the Android app folders? The short answer is absolutely yes. Just make sure to perform a deleted Android folder recovery technique that fits your current situation.
To encrypt certain files.
Do you store sensitive files and confidential data on your Android smartphones? If so, it’s best to put them in a secure folder and encrypt it with a security passcode. Yes. Most file manager applications nowadays allow such operations. If you have one with this kind of feature, don’t hesitate to encrypt your confidential folders. It’s better to be safe than sorry because data breach is more serious compared to data loss. Deleted folders are much easier to manage because there are tons of deleted Android folder recovery techniques you can initiate. On the one hand, it’s hard to reverse the consequences once your files fall into the wrong hands.
To share files conveniently.
It’s obviously difficult to transfer files from one smartphone to another if they are scattered all over the place. That’s why you must consolidate them first in one folder and simply select all the content you need to share. Yes. If the files are located in one folder, you can easily transfer them with just a snap of a finger. However, don’t throw caution to the wind and remain mindful of your selections. You might delete the files by mistake if you tap the wrong option. But don’t worry. When it happens, there are many ways to restore the deleted Android folder. Just follow the indicated steps accordingly.
How to Manage the Folders on Your Android Smartphones?
It’s undeniable that file folders on Android smartphones are very easy to manage and navigate. In just a snap, you can easily create, delete, and move folders on your File Manager’s app. Do you want to know how? Check out the provided tutorials below to get started.
Create Folders on Android Smartphones
It’s very easy to create folders on Android smartphones. No technical complexities are needed to perform such operations. Here’s a short guide to help you out.




Delete Folders on Android Smartphones
What if you need to delete a particular folder on your File Manager app? Well, there is nothing to worry about that because it’s a walk in the park. All it takes is just a few clicks to erase a folder on your Android smartphone. Do you want to know how? Check out the tutorial provided below.



NOTE: The bin folder in Android smartphones is considered a default feature nowadays. In case you accidentally erase the folder, you can easily restore the deleted Android folder using this feature.
Move Folders on Android Smartphones
You can move certain folders on the File Manager app if you want to. It’s a piece of cake. Do you want to know how? Check out the provided guide below.


4 Best Deleted Android Folder Recovery Tactics
Let’s say you delete a specific file folder by accident. Is it still possible to restore the deleted Android folder? The short answer is yes. There are many deleted Android folder recovery techniques out there that can surely assist you in this kind of situation. Are you in need of one? If so, check out the list of methods provided below. Read the given instructions very carefully and follow the indicated steps in the right order.
Method 1: Recover the deleted folder from the Trash Bin.
It looks like the developers of File Manager apps know that accidental file deletion is a very common problem nowadays. Why so? Simply because they have proactively created a solution for it by means of Trash folders. Yes. You have read it right. If you delete files or folders by accident, you can simply go to Trash Bin in order to restore them. Do you want to try it now? Here’s a short guide on how to restore the deleted Android folder from the Trash Bin.


Method 2: Use the File Manager’s search function.
It’s possible that the folder is not really deleted. Maybe you just transfer it somewhere and get misplaced. Don’t worry. If that’s the case, you can easily locate it using the File Manager’s search function. Do you want to know how? Here’s a short guide for you.


NOTE: If the missing folder doesn’t show up in the search results, chances are it gets deleted already. Don’t worry. The other methods on this list can surely help you restore the deleted Android folder in easy steps.
Method 3: Restore the deleted Android folder with the smartphone’s default recovery tool.
Many modern smartphones today have built-in file backup and recovery tools. If you own one with this kind of feature, you can also use it to restore the deleted Android folder. Do you want to know how? Here’s the tutorial for this deleted Android folder recovery technique.


NOTE: Keep in mind that this deleted Android folder recovery technique requires prior backup. Otherwise, the recovery process will not push through. Another thing, not all Android smartphones have this type of data recovery feature. If your mobile device is one of them, this method might not work on your end.
Method 4: Restore the deleted Android folder with Wondershare Dr.Fone.
Let’s say you don’t have backup files, and your smartphone is not equipped with a built-in data recovery tool. At this point, is it still possible to restore the deleted Android folder? Luckily, it is. Wondershare Dr.Fone can surely be of great help to you in this kind of situation. It has a potent data recovery tool capable of restoring deleted files on your mobile device with or without backups. Don’t worry. It’s very easy to use. Do you want to try it now? Here is a short guide for you.




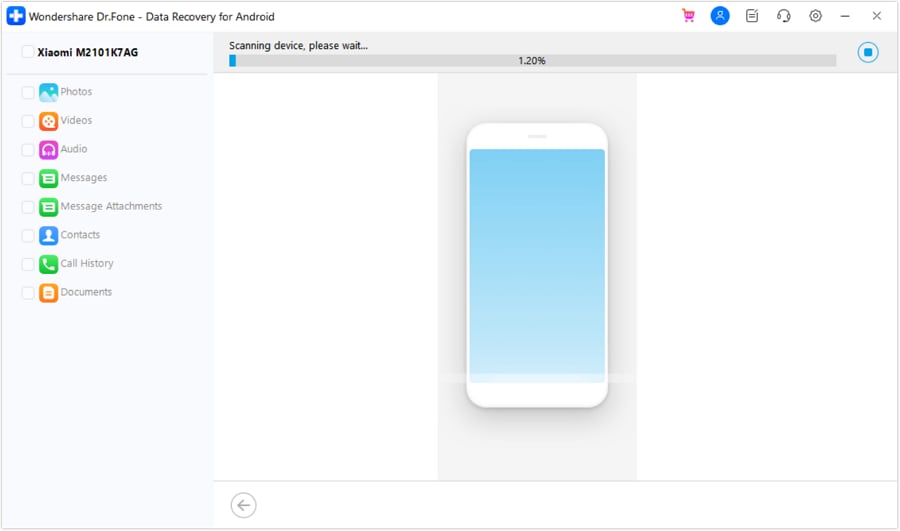


NOTE: If the deleted folder cannot be fetched during the scanning process, look for its content instead. Don’t worry. Wondershare Dr.Fone can still recover the deleted files from the Android app folder. Just create a new folder and move the recovered files there.
Conclusion
It cannot be denied that file management has become more convenient with the aid of folders. You can easily sort out, copy, move, and share files through it. However, unexpected things sometimes happen. But don’t worry. Most of the time, such troubles are very easy to resolve. Let’s say you erase the folder by accident. If that’s the case, you don’t need to worry a lot. There are many deleted Android folder recovery techniques that can help you in this regard. Refer to the tutorials above on how to restore the deleted Android folder. Choose the method that perfectly suits your preference and then follow the indicated steps accordingly. For further assistance, download Wondershare Dr.Fone. It has a powerful data recovery feature that can be very beneficial to you in this kind of situation.
Dr.Fone Basic:
Better Control for Your Phone
Manage, transfer, back up, restore, and mirror your device
Android Manage
- Android to iTunes/iCloud
- Android to Mac
- 1. Transfer Data from Android to Mac
- 2. Transfer Videos from Android to Mac
- 3. Transfer Files from Android to Mac
- 4. Connect Android with Mac
- 5. Transfer Photos from Android to Mac
- 6. Sync Android with Mac OS X
- Android to PC
- 1. Transfer Files Using USB Cable
- 2. Share Apps for Android to PC
- 3. Transfer Photos to Windows 10
- 4. Transfer Contacts to PC
- 5. Transfer Photos from Android
- 6. Transfer Files from Android to PC
- 7. Backup and Transfer SMS
- 8. Transfer Photos from Android to PC
- 9. Transfer Videos from Phone to Computer
- 10. Best MoboRobo Alternative to Manage and Transfer Data
- iCloud to Android
- 1. Tips to Sync Data to Android
- 2. Set Up iCloud Account on Android
- 3. Transfer iCloud Contacts
- 4. Transfer iCloud Photos to Android
- iTunes to Android
- 1. Transfer iTunes Audio Books
- 2. Sync iTunes Music with Google Play
- 3. Copy iTunes Playlists to Hard Drive
- 4. Transfer Music from iTunes
- Mac to Android
- 1. Transfer Files from Mac to Android
- 2. Send Files from Mac to Android
- 3. Transfer Music from Mac
- 4. Transfer Photos from Mac
- PC to Android
- 1. Transfer Files to Android Wi-Fi
- 2. Transfer Pictures from Computer
- 3. Transfer Files from PC to Android
- 4. Transfer data from Acer device
- Manage Tips
- ● Manage/transfer/recover data
- ● Unlock screen/activate/FRP lock
- ● Fix most iOS and Android issues
- Manage Now Manage Now Manage Now



















Daisy Raines
staff Editor