How does Gihosoft Android Data Recovery Work?
Jul 12, 2024 • Filed to: Data Recovery Solutions • Proven solutions
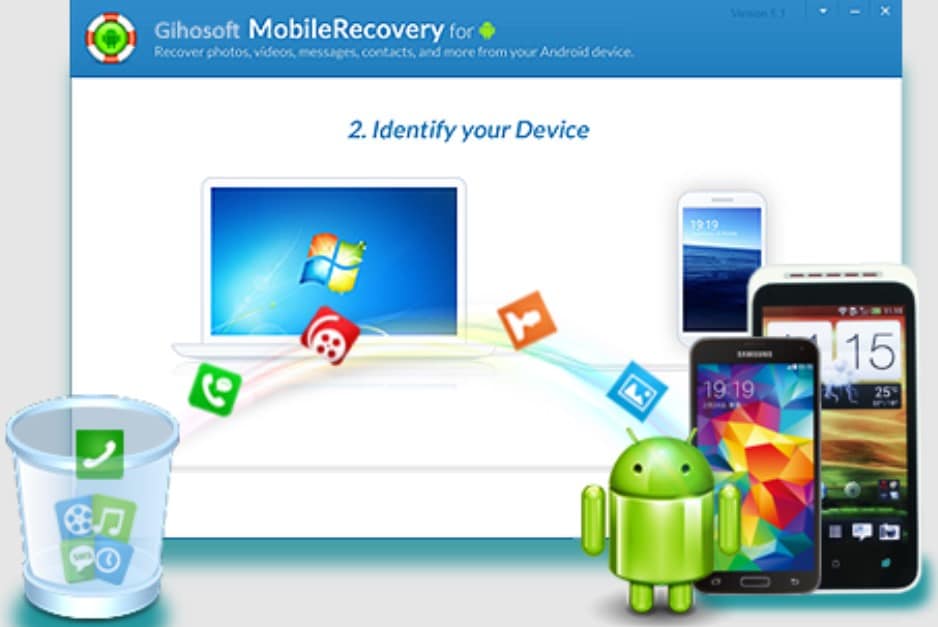
Have you lost some important photos or messages on your Android? You can try Gihosoft Android data recovery. This recovery app can help you recover lost Android data. Therefore, we’ve prepared a guide on it for you.
Our guide will help you understand what Gihosoft Android recovery is and how to use it. We’ll cover the pros and cons of Gihosoft Android data recovery and talk about Gihosoft alternatives to help you see if it’s worth trying.
What Is Gihosoft Android Recovery & What Can It Do?

Gihosoft is a data recovery tool for Android users. It helps you recover lost data, such as photos, videos, contacts, messages, WhatsApp, and other data on your Android. Gihosoft offers a free trial version and the paid version. The following prices are for a lifetime subscription:
- Personal license (1 computer for 6 devices) – $49.95
- Family license (3 computers for 18 devices) – $99.90
Gihosoft Android data recovery offers some valuable features including:
- Efficient data recovery
- Supports HD resolution
- Preview files
According to their website, Gihosoft Android data recovery supports all the famous smartphone brands, including Samsung, LG, Huawei, HTC, etc. However, some user reviews say that it only supports a few brands. Moreover, Gihosoft free Android data recovery has some limitations compared to the pro version.
The limitations of the free Gihosoft data recovery version include the following:
- Can’t restore lost SMS messages;
- Can’t recover contact lists and call history;
- Reduced quality of recovered photos and videos;
- Can’t recover WhatsApp and Viber data;
- No technical support and service.
How to Use Gihosoft Android Data Recovery for Free?
If you want to try Gihosoft Android data recovery for free, the software has a pretty straightforward process. It’s important to note that once you notice the data loss on your Android, it’s better to stop using it to avoid overwriting the lost data. It would be better to start recovering data immediately to avoid losing data permanently.
The steps for Gihosoft free Android data recovery are:
- Step 1:Open Gihosoft Android Data Recovery Free, select the type of files you want to recover, and click Next.
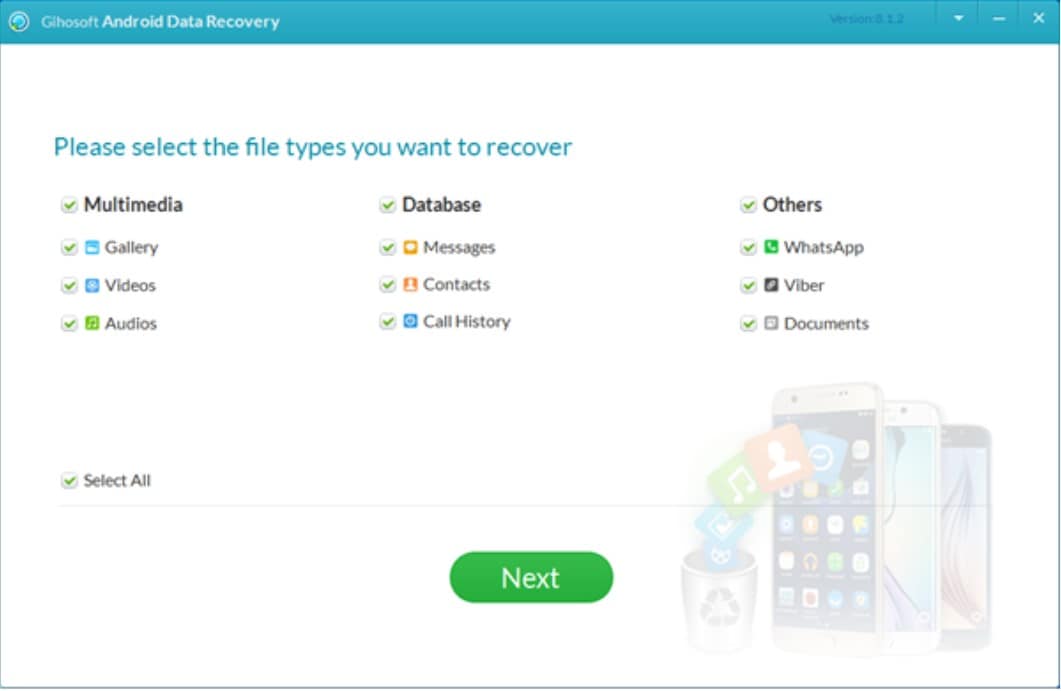
- Step 2:Connect your Android smartphone to your computer using a USB cable.
- Step 3:Click Start to scan the device for lost data.
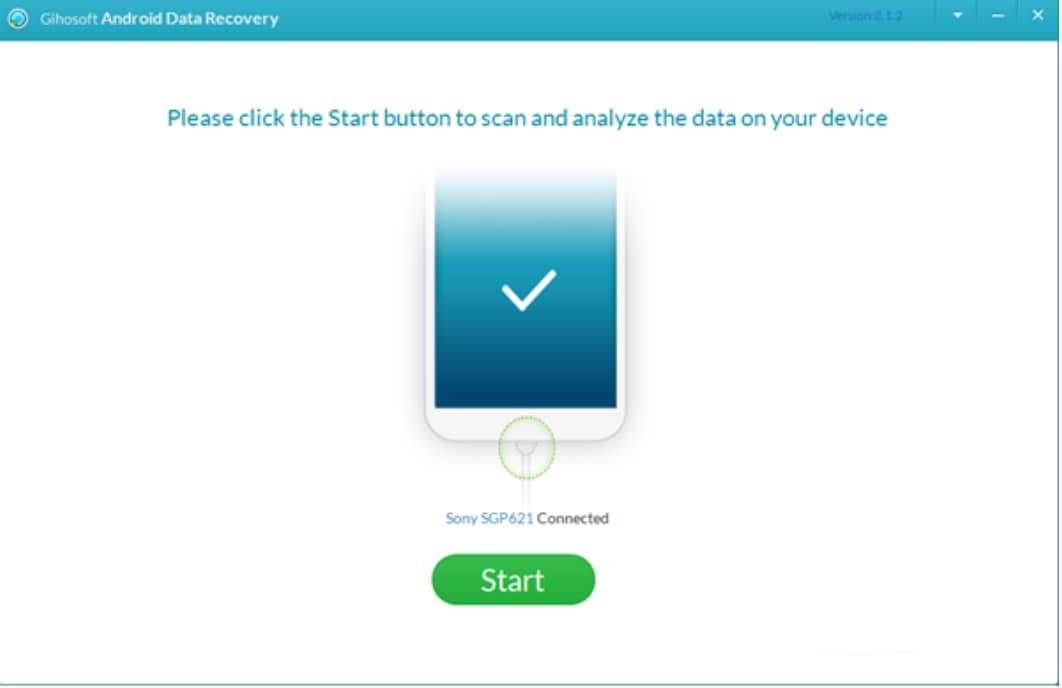
- Step 4:All the files will be displayed on the screen after the scanning process. Preview them and select the ones you want to restore. Click Recover to save them on your computer.
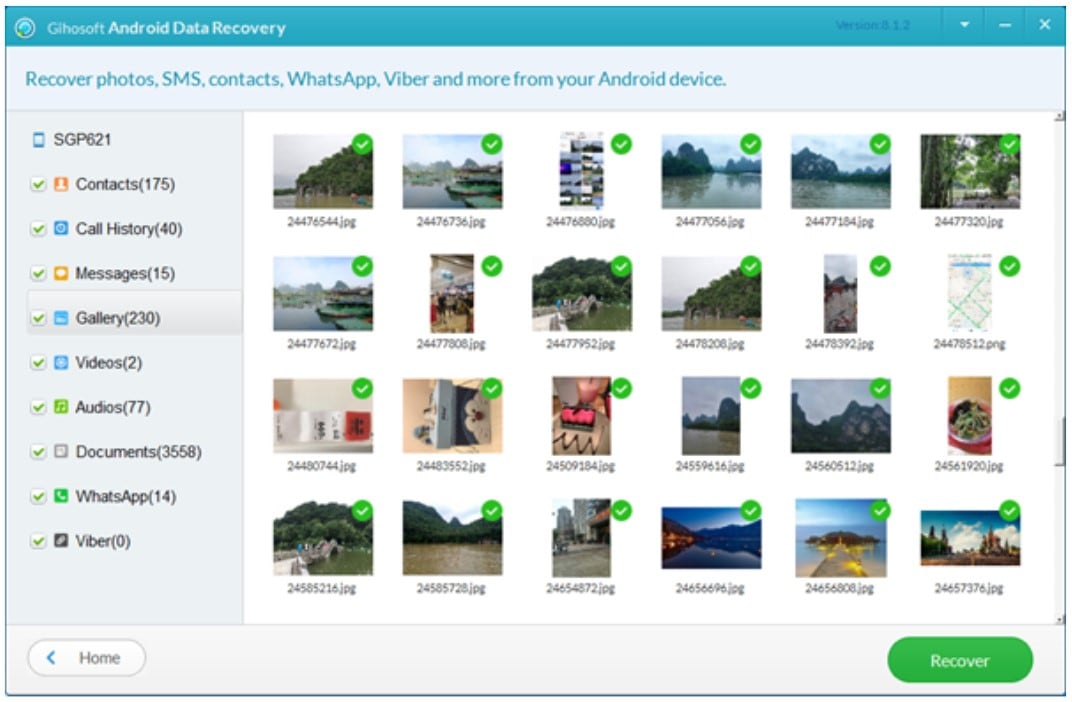
If your Android cannot connect to the computer, enable USB debugging by following these steps based on which Android version you have:
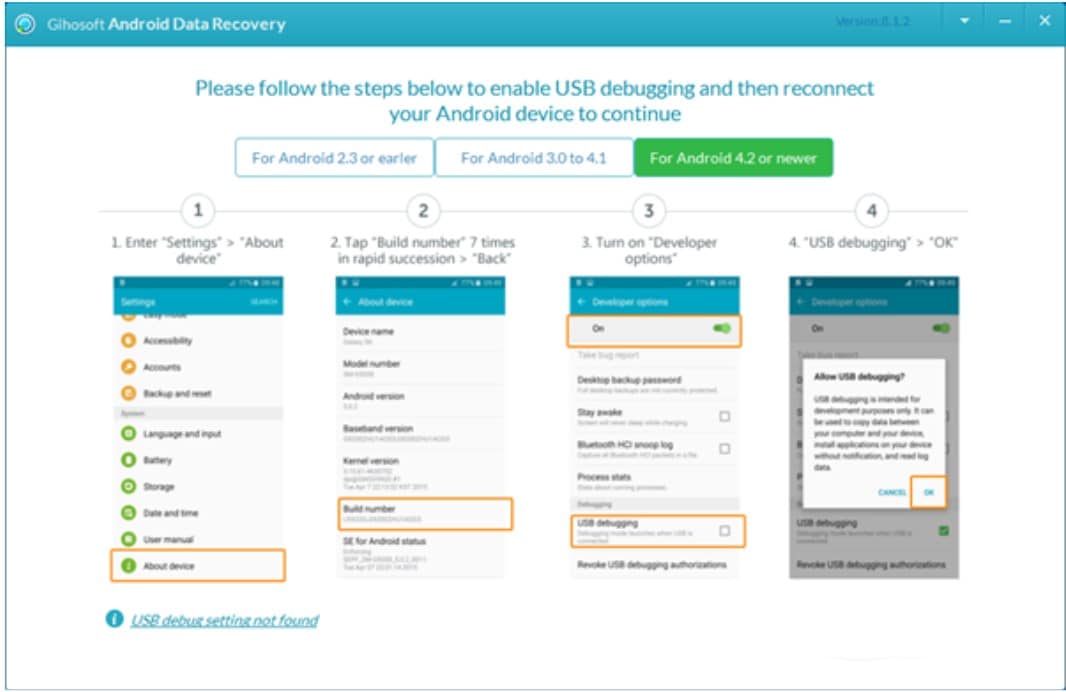
- For Android 2.3 or earlier:
- Settings> Applications > Development > USB Debugging.
- For Android 3.0 and 4.1:
- Settings> Developer Options > USB Debugging.
- For Android 4.2 or later:
- Settings > About Phone> Click Build Number several times until you see the “You are under developer mode” message > Go back to Settings > Developer Options > USB Debugging.
The Pros and Cons of Gihosoft Android Data Recovery
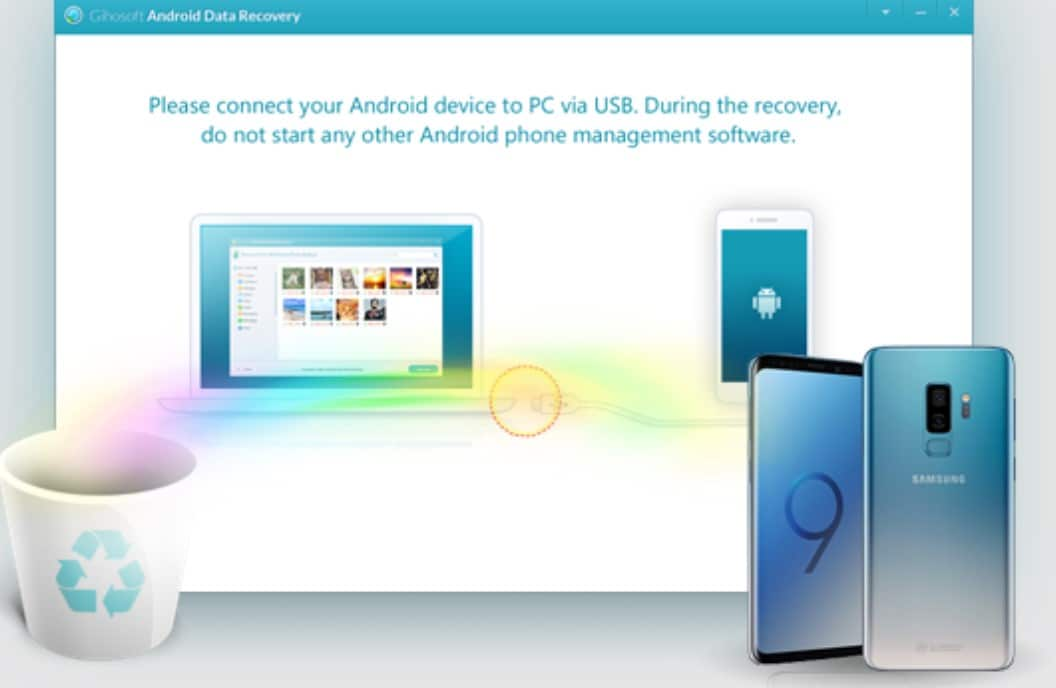
The pros of Gihosoft Android Data Recovery:
- One-time payment;
- Compatible with all Android OS versions;
- No watermark;
- Intuitive interface.
The cons of Gihosoft Android Data Recovery:
- The free version requires you to root your device;
- Need for enhanced stability.
Gihosoft Android data recovery Pro version doesn’t require rooting your Android device. However, using the free version, you’ll need to root your mobile device for Gihosoft data recovery. Rooting an Android device is the equivalent of jailbreaking an iPhone. Rooting unlocks your Android device and removes any manufacturer’s restrictions that have been set.
Even though a rooted device allows you to make changes and install any apps you want, it can be problematic and bring some security threats. For instance, rooting will enable you to remove any pre-installed apps that came as default, but you can also install unauthorized apps and potentially get a virus or malware on your Android.
Additionally, rooting can be problematic as you can underclock or overclock your Android device. That means you can make your Android work slower or faster, but at the expense of performance, and your phone can quickly overheat. As you can see, rooting your Android can bring various risks, including bricking, lost functionalities, and security risks.
Best No-Root Alternatives to Gihosoft Android Recovery
As we explained, rooting can sometimes be problematic and bring security issues to your Android. Therefore, we always suggest you avoid rooting your smartphone. If you don’t want to root your phone, we’ve found the three best alternatives to Gihosoft Android recovery that don’t require you to root your phone.
1. Wondershare Dr.Fone – Data Recovery
Wondershare Dr.Fone is a powerful data recovery tool compatible with Android and iOS devices. It allows you to recover any data type and can save you from accidental deletion, system crashes, water damage, lost device, and other scenarios.
Moreover, Wondershare Dr.Fone offers the highest success rate in recovering lost data. It also supports over 6,000 Android devices, including Samsung, HTC, Motorola, Huawei, LG, Google, Sony, Lenovo, etc. More importantly, Wondershare Dr.Fone doesn’t require you to root your Android and face potential security issues, which makes it the perfect alternative to Gihosoft.
Furthermore, Wondershare Dr.Fone has a very intuitive and modern interface, which makes the data recovery process smooth and easy. If you want to recover lost Android data using Wondershare Dr.Fone - Data Recovery, follow these steps:
- Step 1:Download and open Wondershare Dr.Fone on your computer.
- Step 2:Go to Toolbox in the left-side menu, then select Data Recovery.

- Step 3:Select Android as your device type.

- Step 4:Then select the Recover Android Data

- Step 5:The next screen will ask you to connect your Android device to your computer via a USB cable.

- Step 6:Select the file types you want to recover by ticking the box next to them and click Start Scan.

- Step 7:This will start the scanning process you can monitor on the screen.
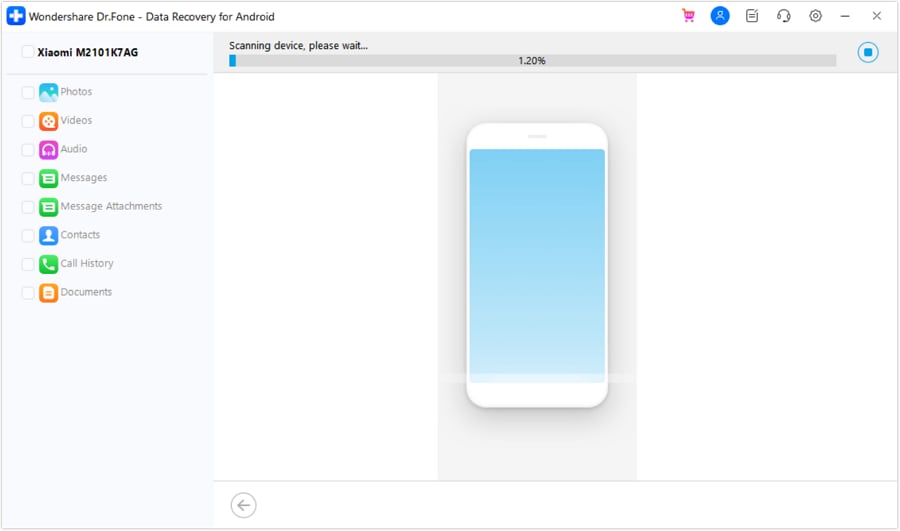
- Step 8:When it is complete, you’ll see the list of the found files. Preview them individually to make sure you’re satisfied with the results.

- Step 9:Select the files you want to recover and click Set the secure location on your computer for the files to restore, and click Recover in the pop-up window.

This will recover your lost Android files on your computer. Besides recovering from Android, Wondershare Dr.Fone offers the option to recover Android data from Google Drive. If you’ve backed up your data to Google Drive, you can recover it using Wondershare Dr.Fone.
Even though you can recover data directly from Google Drive, we suggest using Wondershare Dr.Fone. That’s because recovering from a Google Drive backup requires you to factory reset your Android and erase all data and settings. Then, when setting it up again, you can take data from your Google Drive backup and restore your Android to the state before the backup.
Wondershare doesn’t require you to factory reset your phone, as it could lead to newer data loss, and it takes longer to recover your lost files. While Google Drive can recover all your data together, Wondershare Dr.Fone allows you to recover specific types of data. Therefore, if you only need to recover photos or contacts, Wondershare Dr.Fone will focus only on that.
Another reason it is a better alternative to Gihosoft Android Data Recovery is that it doesn’t require you to root your Android. Rooting your cell phone can cause numerous problems and make your Android unusable. If that happens and your rooting fails, Wondershare Dr.Fone can help you fix your phone with its System Repair option.
If your rooting failed, follow these steps to fix your phone from rooting failure:
- Step 1:Open Wondershare Dr.Fone on your PC and connect your Android device using a USB cable. Go to Toolbox and select System Repair.

- Step 2:Select Android as your device type.

- Step 3:The next screen will show you the list of errors that can be fixed with Wondershare Dr.Fone - System Repair. Click Start.

- Step 4:Your Android device brand will be automatically detected on the next screen. Select the Name, Model, Country, and Carrier for your Android device. Checkmark the warning on the bottom of the screen saying I agree with the warning, and I am ready to proceed and click Next.

- Step 5:Then, you’ll be asked to put your Android device in Download Mode. Follow the on-screen instructions to do that:
- Phone with a Home button:

- Phone without the Home button:

- Phone with a Home button:
- Step 6:The downloading process will start once your phone is in Download Mode.

- Step 7:After the downloading process, your Android details will be displayed on the screen. Click Fix Now to install the firmware on your phone.

- Step 8:To start the repair of your Android, type “000000” in the pop-up window and click Confirm.

- Step 9:This will start the repair process you can monitor on the screen.

- Step 10:After the system repair, click Done to close the software. If your Android doesn’t start correctly, click Try Again.

2. FonePaw Android Data Recovery
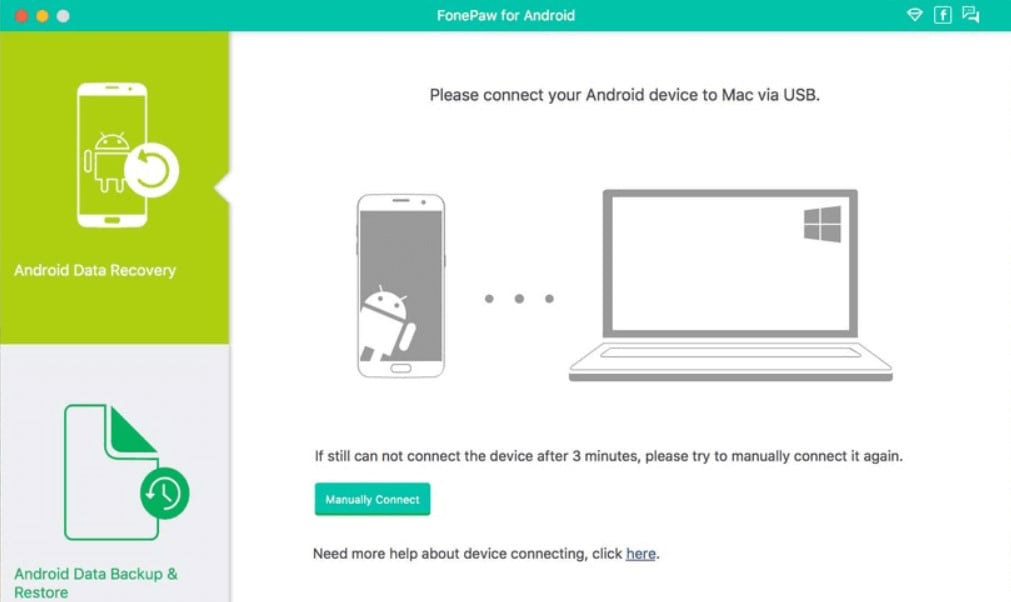
FonePaw Android Data Recovery is another excellent alternative to Gihosoft that allows you to recover various data types in just a few seconds. It has a user-friendly interface that requires no technical skills and supports all the newer Android versions.
FonePaw Android Data Recovery can save you from accidental deletion, OS crashes, virus attacks, SD card issues, and numerous other data loss scenarios. It offers three modes of data recovery:
- Recovery from internal memory;
- Recovery from Android SD card;
- Recovery from SIM card.
Moreover, its intuitive interface allows you to recover lost Android data in just a few steps. FonePaw Android Data Recovery offers a free trial version. The pricing plans are the following:
- 1-month license: $34.96
- 1-year license: $45.46
- Lifetime license: $55.97
3. iMobie Phone Rescue for Android
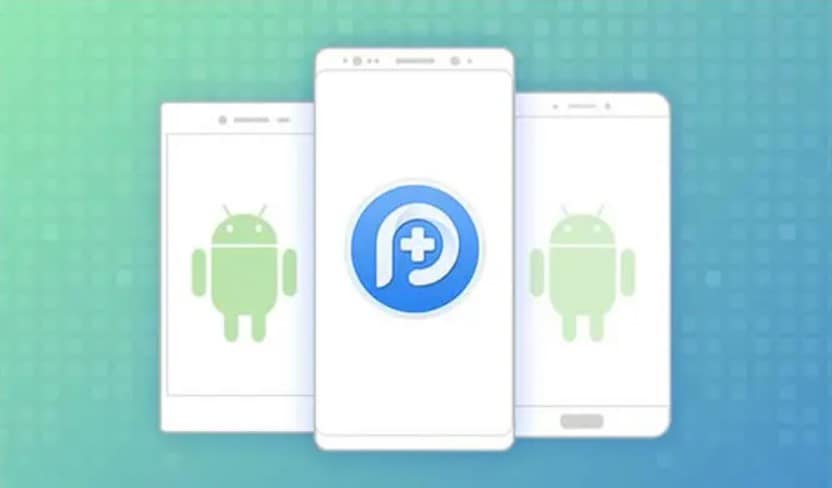
iMobie Phone Rescue for Android is an incredible alternative to Gihosoft, mainly because it also doesn’t require you to root your Android. This data recovery software successfully recovers photos, videos, messages, contacts, and numerous other file types from Androids. According to their website, they cover all Android brands available.
iMobie Phone Rescue can recover deleted and lost files in just a few seconds. It’s highly effective and easy to use. Moreover, it allows you to find data you didn’t even know existed on your Android, digging data unavailable to you from your apps.
iMobie Phone Rescue for Android offers a free version too. The pricing plans are:
- 1-year subscription: $39.99
- Lifetime subscription: $55.99
Bonus Tip: How to Take Better Care of Your Android Data?
If you want to avoid data loss again, we suggest you take better care of your Android data. How can you do that? Wondershare Dr.Fone allows you to back up your Android data and keep it safe. You can use Wondershare Dr.Fone Basic – Android Backup and Restore option. That will allow you to back up your precious data and store it safely to avoid data loss.
Conclusion
If you encounter data loss on your Android, you don’t need to worry. Gihosoft Android Data Recovery can help you restore lost Android data. It’s highly successful in retrieving your deleted data. However, the downside of Gihosoft is that it requires you to root your Android.
Therefore, you can try alternatives that don’t require you to root your phone. The best alternatives to Gihosoft for Android data recovery are Wondershare Dr.Fone, FonePaw Android Data Recovery, and iMobie Phone Rescue for Android.
Android Recover
- Recover Apps
- 1. Data Recovery Software for Android
- 2. Top 4 Android Data Recovery Tools
- 3. Restore Deleted Files on Android
- 4. Coolmuster Android Data Recovery
- 5. Guide of Disk Drill for Android
- 6. Android Data Recovery Software
- 7. Gihosoft Android Data Recovery
- 8. Jihosoft Android Phone Recovery
- 9. Minitool Android Mobile Recovery
- 10. Recover Android Data from Fucosoft
- 11. Best Mobile Forensics Tools to Recover Data
- Contacts Recover
- Files Recover
- 1. Recover Files from Internal Memory
- 2. Recover Miscellaneous Files
- 3. Recover Android's Hidden Files
- 4. Recover Deleted Files from Android
- 4. Recover Deleted Files Without Root
- 5. Recover Files from SD Card
- 6. Undelete Files on Android
- Messages Recover
- Music/Videos Recover
- Photos Recover
- 1. Android Photo Recovery Apps
- 2. Recover Deleted Photos from Android
- 3. Recover Photo from Internal Storage
- 4. Recover Photos from Lost Phone
- 5. Restore Android Deleted Photos
- Broken Android Recover
- 1. View Files from Broken Phone Screen
- 2. Recover Data from Dead Phone
- 3. Recover Contacts with Broken Screen
- 4. Recover Text Messages from Android
- 5. Recover Data from Internal Memory
- Social Apps Recover
- 1. Recover Facebook Messages
- 2. Recover WhatsApp Messages
- 3. Recover WhatsApp Messages
- 4. Restore Deleted WhatsApp Messages
- Android Recover Tips
- ● Manage/transfer/recover data
- ● Unlock screen/activate/FRP lock
- ● Fix most iOS and Android issues
- Recover Now Recover Now Recover Now





Alice MJ
staff Editor