How to Recover from a Dead Android Phone [100% Solved]
Aug 20, 2025 • Filed to: Data Recovery Solutions • Proven solutions
Don't panic when your phone suddenly goes dark - all hope is not lost! Losing cherished memories, contacts and crucial data can be devastating, but fortunately, retrieval is not an insurmountable task. With the right expertise and tools, you can breathe a sigh of relief as your valuable information is revived, saving you from the abyss of data loss.
Please, don’t lose hope just yet. Even in such dire situations, there's a chance to recover your valuable data. This article explores simple and accessible methods to retrieve data from a dead phone that will give you some optimism during this distressing situation.
Now, let’s get started!
Part 1: What Causes Dead Android Phones
Are you among the many Android users left baffled by a dead or unresponsive device? When your Android phone suddenly stops working, understanding the root cause and severity of the issue is vital. Common culprits include software glitches, hardware failures, and battery problems, but identifying the specific reason is key to resolving the problem and preventing future occurrences.
The reasons for a dead phone can vary. From a temporary glitch to a more severe hardware failure, determining the problem will help you find the best solution. After that, you’ll be able to recover data from a dead Android phone’s internal memory .
- Battery issues
A depleted or faulty battery can prevent the phone from turning on. In some instances, a simple recharge or replacement of the battery can resolve the problem.
- Software glitches
When a critical error strikes your phone's software, a sudden shutdown or unresponsiveness may ensue, leaving you stranded. This can be triggered by a botched software update, the installation of incompatible apps, or the presence of corrupted system files.
- Hardware malfunctions
Physical damage to internal components, such as the motherboard, screen, or power button, can render the phone inoperable.
- Water damage
Exposure to water or other liquids can cause irreversible damage to the phone's internal circuitry, resulting in a dead phone.
- Overheating
Prolonged exposure to excessive heat can damage sensitive components and lead to a non-functional phone.
- Viruses and malware
Severe infections by viruses or malware can disrupt the phone's normal operation and render it non-functional.
The severity of a dead Android phone varies depending on the underlying cause, ranging from a minor glitch to a more complex issue. In some instances, it may be a temporary problem that can be easily resolved, allowing for straightforward data access and recovery.
On the other hand, more severe hardware failures could present significant challenges. It may require professional assistance to retrieve data from a dead phone successfully.
Part 2: Different Ways to Recover Data from Dead Android Phones
After identifying the problem, now it’s time to recover data from a dead Android phone’s internal memory . There are several methods and techniques to attempt data recovery. Let's explore them:
Method 1: Using Dr.Fone Data Recovery Tool
Wondershare Dr.Fone is a trusted and industry-leading software solution, expertly designed to tackle a range of Android phone issues, including data recovery. With its comprehensive suite of features, this powerful tool empowers users to effortlessly retrieve lost, deleted, or inaccessible data from their Android devices, making it the go-to choice for those seeking reliable and efficient data recovery solutions.
Here are some of its key features:
- Comprehensive data preview
- Support for various file types
- Direct phone scanning
- Compatibility with numerous phone models
In addition, the Dr.Fone Data Recovery tool offers a specialized phone solution specifically tailored for retrieving data from broken or dead phones.
Follow the steps on how to recover data from a dead phone with Dr.Fone:
- Step 1: Launch Dr.Fone data recovery tool for Android.
First, open Dr.Fone software on your computer and connect your Android phone. After launching the program, navigate to "Toolbox" > “Data Recovery."

- Step 2: Choose the Android device type
On the next screen, select the option for the Android device since you'll be recovering data from an Android. After selecting, proceed by clicking on "Recover from broken phone."

- Step 3: Select your Android issue
In this step, Dr.Fone allows you to choose the specific problem you are experiencing with your Android phone. For a dead phone, you can select “black/broken screen.” Then, proceed to click the "Next" button.

- Step 4: Provide device information and proceed
You will now be taken to a new screen where you are required to select the correct Device Name and Device Model that matches your phone. To proceed, ensure you check the "I agree with the warning" option at the bottom-right of the screen and click "Next."

- Step 5: Confirm data recovery for the faulty device
Then, Dr.Fone will prompt you to confirm the data recovery process. Simply type the specified word on the screen and then click "Confirm."
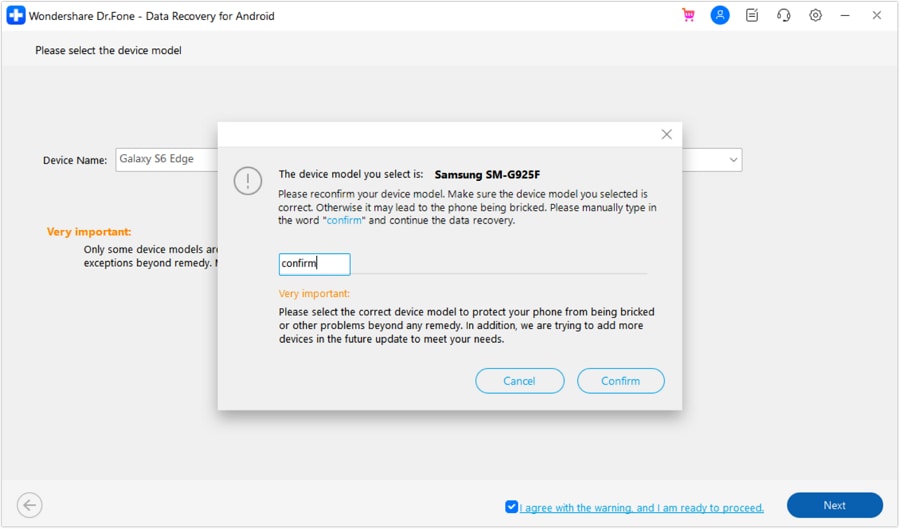
- Step 6: Enable download mode on your Android
On the following screen, carefully follow the instructions to put your device in Download Mode. Once the Download Mode is activated, click "Next" to continue the data recovery process.

Once successful, you can preview the recovered data or sort them into various categories. Select the specific category or data type you wish to recover and choose between restoring it to the device or saving it to your computer.

Voila! Now you can have your data back safely.
Method 2: Using Google Drive
Google Drive offers a seamless cloud storage and file synchronization solution, enabling users to store and access files from any device with an internet connection. As an added convenience, Android devices come integrated with Google Drive's auto backup feature, which allows for data restoration at any time, provided the feature is enabled.
How to recover Android data using Google Drive:
- Step 1: Access the Google Drive
Access Google Drive through a browser on your computer.
- Step 2: Locate and recover data
In Google Drive, navigate to “Files” > “My Drive” to find all your backed-up data.

- Step 3: Choose the relevant backup
Review the list of backups and identify the one that contains the data you wish to recover. You can double-click the files to view the contents, then select the one you want to recover.
- Step 4: Save your data back to your device
If you wish to save it to your local storage, tap the three dots after selecting them and click Download. Now, you have your data back before restoring it back to your Android phone.

Author’s Verdict
For those seeking how to recover data from a dead phone , Dr.Fone Data Recovery Tool can be your ultimate solution. Its extensive features, compatibility with various phone models, and specialized capabilities for recovering data from dead or broken phones make it stand out.
While Google Drive's automatic backup feature offers a convenient safeguard, users can ensure seamless data recovery by proactively enabling it beforehand. However, for those seeking a more comprehensive and user-friendly solution, Dr.Fone emerges as the ideal choice, providing a reliable and efficient means to restore valuable data safely and with minimal hassle.
Tips for Preventing Data Loss in the Future
Prevention is better than cure. Protecting your valuable data from loss is essential in today's digital age. Therefore, implementing preventive measures is crucial to ensure its safety and accessibility.
We also have some effective tips in store to help you prevent data loss in the future:
- Regular backups and syncing
Make it a routine to back up your data regularly! So even if your device malfunctions or gets lost, your data remains accessible and secure.
- Use reliable backup software
Invest in reputable backup software that offers reliable and robust data backup and restore capabilities.
- Use external storage
For added security and peace of mind, consider utilizing external storage devices like external hard drives to create backups of your critical data. These physical backups serve as a reliable secondary layer of protection, particularly for large files or sensitive information that you prefer to keep offline, providing an extra safeguard against data loss and ensuring your most valuable assets remain secure and easily recoverable.
- Keep software and firmware updated
Software updates often include important security patches and bug fixes that can prevent data loss due to vulnerabilities or system malfunctions.
- Be cautious with downloads and links
Nowadays, scammers have become more proficient in their tactics. It is essential to avoid downloading files from untrusted sources or clicking on any suspicious links. Malware and viruses often lurk behind such actions, posing significant risks to your valuable information.
Conclusion
The distressing situation of a dead Android phone doesn’t necessarily result in permanent data loss. By exploring different data recovery methods and preventive measures, you can still safeguard your valuable information and memories.
To recover data from a dead phone, we have explored two effective methods were explored. The Dr.Fone Data Recovery Tool proves to be a reliable and comprehensive solution. On the other hand, Google Drive provides an automatic backup option if enabled beforehand.
You can also follow our tips to protect your valuable data and maintain its accessibility for years to come.
Android Recover
- Recover Apps
- 1. Data Recovery Software for Android
- 2. Top 4 Android Data Recovery Tools
- 3. Restore Deleted Files on Android
- 4. Coolmuster Android Data Recovery
- 5. Guide of Disk Drill for Android
- 6. Android Data Recovery Software
- 7. Gihosoft Android Data Recovery
- 8. Jihosoft Android Phone Recovery
- 9. Minitool Android Mobile Recovery
- 10. Recover Android Data from Fucosoft
- 11. Best Mobile Forensics Tools to Recover Data
- 12. PhotoRec Review
- 13. FoneDog Toolkit
- 14. TWRP Recovery
- Contacts Recover
- 1. Recover Contacts from Stolen phone
- 2. Recover Contacts from Android
- 3. Retrieve Contacts Without Backup
- Files Recover
- 1. Recover Files from Internal Memory
- 2. Recover Miscellaneous Files
- 3. Recover Android's Hidden Files
- 4. Recover Deleted Files from Android
- 4. Recover Deleted Files Without Root
- 5. Recover Files from SD Card
- 6. Undelete Files on Android
- Messages Recover
- Music/Videos Recover
- Photos Recover
- 1. DiskDigger Photo Recover Review
- 2. Recover Deleted Photos from Android
- 3. Recover Photo from Internal Storage
- 4. Recover Photos from Lost Phone
- 5. Restore Android Deleted Photos
- Broken Android Recover
- 1. View Files from Broken Phone Screen
- 2. Recover Data from Dead Phone
- 3. Recover Contacts with Broken Screen
- 4. Recover Text Messages from Android
- 5. Recover Data from Internal Memory
- Social Apps Recover
- 1. Recover Facebook Messages
- 2. Recover WhatsApp Messages
- 3. Recover WhatsApp Messages
- 4. Restore Deleted WhatsApp Messages
- Android Recover Tips
- 1. Retrieve Text Messages on Android
- 2. Fix Recovery Mode Not Working
- 3. Enter Recovery Mode on Android
- 4. Recover Calendar from Android
- 5. Recover Deleted Call Log on Android
- 6. Clear Cache Partition
- Cloud Storage Tips
- ● Manage/transfer/recover data
- ● Unlock screen/activate/FRP lock
- ● Fix most iOS and Android issues
- Recover Now Recover Now Recover Now

















Alice MJ
staff Editor