How to Undelete Files on Android (Rooted or Unrooted)
Aug 20, 2025 • Filed to: Data Recovery Solutions • Proven solutions

Accidentally deleting crucial files from an Android phone can be a frustrating experience. Unlike Windows or Mac devices, Android phones don’t have a traditional trash or recycle bin from which you can quickly and effortlessly restore files.
However, that doesn’t mean all is lost, and you can still undelete files from Android’s internal memory with a few tricks. These tricks involve either rooting the phone and gaining access to removed files or using advanced data recovery tools to handle the task.
Let’s see how Android deals with file deletion and how you can recover these files in multiple ways.
- What Happens When You Accidentally Delete Files from Android?
- Can You Somehow Undelete Files from Android’s Internal Memory?
- How to Undelete Lost Files from Android Without Rooting It First

- Tips for Preventing Your Android Files From Being Lost Forever
- Bonus Part: What to Do If Rooting an Android Phone Goes Wrong?
What Happens When You Accidentally Delete Files from Android?
Android handles the process of file deletion quite peculiarly. Namely, when you tap the Delete button while browsing pictures or videos in your Android phone’s Gallery or remove a music file from your extensive library of songs, the Android system marks the file as missing.
Moreover, it marks the space the deleted file occupied as ready for overwriting. Your accidentally deleted files are theoretically recoverable until you save another file in that space.
However, once you overwrite the free space with a new file or app, your chances of recovering the initially deleted file become extremely low and almost nonexistent, which is something to keep in mind. It also means you should handle file recovery as soon as possible before the overwrite happens.
Can You Somehow Undelete Files from Android’s Internal Memory?
Undeleting files from Android’s internal memory is possible. However, most methods that show you how to do it also require you to root your Android phone, and that’s not the best option for beginners and Android novices.
Even if rooting methods have significantly improved and become more manageable in the past decade, many risks still exist with rooting a phone. For example, you could lose all your data while attempting to root, and some phones won’t even let you do that.
On the other hand, phones that allow you to root can lead to even bigger catastrophes. If the root process fails, you could brick your Android phone, making it unresponsive and utterly useless. People usually buy a new phone when that happens since recovery can be challenging and often impossible.
How to Undelete Lost Files from Android Without Rooting It First
Although most methods require first rooting the phone to gain the undelete functionality, it’s not an entirely necessary step, as there are other ways to recover files you’ve accidentally removed. One of those ways involves using Wondershare Dr.Fone’s Data Recovery tool, but what exactly is that?
Wondershare Dr.Fone’s Data Recovery is a specialized toolset for recovering accidentally deleted files on Android and iOS systems. The tool supports over 6,000 Android devices and multiple generations of iPhones. It’s hugely successful in restoring your files, so many industry experts recommend it as an excellent way to recover your photos, videos, songs, contacts, SMS, WhatsApp data, and more.

Dr.Fone - Data Recovery (Android)
World's 1st Android smartphone and tablet recovery software.
- Recover Android data by scanning your Android phone & tablet directly.
- Preview and selectively recover what you want from your Android phone & tablet.
- Supports various file types, including WhatsApp,Messages & Contacts & Photos & Videos & Audio & Document.
- Supports 6000+ Android Device Models & Various Android OS.
Moreover, Wondershare Dr.Fone is successful regardless of the file deletion circumstances. Whether you’ve accidentally deleted files, experienced a system crash, forgotten your password, had your phone stolen, or damaged the device with a severe hit or submerged it in water, the app can still effortlessly recover your files.
Here’s what you’ll need to do to undelete lost files on Android with Wondershare Dr.Fone’s Data Recovery tool:
- Step 1: Start the Wondershare Dr.Fone application on your PC and head to Toolbox> Data Recovery.

- Step 2: Choose Androidto recover data from an Android phone.

- Step 3: Select Recover Android Dataat this step (you can also choose Recover Google Drive Data to recover deleted files from Google Drive or Recover WhatsApp Data to get your WhatsApp conversations and files back).

- Step 4: Connect your Android phone to the PC via the USB cable.

- Step 5: Choose the file type you wish to recover, check what Wondershare Dr.Fone should search for, and click Start Scan.

- Step 6: The recovery process will begin. You can preview the recovered files during this step.
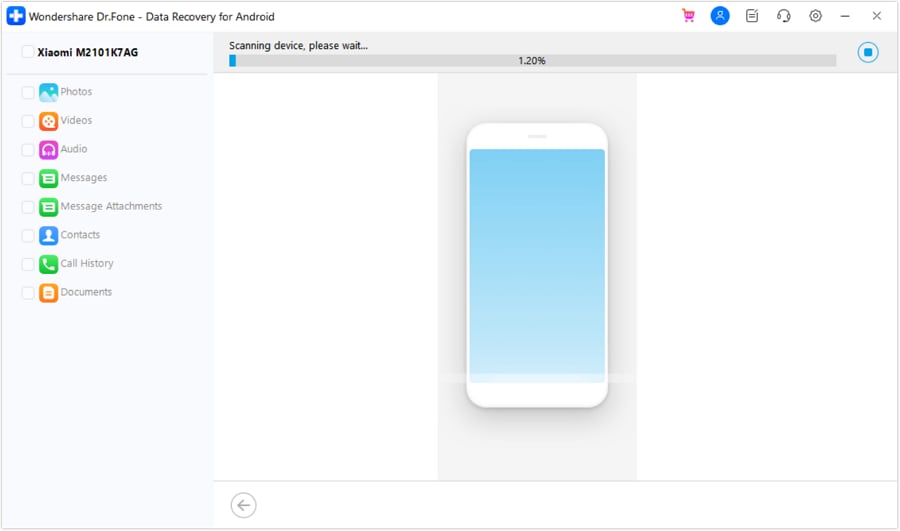
- Step 7: Once the recovery process completes, select all the files you wish to recover and hit the Recover

- Step 8: Choose the PC location to which you want to export the recovered files and hit Recover

Even if your accidentally removed files weren’t in Android’s internal memory, Wondershare Dr.Fone’s System Recovery tool can help you. The application is also quite helpful in recovering lost files from SD cards and Google Drive , and you can choose from which medium to recover files during the recovery process.
Tips for Preventing Your Android Files From Being Lost Forever
Losing Android data can be disastrous, especially when it’s pictures or videos of places you’ve been to and have fond memories of or if you lose conversations with a beloved person or someone that’s now deceased. However, there are ways to protect your data and ensure you don’t lose it. Here’s what you can do:
- Perform regular local backups– when you have vital data on your phone, it’s highly advisable to back it up to a USB drive or a PC. If you damage your phone or someone steals it, you’ll still have your most essential files in a safe location.
- Use backup and sync services– various applications from Google, Microsoft, Dropbox, and phone manufacturers allow you to sync your essential photos, videos, songs, and documents to the cloud.
- Triple-check what you’re deleting– since Android file recovery is more challenging than on PC, you should always look into the files you’re deleting and check multiple times whether they’re safe to remove.
It’s worth noting that combining backup and sync services with local backup lets you have files in at least three locations, significantly reducing the risk of data loss. Your files will still be on a PC even if someone steals your phone or you lose or destroy it. Moreover, your files will be safe in the cloud even if a PC hard drive or a USB stick fails.
Bonus Part: What to Do If Rooting an Android Phone Goes Wrong?
You’ve heard that rooting your phone can quickly and efficiently undelete files on Android. You’ve completed the root process, but now you’ve bricked your phone and can’t do anything with it. In that case, you can take several steps to recover your phone’s standard functionality.
Here’s what you can do.
Hard Reset the Phone
Rooting Android phones can go wrong in several ways. Depending on which method you use for rooting, the phone will be more or less challenging to recover.
For example, you can often fix rooting with a piece of software—one of the newer methods—by hard resetting the phone.
You only have to hold the power and volume buttons for ten seconds. Then, you can either restart the phone or delete its cache memory and wipe its data to give it a factory reset and ensure it turns on without an issue.
Use the Manufacturer’s PC Companion Tool
More often than not, smartphone manufacturers provide software you can install on your PC, which people frequently use to transfer files between their phones and the PCs. However, such software also often includes a recovery mode, which lets you reinstall the phone’s operating system in dire situations.
Use Wondershare Dr.Fone’s System Repair
There’s nothing to worry about if hard resetting the phone doesn’t work, and your phone is still bricked. Even if your phone manufacturer doesn’t provide PC companion software, the software doesn’t have a recovery mode, or the method doesn’t work, you can try other solutions.
Wondershare Dr. Fone’s System Repair feature is a method that will undoubtedly work and bring your phone to its default state. The tool can quickly and efficiently unbrick your phone and reinstall the operating system. That way, your phone will return to its normal functioning mode, and you can continue using it.
Here’s how you can do an Android System Repair with Wondershare Dr.Fone:
- Step 1: Launch Wondershare Dr.Fone on your PC and go to Toolkit> System Repair > Android.

- Step 2: Select the type of issue you have and click Start.

- Step 3: Choose your Android phone’s make and model to let Wondershare Dr.Fone find the appropriate software.

- Step 4: Connect the phone to the computer with the USB cable and follow the on-screen instructions to put the phone into Download Mode. You can find instructions for Android phones with and without the home button.

- Step 5: Select the suitable Android system, download it, and hit Fix Now.

- Step 6: Enter the code to confirm and click the Confirmbutton to continue the system repair process. Click Done when it completes.

Conclusion
Losing your phone, submerging it in water, accidentally deleting files from it, or someone stealing it can all be catastrophic for your data. Regardless of what happened, your data is gone, and recovering it can be a frustrating and challenging experience.
Fortunately, there are multiple ways to recover that data. Many guides recommend rooting your phone to access the Android undelete feature and recycle bin. However, that’s not the safest method, especially for novices, as it can lead to a bricked and unresponsive phone.
A better way involves using an Android data recovery tool like Wondershare Dr.Fone, which we’ve reviewed and shown you how to use. Moreover, the Wondershare Dr.Fone app can help recover bricked phones, which are a regular outcome of a failed rooting process.
Android Recover
- Recover Apps
- 1. Data Recovery Software for Android
- 2. Top 4 Android Data Recovery Tools
- 3. Restore Deleted Files on Android
- 4. Coolmuster Android Data Recovery
- 5. Guide of Disk Drill for Android
- 6. Android Data Recovery Software
- 7. Gihosoft Android Data Recovery
- 8. Jihosoft Android Phone Recovery
- 9. Minitool Android Mobile Recovery
- 10. Recover Android Data from Fucosoft
- 11. Best Mobile Forensics Tools to Recover Data
- 12. PhotoRec Review
- 13. FoneDog Toolkit
- 14. TWRP Recovery
- Contacts Recover
- 1. Recover Contacts from Stolen phone
- 2. Recover Contacts from Android
- 3. Retrieve Contacts Without Backup
- Files Recover
- 1. Recover Files from Internal Memory
- 2. Recover Miscellaneous Files
- 3. Recover Android's Hidden Files
- 4. Recover Deleted Files from Android
- 4. Recover Deleted Files Without Root
- 5. Recover Files from SD Card
- 6. Undelete Files on Android
- Messages Recover
- Music/Videos Recover
- Photos Recover
- 1. DiskDigger Photo Recover Review
- 2. Recover Deleted Photos from Android
- 3. Recover Photo from Internal Storage
- 4. Recover Photos from Lost Phone
- 5. Restore Android Deleted Photos
- Broken Android Recover
- 1. View Files from Broken Phone Screen
- 2. Recover Data from Dead Phone
- 3. Recover Contacts with Broken Screen
- 4. Recover Text Messages from Android
- 5. Recover Data from Internal Memory
- Social Apps Recover
- 1. Recover Facebook Messages
- 2. Recover WhatsApp Messages
- 3. Recover WhatsApp Messages
- 4. Restore Deleted WhatsApp Messages
- Android Recover Tips
- 1. Retrieve Text Messages on Android
- 2. Fix Recovery Mode Not Working
- 3. Enter Recovery Mode on Android
- 4. Recover Calendar from Android
- 5. Recover Deleted Call Log on Android
- 6. Clear Cache Partition
- Cloud Storage Tips
- ● Manage/transfer/recover data
- ● Unlock screen/activate/FRP lock
- ● Fix most iOS and Android issues
- Recover Now Recover Now Recover Now



















Selena Lee
chief Editor