
[4 Useful Ways] How to Recover Data From Dead Phone
Aug 20, 2025 • Filed to: Data Recovery Solutions • Proven solutions
A dead phone can be a nightmare if it contains important data such as photos, contacts, messages, and documents. You can face this situation due to hardware failure, water damage, or a software crash. Luckily, recovering data from a non-working phone is possible with the right methods. Various techniques can help retrieve lost files, like specialized software or old backups.
This guide covers 4 practical ways when wondering how to recover data from dead phone. Understanding the best approach ensures a higher chance of successful content retrieval. By following these solutions, you can regain access to your important files and prevent permanent data loss. Keep reading to discover the most effective recovery methods.

Part 1. Can You Really Retrieve Data from Dead Phone?
It is possible, but the success rate depends on the cause of the failure and the available recovery methods. For a minor issue like a drained battery or software glitch, restoring access can be simple. However, you may need professional assistance if the device suffers from hardware damage, like a faulty motherboard. Phone screen functionality and computer connection are key factors in data retrieval.
When the device is completely unresponsive, recovery tools and external backups become essential. Cloud services, SD cards, and PC backups may also help you explore how to retrieve data from dead phone. The key is to act quickly and choose the most suitable method based on the mobile’s condition.

Part 2. [100% Working Way] How to Retrieve Data from Dead Phone
When a mobile becomes completely unresponsive, recovering data might seem impossible. However, professional data recovery software can help extract files even from a dead device. The right choice can retrieve lost photos, contacts, messages, and more, even if the phone won't turn on or has a broken screen. Hence, the most effective solution for Android users is Dr.Fone - Data Recovery (Android).
It offers a powerful way to recover lost data from an unresponsive phone. This tool specializes in extracting data from devices with system crashes, black screens, or other issues. It supports recovering files directly from internal storage, even if the phone cannot boot up properly. That makes it a perfect choice for users interested in knowing how to get data from dead phone.
Why Recover Phone Content Using Dr.Fone - Data Recovery (Android)
- Extracts data even if the screen is cracked, unresponsive, or completely black.
- Allows users to preview and choose specific files before restoring them.
- Get your contacts, messages, photos, videos, call logs, documents, and more.

Dr.Fone - Data Recovery (Android)
Recover whatsapp/contacts/messages/call history saved in Google Drive to your computer.
- Recover Android data by scanning your Android phone & tablet directly.
- Preview and selectively recover what you want from your Android phone & tablet.
- Supports various file types, including WhatsApp, Messages & Contacts & Photos & Videos & Audio & Document.
- Supports 6000+ Android Device Models & Various Android OS.
Detailed Manual on How To Recover Data From Dead Phone
It provides a straightforward, step-by-step content retrieval process suitable for all users. Adhere to the following detailed instructions to get your vital data back from a broken or dead phone:
Step 1. Find and Select the Recover from Broken Phone Option
Kickstart the process to retrieve your files by launching Dr.Fone - Data Recovery (Android) on your system and choosing "Data Recovery" from "Toolbox." With that done, click "Android" to denote the device type and opt for the "Recover from Broken Phone" option. Moving ahead, select the choice that best describes your phone’s condition and tap "Next" to proceed.

Step 2. Provide the Phone Information and Agree to the Warning Prompt
On the subsequent screen, you need to accurately enter the mobile details like "Device Name" and "Device Model." It is critical that you only enter the correct information to avoid phone bricking. After that, checkmark the "I agree with the warning, and I am ready to proceed" box and hit "Next" to move forward.

Step 3. Activate Download Mode to Extract Device Content
Now, enter "Confirm" in the given space on the confirmation prompt to "Confirm" it. At this point, link your dead phone to the system and put it in Download Mode using the given guides. Then, hit "Next" to let the program recover and display the mobile content. Finally, select the desired files and use "Restore to Device" or "Recover to Computer" to retrieve them.

Part 3. How To Get Data from Dead Phone Using Google Drive Backup
Creating regular backups of your phone content is always a recommended option. For Android devices, the default cloud storage service is Google Drive. As long as the backup feature was enabled before the phone became unusable, retrieving lost data is quick and straightforward. You can utilize the following steps to recover data from dead Android phone internal memory:
Step 1. To check if there is a backup of the dead device on Google Drive, access the drive via app or web and make your way to "Backups." Here, ensure there is a recent backup file before setting up a new phone with the same Google account.
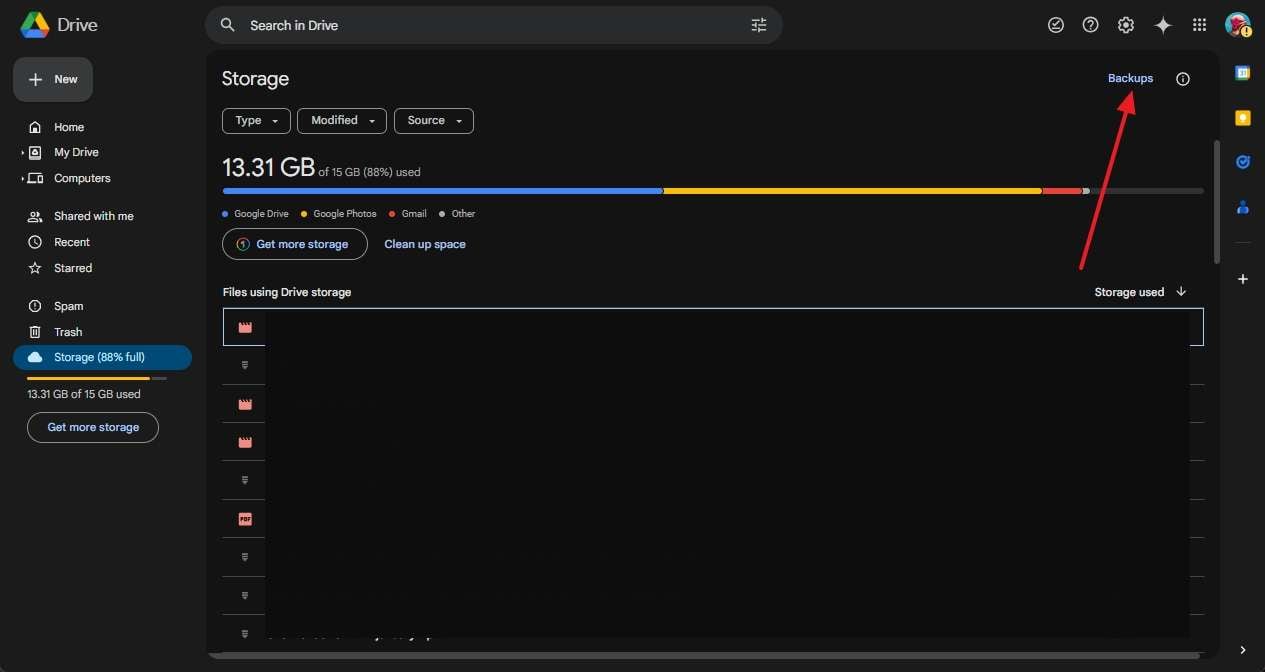
Step 2. During the setup, choose "Restore from Backup" after logging in with the same account. Lastly, confirm the desired Google backup and wait for the restoration to take place before looking for your desired files.
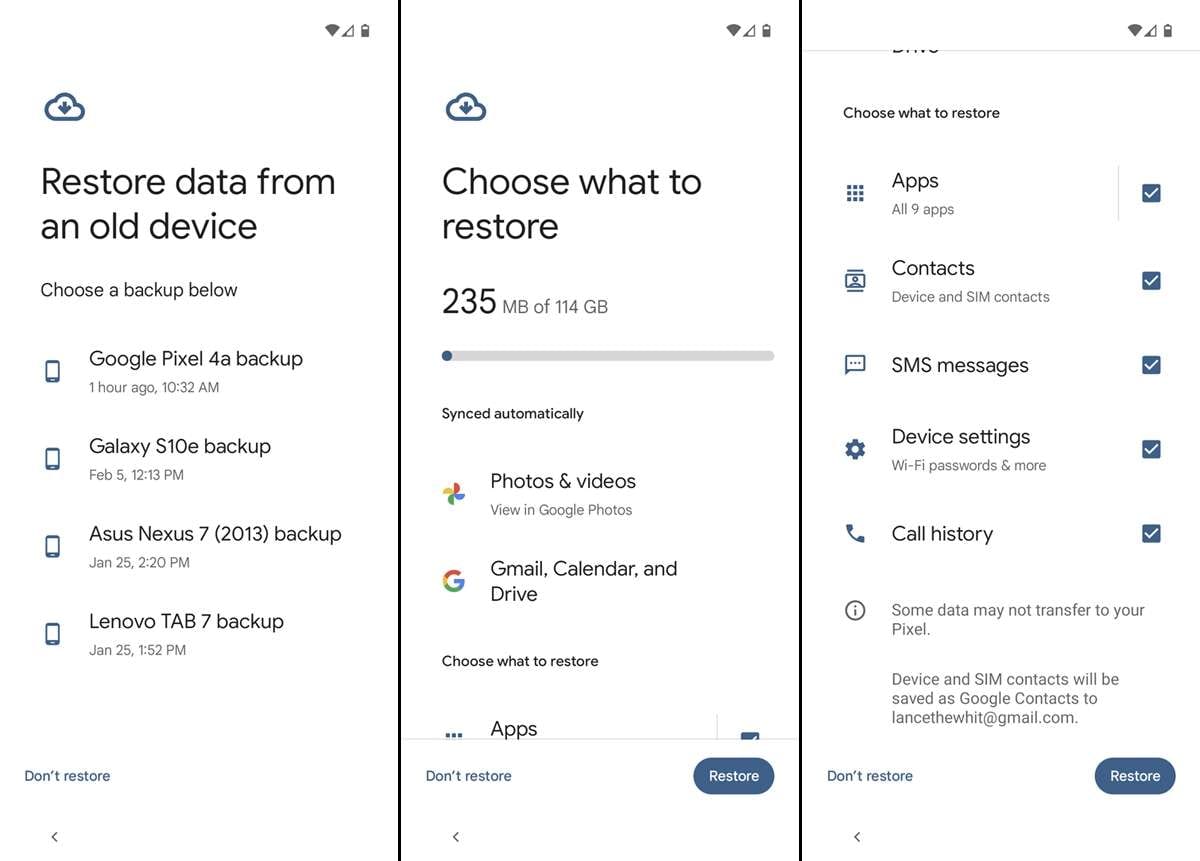
Part 4. How To Perform Dead Phone Data Recovery via Samsung Cloud [Samsung Users]
While Google Drive works for all Android users, many brands offer their own dedicated cloud storage services. Samsung Cloud offers Samsung users a simple solution for recovering data from a failed phone.
It would help a lot if automatic backups were enabled before the mobile became unresponsive. Users who have regularly synced their data can employ these steps to recover data from a dead phone using this technique:
Step 1. On a new Samsung device, access the "Accounts and Backup" settings from the Settings app and choose the "Restore Data" option under the "Samsung Cloud" section. Next, select the phone on which you want to restore data and mark the categories you wish to get back.
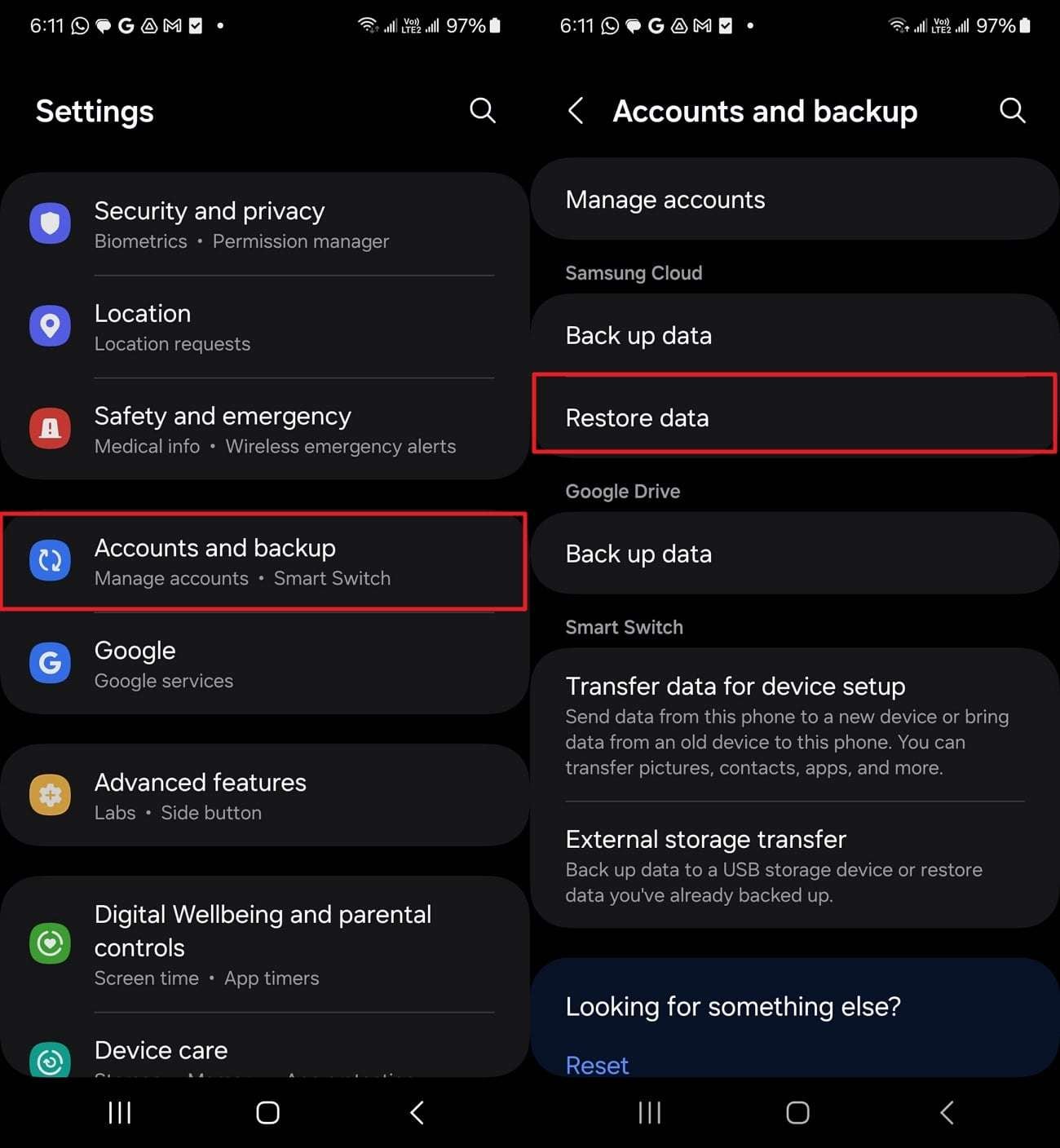
Step 2. After making the choices, hit the "Restore" button to commence the operation. Once the data has been fully restored, tap "Done" to conclude this task.
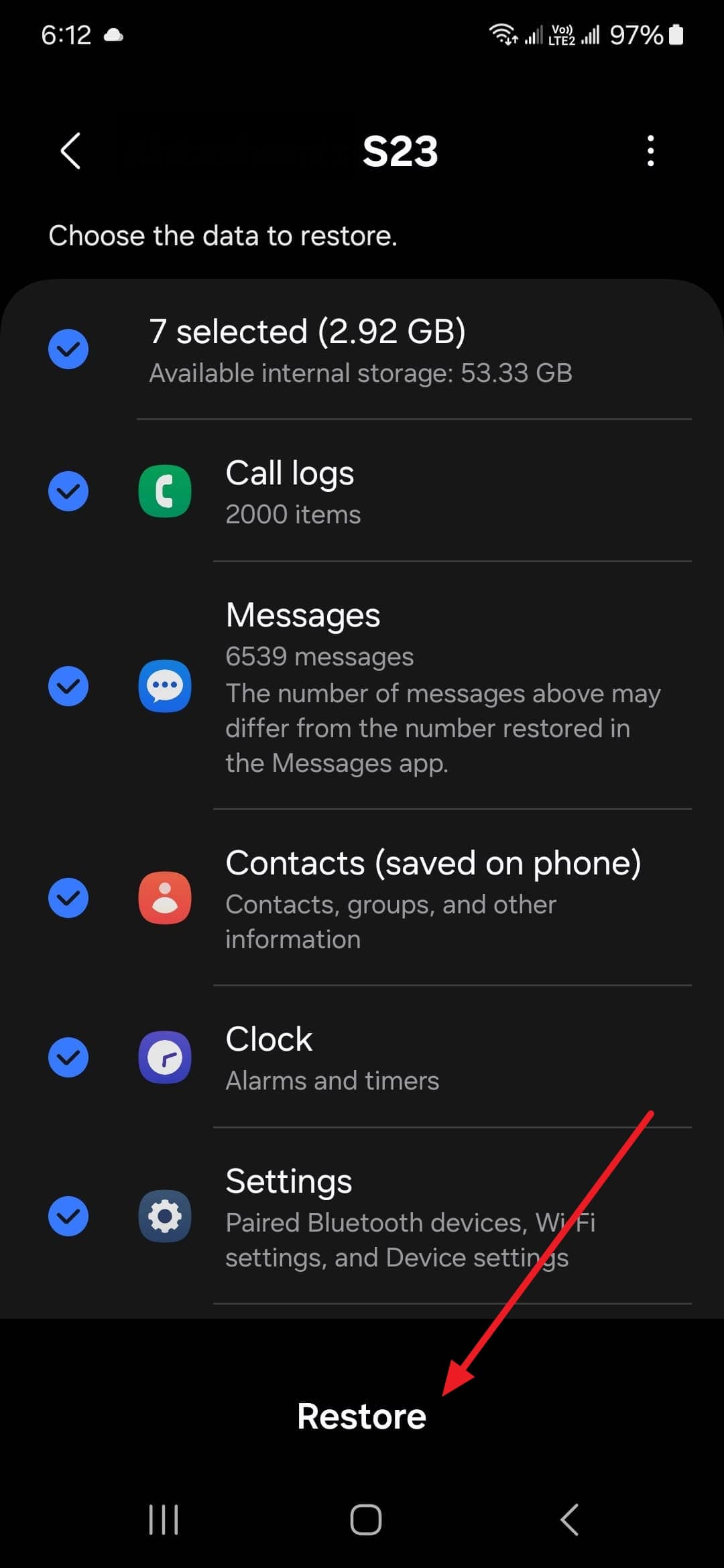
Part 5. How To Recover Data From a Dead Phone With an SD Card
Many Android devices offer users the ability to extend their mobile storage by inserting external memory cards. It means you can recover important files stored on it if your phone has an SD card. Unlike internal storage, an SD card remains functional even if the phone is unresponsive. Using these instructions makes it one of the easiest ways to recover data from a dead Android phone:
Step 1. Utilize a dedicated pin to open the SIM tray of your dead phone and extract the SD card. Now, repeat the process on the new phone to enter the card there or use a card reader to link it to the computer.

Step 2. Once the card is detected and loaded by the device, use File Manager on the new phone and Windows Explorer on the computer. Now, you can move the critical data to the internal/computer storage for safekeeping.
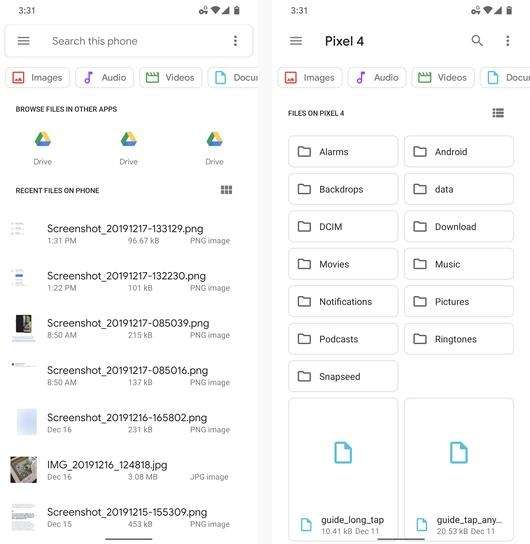
Conclusion
In summary, the dead phone data recovery can feel like a tough ask for many smartphone users. Multiple ways exist that can help you in this difficult task, ranging from Google Drive to an SD card. However, professional tools like Dr.Fone - Data Recovery (Android) provide the best chance of recovering lost files directly from the mobile.
With its ability to extract data from unresponsive phones, it remains a top choice for Android users. To maximize recovery success, act quickly and choose the method that best fits your situation. Try Dr.Fone for a hassle-free recovery process.
Android Recover
- Recover Apps
- 1. Data Recovery Software for Android
- 2. Top 4 Android Data Recovery Tools
- 3. Restore Deleted Files on Android
- 4. Coolmuster Android Data Recovery
- 5. Guide of Disk Drill for Android
- 6. Android Data Recovery Software
- 7. Gihosoft Android Data Recovery
- 8. Jihosoft Android Phone Recovery
- 9. Minitool Android Mobile Recovery
- 10. Recover Android Data from Fucosoft
- 11. Best Mobile Forensics Tools to Recover Data
- 12. PhotoRec Review
- 13. FoneDog Toolkit
- 14. TWRP Recovery
- Contacts Recover
- 1. Recover Contacts from Stolen phone
- 2. Recover Contacts from Android
- 3. Retrieve Contacts Without Backup
- Files Recover
- 1. Recover Files from Internal Memory
- 2. Recover Miscellaneous Files
- 3. Recover Android's Hidden Files
- 4. Recover Deleted Files from Android
- 4. Recover Deleted Files Without Root
- 5. Recover Files from SD Card
- 6. Undelete Files on Android
- Messages Recover
- Music/Videos Recover
- Photos Recover
- 1. DiskDigger Photo Recover Review
- 2. Recover Deleted Photos from Android
- 3. Recover Photo from Internal Storage
- 4. Recover Photos from Lost Phone
- 5. Restore Android Deleted Photos
- Broken Android Recover
- 1. View Files from Broken Phone Screen
- 2. Recover Data from Dead Phone
- 3. Recover Contacts with Broken Screen
- 4. Recover Text Messages from Android
- 5. Recover Data from Internal Memory
- Social Apps Recover
- 1. Recover Facebook Messages
- 2. Recover WhatsApp Messages
- 3. Recover WhatsApp Messages
- 4. Restore Deleted WhatsApp Messages
- Android Recover Tips
- 1. Retrieve Text Messages on Android
- 2. Fix Recovery Mode Not Working
- 3. Enter Recovery Mode on Android
- 4. Recover Calendar from Android
- 5. Recover Deleted Call Log on Android
- 6. Clear Cache Partition
- Cloud Storage Tips
- ● Manage/transfer/recover data
- ● Unlock screen/activate/FRP lock
- ● Fix most iOS and Android issues
- Recover Now Recover Now Recover Now



















Alice MJ
staff Editor