
How to Recover Contacts from a Lost Android Phone?
Aug 20, 2025 • Filed to: Data Recovery Solutions • Proven solutions
Our phones are best used for maintaining contacts, but what happens if those contacts are lost?
On older cellular phones which didn’t have a 3G or 4G connection, retrieving one’s contacts was next to impossible. Thankfully, we live in the day and age of android phones and hence it is much easier to retrieve contacts in case they are lost. There can be a number of reasons for losing contacts, and the most common causes are theft or loss or any kind of physical damage to your device. Other than that accidental deletion of contacts, factory resetting your device and upgrading your mobile’s operating system can also erase your contact data.
Whatever the reason may be, losing contact information with your family, friends, and work is not only frustrating but also capable of causing some serious trouble. So if you are someone facing this distress and looking for how to get lost contacts back on android phone, then this article is for you. Press ahead to get acquainted with detailed instructions on how to recover lost contacts.
- Part 1: What to Do If Your Android Device is Lost or Stolen?
- Part 2: How to Recover Contacts from Lost Android Phone?
- Part 3: Tips to Retrieve Lost Contacts on Android
Part 1: What to Do If Your Android Device is Lost or Stolen?
A lost phone, theft, or breakage does not only mean loss of a valuable tool but loss of important contacts, photos, and data including your bank details. And everyone has faced such misfortune in their life more than once. Let’s take a look at the necessary steps you should follow soon after your phone goes missing.
The sudden realization that you have permanently misplaced your pocket best friend, fills your head with several concerns. However, immediate and appropriate actions can save one from further damage and protect your valuable data.
Method 1. Lock/Erase Your Android Remotely
The first and foremost thing should be to erase or lock the stolen or lost device remotely so that the chances of a third party going through your personal details is nullified. The course depends on the operating system of one’s device. Try to sign in to “com/android/find” with your existing Gmail account from any web browser and click on “Secure Device.” Then change the old password and set up a new one. Similarly, there are apps available online that can be used to erase your data or lock your phone. But, most of them require pre-installation of a device finder app.
Method 2. Change Your Passwords
Nowadays, everyone’s phone is password protected through PIN, pattern, or fingerprint. But those are easy to crack open. So the best way to protect your data from a third party, change all the PIN or password from all the accounts logged in or signed in from your stolen/lost phone.
Method 3. Contact Your Cellular Provider
In case of a theft, if the person is trying to operate your phone, then there might be some data use. So, as soon as possible contact your wireless provider or visit a nearby store of your provider and ask them to suspend your cellular service, you can also get a new connection that has the same contact information. Your service provider can deactivate the device and feasibly delete your personal information as well.
Method 4. Contact Your Bank
In the digital era, everyone is using online-banking, so the smart thing to do as soon as your phone goes missing is to inform your bank and request them to suspend all transactions made through mobile. If you are a credit card user, then you should call your bank and initiate the credit card cancellation process while applying for a new one.
Part 2: How to Recover Contacts from Lost Android Phone?
If you’ve lost your device and want your contacts back, then Google backup is only your savior.
If fortunately, you have taken a backup of your contacts earlier, then you can stay relaxed as the answer to your question, “how to recover contacts from lost Android phone” will be YES!
However, if you haven’t backup, we are mentioning the steps for the same as well so that you can turn it on now and get saved for the future if any such incident happens. Following are the steps to turn on backup on your device.

- Step 1: Go to “Settings”.
- Step 2: Click on “System” then “Backup”.
- Step 3: Turn on “Backup” to “Google Drive”.
Now that you have a backup of your contacts, here is how to restore them. Of course, your mobile is stolen, so we are assuming that you’re doing it in your new phone.
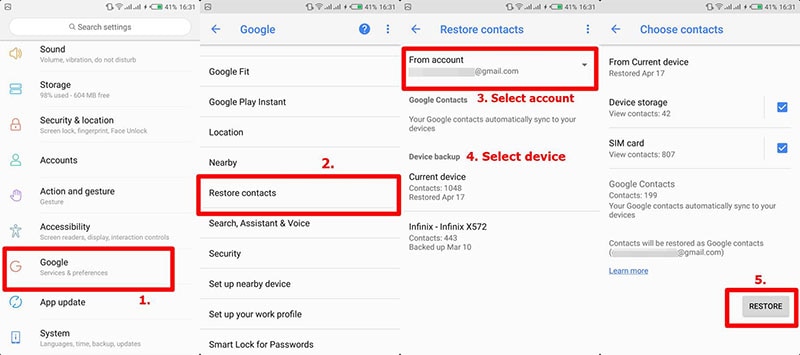
- Step 1: Open “Settings” and head to “Google”.
- Step 2: Look for “Restore Contacts” option under “Services”. In some devices, you can access the “Restore Contacts” by tapping “Google” > “Setup and Restore” > “Restore Contacts”.
- Step 3: Now, select the Google account you used in your old phone.
- Step 4: Disable “SIM card” or “Device Storage” if you don’t want the contacts to get saved in any of these.
- Step 5: Finally, tap “Restore” and you’re done!
Points to keep in mind:
- You should know your Google credentials that you used in your lost or stolen phone. This is because, if you need to add the same Google account in the new phone. If you can’t remember the credentials, you may get a hard time restoring your contacts.
- Another fact you should keep in mind, it is not possible to back up from a higher android version to a lower Android version.
Part 3: Tips to Retrieve Lost Contacts on Android
Android Data Recovery is by far one of the most reliable Android Contact recovery tools that aid you in recovering precious contact information and relevant data using only your phone’s SIM card. You can use this method to recover data before your phone’s hard drive is overwritten with new data. It doesn’t matter if your data is lost/deleted by accident, formatting, breakage, or damage. You can easily follow a few simple steps to retrieve contacts from Android SIM.
Tip 1: Check Whether Your Contacts Are Deleted
Note: It is best that this software is downloaded and used from your PC or desktop, as operating it on your phone may pose a further risk. First off, you may need to check if your contacts have indeed been permanently deleted from your phone or not!

- Step 1: Unlock your device and open ‘Contacts’.
- Step 2: Open the ‘Menu’ options and select ‘Settings’, then move to ‘Contacts to Display’.
- Step 3: Choose to display all your contacts.
Now, simply check if all the contacts that were lost have been retrieved or not. If yes, then it was simply because those contacts got hidden unknowingly.
Tip 2: How to Restore Lost Contacts on Android Using Dr.Fone - Data Recovery
If you have just lost your data and contacts on your Android phone, it is way too soon to give up on it! You can use the Dr.Fone - Data Recovery software to retrieve all data with zero hassle. Dr.Fone has over 17 years of industrial experience in recovering data, and it is now integrated with Android scanning technology, which supports a wide array of devices.
Using the Dr.Fone Android Data Recovery Software, you can retrieve any type of data from deleted messages, lost photos, videos, and so on. No matter what condition your phone might be in, whether malfunctioning, virus-infected or critically damaged, with Dr.Fone you can rest easy.

Dr.Fone - Data Recovery (Android)
Recover Deleted Files from Android Without Root
- Recover data from Android devices.
- Supports to recover Contacts, Messages, Call history, Video, Photo, Audio, WhatsApp message & attachments, documents, etc.
- Supports 6000+ Android phones and tablets from brands like Samsung, HTC, Motorola, LG, Sony, Google.
- Highest retrieval rate in the industry.
Let’s now take a look at the steps you can follow to retrieve data using Dr.Fone Android Data Recovery:
- Step 1: Connect your Android phone to your computer through its USB port, launch the Dr.Fone software on your PC and click on the Data Recovery module.

- Step 2: Ensure that your USB port has been debugged. Dr.Fone will display a list of data types you can select from to specify on exactly what you wish to recover. This enables you to retrieve data selectively. After the selection is made, you can click on the ‘Start Scan’ button to continue the data recovery process. Dr.Fone will continue to recover data in the background and keep updating the list. This will take you a few minutes. Be patient during this time.

- Step 3: Now, you can selectively preview the files that have been recovered by Dr.Fone from your Android Device. You can just select the file and click ‘Recover’. They will be saved on your computer.

You might also interest:
A Comprehensive Guide on How To Back Up iPhone to Google Drive
How to Back Up Your iPhone Before Upgrading
Unlocking the Power of NAS: A Comprehensive Guide to iPhone Backup
Ultimate Guide: Back Up Notes or Recover Deleted Notes on iPhone without Backup
Conclusion
The usage of Android phones has increased rapidly since the global expansion of internet, and it has become an intricate part of our daily lives. Getting fascinated by all the cool features like social media, gaming, and clicking pictures, we tend to not remember the fact that contacts are the most valuable information in a device. Though managing contacts sounds like a pretty easy job, but it is absolutely not.
With Dr.Fone toolkit, you can put your worry of losing contacts to rest forever. Recovering contact information from your lost or stolen androids using this special tool is not only simple but risk-free at the same time. This special contact recovery toolkit can take away the hassle of managing your phone book forever.
Android Recover
- Recover Apps
- 1. Data Recovery Software for Android
- 2. Top 4 Android Data Recovery Tools
- 3. Restore Deleted Files on Android
- 4. Coolmuster Android Data Recovery
- 5. Guide of Disk Drill for Android
- 6. Android Data Recovery Software
- 7. Gihosoft Android Data Recovery
- 8. Jihosoft Android Phone Recovery
- 9. Minitool Android Mobile Recovery
- 10. Recover Android Data from Fucosoft
- 11. Best Mobile Forensics Tools to Recover Data
- 12. PhotoRec Review
- 13. FoneDog Toolkit
- 14. TWRP Recovery
- Contacts Recover
- 1. Recover Contacts from Stolen phone
- 2. Recover Contacts from Android
- 3. Retrieve Contacts Without Backup
- Files Recover
- 1. Recover Files from Internal Memory
- 2. Recover Miscellaneous Files
- 3. Recover Android's Hidden Files
- 4. Recover Deleted Files from Android
- 4. Recover Deleted Files Without Root
- 5. Recover Files from SD Card
- 6. Undelete Files on Android
- Messages Recover
- Music/Videos Recover
- Photos Recover
- 1. DiskDigger Photo Recover Review
- 2. Recover Deleted Photos from Android
- 3. Recover Photo from Internal Storage
- 4. Recover Photos from Lost Phone
- 5. Restore Android Deleted Photos
- Broken Android Recover
- 1. View Files from Broken Phone Screen
- 2. Recover Data from Dead Phone
- 3. Recover Contacts with Broken Screen
- 4. Recover Text Messages from Android
- 5. Recover Data from Internal Memory
- Social Apps Recover
- 1. Recover Facebook Messages
- 2. Recover WhatsApp Messages
- 3. Recover WhatsApp Messages
- 4. Restore Deleted WhatsApp Messages
- Android Recover Tips
- 1. Retrieve Text Messages on Android
- 2. Fix Recovery Mode Not Working
- 3. Enter Recovery Mode on Android
- 4. Recover Calendar from Android
- 5. Recover Deleted Call Log on Android
- 6. Clear Cache Partition
- Cloud Storage Tips
- ● Manage/transfer/recover data
- ● Unlock screen/activate/FRP lock
- ● Fix most iOS and Android issues
- Recover Now Recover Now Recover Now

















Alice MJ
staff Editor