
Fix your Mobile Stuck in Android System Recovery Mode with Easy and Proven Methods
Aug 27, 2025 • Filed to: Phone Repair Solutions • Proven solutions
Are you Stuck in the Android system recovery mode? Don’t panic. You can still get back to using your phone usually. We will tell you the path back to normal.
This guide discusses why your phone is stuck in recovery mode and offers easy, step-by-step solutions to restore your Android device to normal easily.
You'll discover both the manual repair methods and third-party tools like Dr.Fone's System Repair. So, fix the problem safely and effectively, and don't lose your valuable data or personal files along the way.
Let’s get started and find out why the phone gets stuck in Android System recovery mode, and then we’ll move towards solutions.
- Part 1. What is Android System Recovery Mode?
- Part 2. Common situations that lead to phones getting stuck in recovery mode
- Part 3. How to Safely Enter and Exit Android Recovery Mode
- Part 4: How to Fix Android Stuck in Recovery Mode (Manual Methods)
- Solution 1. Fixing 'No Command' Error through Key Combinations
- Solution 2. Wipe Cache Partition
- Solution 3. Factory Reset (Clear Warning on Data Loss)
- Solution 4. Flashing Custom ROM (Advanced users)

- Part 5: Recommended Easy Solution – Dr.Fone System Repair (Android)
Part 1. What is Android System Recovery Mode?
Android system recovery is a powerful feature of smartphones. This mode helps you fix the basic problems even if your phone malfunctions. You can easily enter the recovery mode using buttons on your phone if it stops responding normally.
Using this mode, you can restart your phone, clear its cache, or even erase everything to factory reset the device. There are many other advanced features available for professional mobile repair.
Part 2. Common situations that lead to phones getting stuck in recovery mode
Here is a list of common scenarios that cause the phone to stop working while it is in recovery mode:
- Failed or incomplete updates
When a system update fails or is interrupted to be completed successfully.
- Incorrect rooting
Phones can get stuck when rooting or installing a new OS goes wrong.
- System crashes
Your phone becomes unresponsive because of corrupted data or apps.
- Button problems
The physical buttons (power or volume) are stuck or fail.
- "No Command" error
Typically, it occurs during a reset failure or software malfunction.

If you’re also facing any of these scenarios and don’t know what to do with frozen Android system recovery mode, don’t worry! We will help you fix this. But before that, let’s first learn how to start and exit the system recovery mode safely.
Part 3. How to Safely Enter and Exit Android Recovery Mode
Here is a basic step-by-step procedure to enter and exit recovery mode safely.
Step-by-step procedure to enter recovery mode:
Step 1. Switch off your phone completely.
Step 2. Press and hold the Power button and Volume Down button simultaneously.
Step 3. Wait for the recovery screen to show up.
Step 4. Release the buttons once you see the screen.
You are now in Android Recovery Mode.
Step-by-step procedure to exit recovery mode manually:
With "Reboot System Now"
Step 1. Within recovery mode, utilize the volume buttons to select Reboot system.
Step 2. Tap the Power button once to confirm this selection, and wait for your phone to restart normally.
Using the forced restart technique
Step 1. If the screen is unresponsive, hold down the Power button for 10 seconds.
Step 2. Your phone will power off and restart automatically. Wait for it to restart completely.
Sometimes, due to unexpected errors, the mobile phone gets stuck in recovery mode, and it shows no command screen.
Part 4: How to Fix Android Stuck in Recovery Mode (Manual Methods)
Solution 1. Fixing 'No Command' Error through Key Combinations
Getting a "No Command" screen when booting recovery mode can confuse most users. The screen is displayed when your phone has difficulty loading recovery options properly. Fortunately, it is simple to correct this, mostly by means of a unique combination of buttons. Getting the right keys pressed allows you to bypass this confusing screen quickly. This way, you can continue troubleshooting or reboot your phone normally.
If you are stuck with "No Command" on the screen, follow these steps:
Step 1. Hold down the Power button.
Step 2. Tap Volume Up with the Power button being held. Press both buttons for 5 seconds (not more than that). If the Volume Up button is not working, try the Volume Down button.
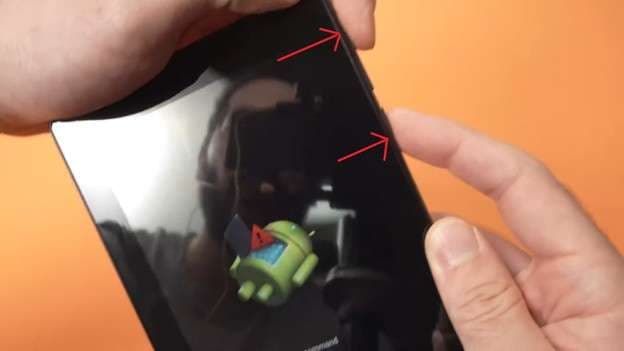
Step 3. The recovery menu displays. Choose Reboot System Now to start up normally.

Users stuck in recovery mode with no command moto mobile and other users can benefit from these key combinations.
Check if the phone started working or if you’re still stuck on the Android system recovery screen. Move on to the next solution if the problem persists.
Solution 2. Wipe Cache Partition
Sometimes, temporary files produce errors in the recovery system Android. Deleting the cache partition eliminates these temporary files without erasing your own files, so your phone works more efficiently.
This method is a safe, easy, and often effective solution for removing small bugs from the recovery system Android without losing data.
Simply follow the steps below to clear your cache partition:
Step 1. On the recovery screen, navigate using the Volume buttons.
Step 2. Proceed to Wipe the Cache Partition.
Step 3. Press the Power button to choose this option.
Step 4. Wait for it to finish.
Step 5. Select Reboot System Now and press the Power button.
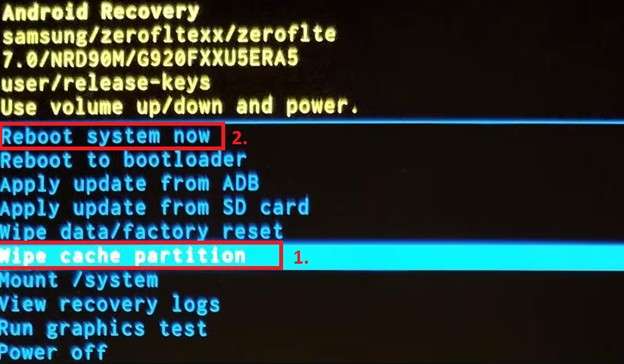
If you still android recovery can’t load the Android system, you may need more advanced solutions
Solution 3. Factory Reset (Clear Warning on Data Loss)
If your Android remains stuck despite attempting easier procedures, you should probably do a factory reset. Employ this measure cautiously as a last option if other alternatives have failed to rectify the problem.
Follow the steps below if you want to proceed with the Factory data reset.
Step 1. In recovery mode, use the Volume keys to choose Wipe data/factory reset.
Step 2. Press the Power button to select this.
Step 3. Choose Yes – delete all user data with volume keys and then press the Power button.
Step 4. When finished, choose Reboot System Now.
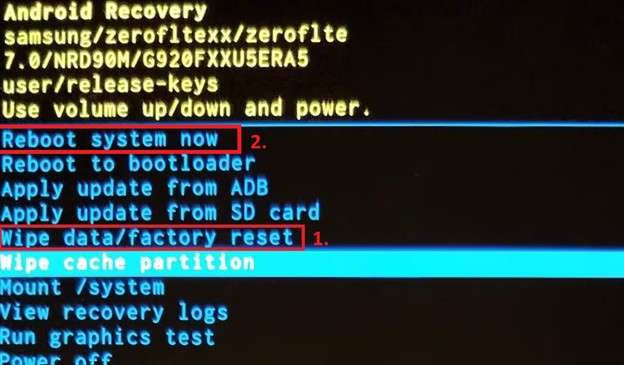
If you don’t want to factory reset and wipe out the data, and Android recovery can’t also load the Android system, some advanced methods can work.
Solution 4. Flashing Custom ROM (Advanced users)
Flashing a custom ROM is an advanced solution to resolve persistent Android system problems. It refers to replacing your phone's original software with a fresh, custom one created by third-party developers. Although it provides flexibility and additional features, it also comes with risks and may invalidate your warranty. Back up your data first, and follow precise steps to install a custom ROM safely on your phone.
Flashing a custom ROM can work if nothing else is working.
TWRP, or Team Win Recovery Project, is a custom recovery tool that provides additional choices compared to stock recovery. It allows you to flash custom ROMs, back up your phone, or easily resolve problems such as the "No Command" screen.
Follow the steps below if you want to flash custom ROMs:
Step 1. Turn on Developer Options on your phone. Enable OEM unlocking and plug your phone into your PC.
Step 2. Download the TWRP for your device model. Utilize ADB/Fastboot on your PC to install TWRP. It assists you in installing the new Android system safely on your phone.
Step 3. Download Custom ROM from reputable websites such as XDA Developers. Choose a compatible custom ROM for your specific phone model. Move the downloaded zip file to your phone's storage.
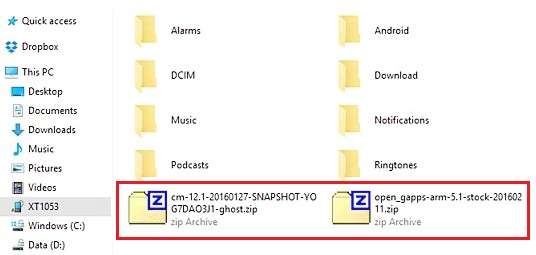
Step 4. Switch off the phone. Boot into TWRP using Power + Volume Up. Click Wipe, then swipe to reset your phone.
Step 5. In TWRP, click Install, choose your custom ROM zip file, and swipe to Flash. Once done, reboot your phone. Now your phone will boot up fresh without recovery mode issues.
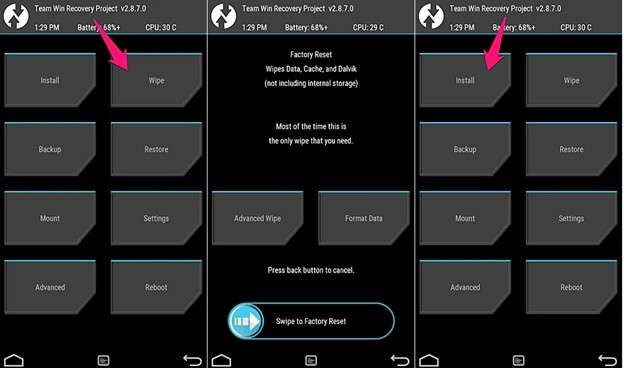
Important Note: Flashing custom ROMs and installing custom recoveries such as TWRP involve risks. These can void warranties and cause device bricking. Approach with caution and make sure you have sufficient knowledge before trying these procedures.
We also have a seamless and hassle-free solution for you. Go for Dr. Fone System Repair and get back control of your device! Let’s learn the details.
Part 5: Recommended Easy Solution – Dr.Fone System Repair (Android)
Dr.Fone is an all-in-one software that can repair complex Android issues with simple clicks. Its System Repair tool is an easy and secure option for repairing Samsung phones stuck in Android system recovery mode. Let’s first have a look at the distinct key features that it offers.

Dr.Fone - System Repair (Android)
Repair Android System Errors without Any Trouble.
- Fix your Android to normal, no skills required.
- Fix various Android system issues, stuck in boot loop, black screen, or won't turn on, looping on start, etc.
- The high success rate in resolving Android system issues.
- Compatible with a wide range of Android devices and OS versions
- User-friendly interface with easy-to-follow steps.
Step-by-step guide to using Dr.Fone - System Repair:
Step 1. Download & Install Dr.Fone.
Step 2. Launch Dr. Fone, connect your Android device, and choose System Repair in the Toolbox tab.

Step 3. On the next screen, select your device type, Android, and then click Start to initiate the repair process.

Step 4. Dr. Fone will detect your device’s details. You can also select manually. Check the Warning box and proceed to the Next step.

Step 5. Follow the instructions displayed on-screen and put your phone in download mode.

Step 6. Dr. Fone will now download the firmware specific to your device. Once the download is ready, confirm to repair your device and enter 000000.

Step 7. Dr. Fone will start Repairing the device automatically, and once it is done, you will see the success page.

That’s how effortless it is to use Dr. Fone to repair your device. You can now reboot the system on Samsung or other Android devices easily and skip the recovery system Android.
Conclusion
This blog offers successful solutions if your phone is frozen in Android system recovery mode. We have talked about all types and solutions ranging from simple to complex ones. Try these manual solutions, and if they are not working or advanced methods sound complicated, go for System Repair (Android). It is simple, effective, and safe to work with. Dr. Fone can help you gain access to your phone in a matter of minutes.
4,624,541 people have downloaded it
FAQs
Android Issues
- Android Update
- 1. Download and Use Samsung Odin
- 2. Samsung Phone Stuck in Odin Mode
- 3. Android 9 Pie Problems & Fixes
- 4. Latest Updates in Android 11
- 5. Update Android Oreo 8.1
- Android Not Working
- 1. Solution To Bricked Android Phone
- 2. Fix 'Android Phone Won't Turn On'
- 3. Flash Dead Android Phone
- 4. Fix Phone Keep Turning Off
- 5. Fix Android Bootloop Problem
- 6. Fix Android Phones and Tablets
- Android Errors
- 1. Fix Error 495 While Download Apps
- 2. Fix Error 505 in Google Play Store
- 3. Fixes For Authentication Error
- 4. Fix Error Code 963 on Google Play
- 5. Fix Error Code 920 In Google Play
- 6. Fix Encryption Error
- Screen Problems
- 1. Fix Unresponsive Fire Tablet Screen
- 2. Fix Unresponsive Android Screen
- 3. Fix Android Screen Problem
- 4. Fix Phone Is Stuck on Boot Screen
- 5. Fixes for Tablet Screen Not Working
- 6. Tools for Removing Stuck Pixels
- 7. Fix Android Black Screen of Death
- 8. Fix Android Stuck on Boot Screen
- 9. Fix Android White Screen of Death
- 10.Fix Android Blue Screen of Death
- 11.Fix ONN Tablet Screen Not Working
- 12.Fix Android Touch Screen Proble
- 13.Fix Smartphone With a Black Screen
- 14.Fix Realme Screen Not Responding
- 15.Fix Phone Screen Not Responding
- Android Problems
- ● Manage/transfer/recover data
- ● Unlock screen/activate/FRP lock
- ● Fix most iOS and Android issues
- Repair Now Repair Now Repair Now



















Daisy Raines
staff Editor
Generally rated4.5(105participated)