10 Tips To Make iTunes Run Faster
Mar 12, 2025 • Filed to: Mobile Repair Solutions • Proven solutions
If you've ever run iTunes on both Windows and Mac operating system before, you may have found that iTunes for Windows is much slower than iTunes for Mac. Some one said that this is because Apple isn't serious about iTunes for Windows and wants to show people that iTunes work faster on Mac operating system because it's just better.
Personally, I don't think so. iTunes is the most popular media manager software on both Windows and Mac, but some features work better and faster in Mac OS, to some extent. By removing unnecessary services and features on iTunes, you can totally speed up your iTunes no matter the operating system. These optimization tips could also be used to make your iTunes run faster on Mac.
- Tip 1. Faster Installation
- Tip 2. Disable Unnecessary Services
- Tip 3. Remove Smart Playlists
- Tip 4. Disable Genius
- Tip 5. Delete Duplicate Files
- Tip 6. Turn off Cover Flow
- Tip 7. Reduce Clutter
- Tip 8. Stop Annoying Messages
- Tip 9. Disable Automatic Syncing
- Tip 10. Organize iTunes Library Automatically
Tip 1. Faster Installation
iTunes doesn't come installed in Windows. You need to download it manually and install in Windows system. Before starting to install, disabling the adding music option will install iTunes faster. This change means, however, that you'll need to import your music later.
Editor’s Picks:
Tip 2. Disable Unnecessary Services
Apple usually assumes that you have iPod/iPhone/iPad and many services are open by default. If you have no Apple device, disable these options.
- Step 1. Launch iTunes and click Edit > Preferences.
- Step 2. Go to Devices tab.
- Step 3. Uncheck the options of Allow iTunes control from remote speakers and remotes Search iPod touch, iPhone and iPad. If you do not share your library with computers in your network, go to Sharing tab and disable the option Share my library on my local network.
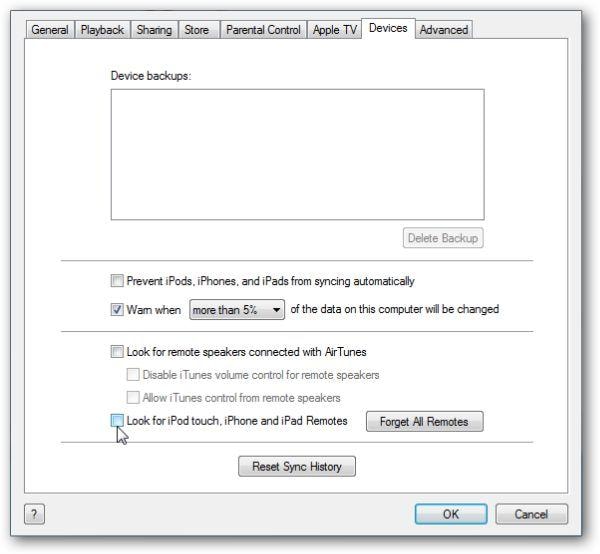
Tip 3. Remove Smart Playlists
iTunes will constantly analyze your library to generate Smart Playlist, which occupy lots of system resources. Delete unused Smart Playlists to accelerate iTunes.
- 1. Run iTunes, right click on a smart playlist and select Remove.
- 2. Repeat this process to remove other Smart lists.
Use Folders to Organize Playlists
If you have a lot of albums, organize it into playlist folders will enable you to find it quickly. To do so, just click on File / New Playlist Folder. The you can drag and drop your playlist to it.
Tip 5. Delete Duplicate Files
A large music library will slow down your iTunes. Therefore, it's necessary to delete duplicate file to reduce itunes music library to get a faster iTunes. Here is how:
- 1. Open iTunes and go to your library.
- 2. Click the File menu and then click Display Duplicate item.
- 3. Duplicate items are displayed. Right click on the song you want to remove and click Remove.
- 4. Confirm by clicking OK.
Tip 6. Turn off Cover Flow
Although Cover Flow view is eye-catching, it's slow to run and bad when you need to find music. Instead of Cover Flow view, we recommended finding iTunes music in the standard List view. To change it, go to View and select "as List" or other view mode instead of Cover Flow.
Tip 9. Disable Automatic Syncing
Auto syncing is not always necessary, because it's probably that you only need to transfer some photos to your iPhone using iPhoto, rather than syncing music. You could even transfer music/video without iTunes. So you are recommended to disable automatic syncing as this: choose your connected device from the left sidebar and uncheck Automatic Sync option.

All tips don't help? Okay, just get a powerful iTunes alternative here.
Tip 10. Organize iTunes Library Automatically
Dr.Fone - Phone Manager is a very powerful management tool. It can transfer music/video without iTunes, and optimize your iTunes and local music library with just one click.

Dr.Fone - Phone Manager (iOS)
Easy Solution to Organize iTunes Library in a Smart Way
- Optimize and manage iTunes library on the PC.
- Transfer media files between iOS devices and iTunes.
- Fully compatible with iOS 7, iOS 8, iOS 9, iOS 10, iOS 11, iOS 12, iOS 13 and iPod.
- Transfer, manage, export/import your music, photos, videos, contacts, SMS, Apps etc.
- Transfer music, photos, videos, contacts, messages, etc from one smartphone to another.





















Alice MJ
staff Editor
Generally rated4.5(105participated)