AnyView Cast - A Considerate Solution for Android Screen to Smart TV
Oct 24, 2025 • Filed to: Phone Mirroring Solutions • Proven solutions
Dr.Fone Basic:
Better Control for Your Phone
Manage, transfer, back up, restore, and mirror your device
With the advent of technology, the information available on small screens has increased manifold. Nowadays, most people use their smartphones or tablets to create videos to watch movies and presentations. However, large screens still retain their importance and charm. There must have been times like watching a movie or playing a game when you wished to move your phone screen to a bigger screen.
Luckily for you, many Smart TVs come equipped with the ability to mirror your smartphone or other handheld devices. AnyView Cast is a technology offered by Hisense and Devant in their Smart TVs. This article will discuss how to use AnyView Cast in the most appropriate manner.

Part 1: What is AnyView Cast?
Screencasting, or casting, is a technology that allows you to cast your phone content to a bigger screen like a Smart TV or PC.
AnyView Cast is a casting technology that uses the wireless network to cast your phone content to a Smart TV. It comes as an inbuilt technology in Hisense and Devant Smart TVs. You can use it to cast content from your Android, tablet, iPad, iPhone, laptop, camera, etc.
Major Features of AnyView Cast
- It allows you to stream your favorite movies and TV shows on the TV screen from major streaming platforms like Netflix, Amazon Prime, HBO Max, etc.
- You can directly cast social media apps like Facebook, WhatsApp, Snapchat, Skype, etc., on a TV screen to share your photos and videos and make video calls.
- If you are a music lover, you can play music from audio streaming platforms like Spotify, SoundCloud, and others using AnyView Cast on your TV.
- When casting gameplay on your TV, you can use your phone as a remote controller to play your favorite games on a bigger screen.
Part 2: How to Use AnyView Cast?
As mentioned above, AnyView Cast technology can cast your screen from phones, tablets, laptops, etc., on a TV screen. If you are wondering how to connect to AnyView Cast to mirror your screen, we have given the detailed process for both Hisense TV and Devant TV below. Before starting the procedure, remember that your device and Smart TV need to be connected to the same wireless network.
1. Screen Mirror Android Screen to Hisense TV Using AnyView Cast
When using AnyView Cast on Hisense TV, you can cast screens from Android devices and Windows PC or laptops. The steps for screencasting from Android to Hisense are given below:
Step 1: After ensuring that your Hisense TV and Android device are connected to the same Wi-Fi network, pick the TV remote and press the "Input" button. Now look for the "AnyView Cast" option and select it.
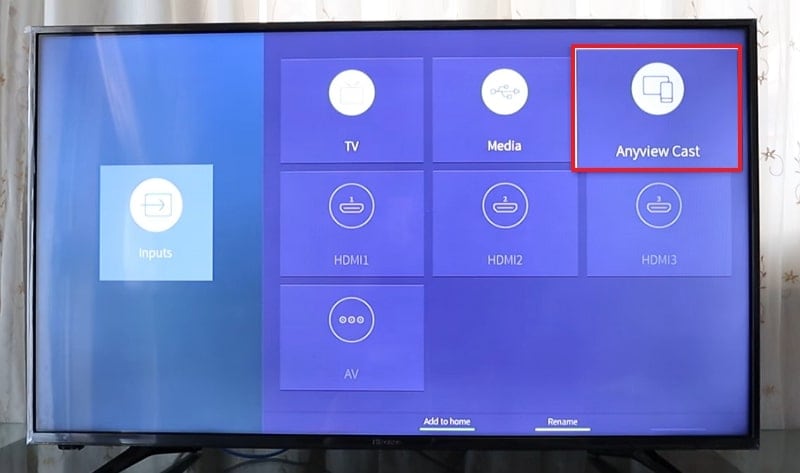
Step 2: With your TV now waiting for a device to connect, move to your Android device and navigate to the "Cast/Smart View" option. It can be accessed from "Settings" or the "Quick Access" menu on your phone.
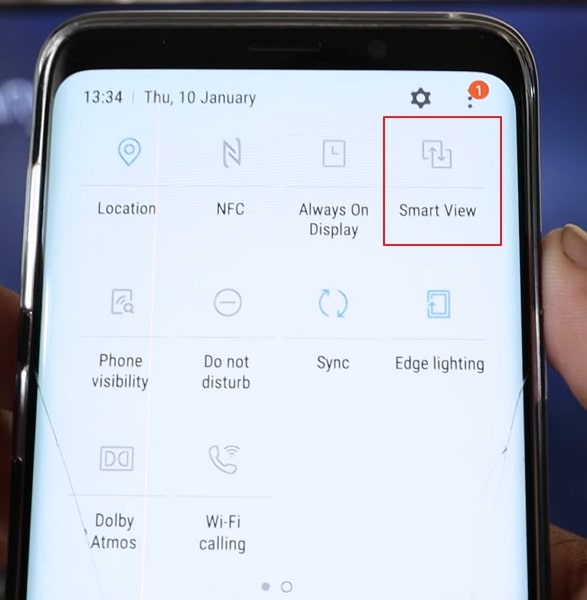
Step 3: When "Cast/Smart View" is enabled, it will start searching for nearby devices. When your Hisense TV appears as an available device, select it to complete the process.

2. Screen Mirror Android Screen to Devant TV Using AnyView Cast
If you have a Devant Smart TV, you can also use AnyView Cast for Android screen casting. These are the steps that you need to follow to cast your Android screen to Devant TV:
Step 1: Once Devant TV and Android devices are connected to the same wireless network, press the "Home" button on the TV remote. On the TV screen, select "Apps" and then choose "AnyView Cast."

Step 2: A "waiting for an external device to connect" screen will appear on your Devant TV. Now select and open the "Cast/Smart View" option on your Android device. It will be located in the "Quick Access Menu" and can also be accessed through "Settings."

Step 3: Select your Devant TV among the available devices once your device starts looking for nearby devices after enabling "Cast/Smart View." It will establish a connection between your TV and Android device, and Android screen casting will commence.

3. Pros and Cons of AnyView Cast
The major advantages and disadvantages of using AnyView Cast are given below for your knowledge:
Pros
- It is a free-to-use technology, and you don't need to buy or install an app on smartphones.
- Casting your screen using AnyView Cast is a simple and quick process.
Cons
- Since it is an in-built technology in Hisense and Devant Smart TVs, it can only be used for screencasting on Smart TVs.
- It only provides a wireless connection for screencasting, which can be a problem if there is some issue with your Wi-Fi.
Part 3: AnyView Cast Alternatives: Connect Devices to Your Hisense TV
There are other apps that can also be used to screencast from your devices to Hisense TV. In this part, we have provided a summarized overview of some common apps that can be used for connecting your smartphone devices to the Smart TV.
1. RemoteNOW (Android | iOS)
The official app for screencasting by Hisense for its Smart TVs is RemoteNOW. It is not only a screencasting app for Hisense TVs but also provides a complete control board. You can use it to easily install and remove apps on Hisense Smart TV. This app uses a wireless network for screencasting and performing other tasks.
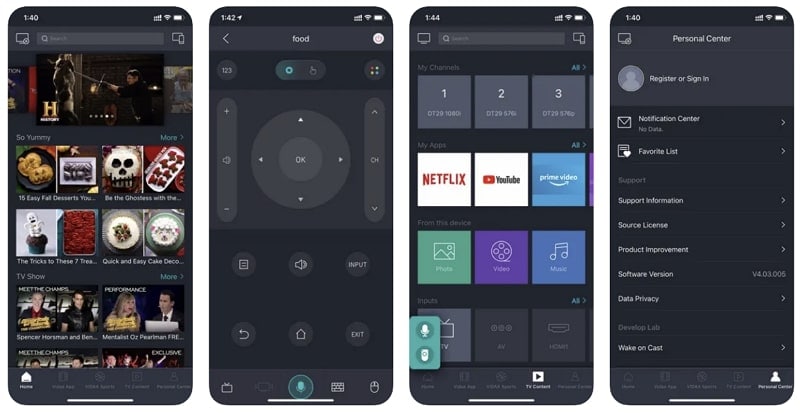
Pros
- RemoteNOW app is completely free to download and is recommended for Hisense TV.
- It works as a virtual remote for your Hisense Smart TV and can control all aspects of the TV.
Cons
- The app hasn't been updated in a long while, so you can face compatibility issues when using it.
Steps to Connect Device to Hisense TV Using RemoteNOW
Being the official screencast app for Hisense TVs, it is tailored for an easy-to-follow and quick connecting and screencasting process. You can follow these steps to use RemoteNOW for screencasting:
Step 1: Install the RemoteNow app on your phone from the Play Store or App Store and open it. Follow the on-screen instruction for the initial setup. Once done, you will see a prompt informing you that no device is connected.

Step 2: Following this, tap on the "Select Device" option to scan for available devices. Once your Hisense TV's name appears, select it. Now you can use the app as a virtual remote to control your TV and screencast your device.

2. HDMI Cables
HDMI cables are the simplest way to screencast your devices to the TV or PC. All the major devices, like TVs, computers, and laptops, come with HDMI ports. It means all you need is an HDMI cable to screencast your device to a bigger screen. An HDMI adapter can be used if a device doesn't have a direct HDMI port.

Pros
- Using an HDMI cable means you don't need a wireless network or any app to screencast your device.
- The procedure of using HDMI cable for screencasting is extremely simple and requires no technical knowledge.
Cons
- Since it is a wired connection for screencasting, it means after connecting your device, you can't take it anywhere unless you stop screencasting.
Step-by-Step Guide for Connecting Device with Hisense TV Using HDMI Cables
You will need an HDMI adapter to use an HDMI cable to screencast from your Android device. The reason is that most smartphones don't have a direct HDMI port. After grabbing an HDMI adapter, follow these steps:
Step 1: Find the HDMI port on your Hisense TV and connect one end of the HDMI cable to it. On the other end, attach the HDMI adapter and connect the adapter to your phone.
Step 2: Once the connection is established, use the TV remote and switch "Input" to HDMI. With that, you will be able to screencast your phone on TV.
3. Chromecast
Chromecast is the technology offered by Google that allows you to screencast your device content to a TV screen. It can be in the shape of a dongle or come built-in with smart TVs. A wireless connection is required for Google Chromecast to connect with TVs and stream audio or videos from your device.
Pros
- It has a powerful Google AI assistant that makes browsing and searching through content easier.
- The Google Chromecast provides 4K video quality with wide HDR support.
Cons
- You will only find the in-built Chromecast feature in the latest Hisense TVs. For older versions, you will need a separate Google Chromecast Device.
Instructions to Connect Android Device with Hisense TV Using Chromecast
It is an easy process to use Chromecast on Hisense Smart TV. If your Hisense TV model is older, you will need a Google Chromecast dongle. To use Chromecast on your smart TV, follow the steps given below:
Step 1: If your Hisense TV doesn't have an in-built Chromecast feature, attach the Google Chromecast device to its HDMI port. Ensure that your Android device and Hisense TV are connected to the same Wi-Fi network.
Step 2: On your Android device, install "Google Home" and tap the "+" icon after opening the app. You will be moved to the "Add and Manage" menu, and here press "Set up Device."
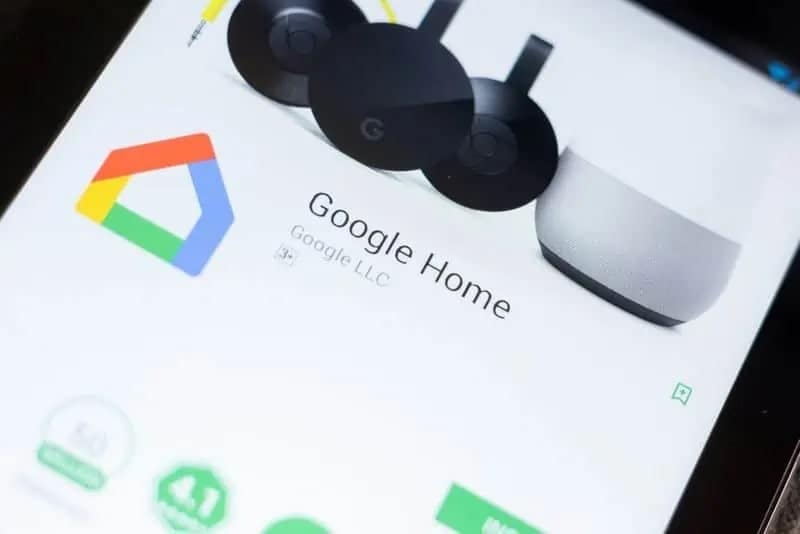
Step 3: Choose "Setup New Devices in your Home" on the next screen to complete the app setup process. You can now screencast your device by enabling the "Cast my Screen" option.

4. AirBeamTV
AirBeamTV is a screencasting app that can be used to screencast your iOS and macOS devices to Hisense Smart TV. Unlike AnyView Cast, it is a paid app that you need to buy and install on your iPhone or MacBook. It doesn't have its own app for iOS devices and is affiliated with another service to provide screen casting.
Pros
- It is fully wireless and doesn't need AirPlay to cast the phone screen on Hisense TV.
- You only need to install the app on your device for screen casting. No other hardware is needed.
Cons
- It is only available for Mac and iOS devices, meaning you can't use it on Android or Windows.
Steps to Use AirBeamTV for Connecting iOS Device with Hisense TV
The process of using AirBeamTV for screencasting is simple. All you need to do is download and install the app on your iPhone, and you are ready for screen casting. These are the detailed steps for the process:
Step 1: Download and install the app from the App Store on your iPhone. Once installed, open it and tap the "Search for TVs" button. It will start looking for the TV connected to the same Wi-Fi network.
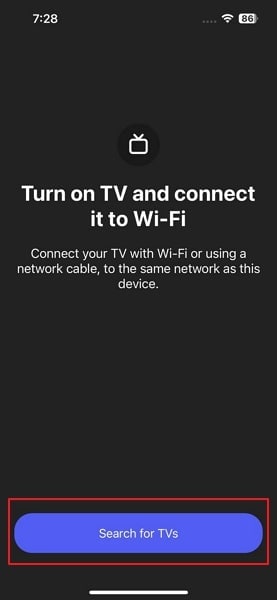
Step 2: Now, ensure that your Hisense TV is connected to the same network as your iPhone. Once the targeted TV is found and selected, it will start screen casting when the connection is established.
Conclusion
This article has provided you with a comprehensive review of AnyView Cast with a detailed process of using it. We have also provided a summarized review of four other screencasting apps that can help you cast a screen from your phone. All tools have their own distinct advantages and disadvantages. Hopefully, you have found the best screencast tool for you through this article.
Dr.Fone Basic:
Better Control for Your Phone
Manage, transfer, back up, restore, and mirror your device
Android Mirror
- Access Android from PC
- 1. Access Android Phone from Mac
- 2. Access Android Files From PC
- 3. Access Android from PC over WiFi
- 4. Access Android from PC
- 5. Remote Access Android from PC
- Android Control
- 1. Control PowerPoint from Android
- 2. Control Android from iPhone
- 3. Control Android from a PC
- 4. Control Android with Broken Screen
- 5. Control PC on Android Devices
- 6. Remote Control iPhone from Android
- 7. Control Mac from Android with Apps
- Mirror Android
- 1. Mirror Your Android to PC/Mac
- 2. Mirror PC to Android with Apps
- 3. Mirror Android Screen to PC
- 4. Mirror Your Android to Android
- 5. Play Android Games on PC/Mac
- 6. Stream Anything to Apple TV
- 7. Use iOS Emulator for Android
- 8. Share Screen to PC with TeamViewer
- 9. Mirror Android to Roku
- 10. Cast Android Screen to PC
- 11.Mirror Android Screen on PC
- 12.Mirror Android to Mac
- Android Recorder
- 1. Game Screen Recorders for Android
- 2. Best Free Android Voice Recorder
- 3. Download MP3 Voice Recorder
- 4. Android Screen Recording App
- 5. Use Screen Recorder With Audio
- 6. Record Screen on Android with Root
- 7. Use Call Recorder for Android
- 8. Record Screen With the Android SDK
- 9. Android Screen Recorder
- 10. Android Screen Recorder with Root
- Mirror Apps

















James Davis
staff Editor