Best Practice Guide: How To Make a Custom Ringtone on Your iPhone
Oct 24, 2025 • Filed to: Device Data Management • Proven solutions
Dr.Fone Basic:
Better Control for Your Phone
Manage, transfer, back up, restore, and mirror your device
Are you getting bored with your iPhone's default ringtone? It's time to add a little personality to your device with a custom ringtone.
Creating a custom ringtone is a fun way to personalize your phone and make it unique. Plus, it's a great way to showcase your musical taste to your friends.
If you're worried that creating a custom ringtone is a complicated process, don't be. This article will take you through the process of making a custom ringtone on your iPhone using different methods.
So, keep reading. Our guide will show you how to make a custom ringtone that will set your phone apart from the rest!
- Part 1: Limitation of iPhone Default Ringtone
- Part 2: How To Make Your Own Ringtone With iTunes
- Part 3: How To Customize Your Ringtone With iPhone Ringtone Maker

- Part 4: Tips for Choosing the Perfect Song for Your Ringtone
Part 1: Limitation of iPhone Default Ringtone
Apple offers various song ringtones for iPhone, but you may want something more personal or specific to your taste since they can be monotonous. If you want your phone to reflect your personality and style, the default ringtones might not cut it.
Here are a few other limitations of default ringtones on an iPhone:
- Lack of Personalization. The default ringtones on your iPhone are limited, and chances are that many other iPhone users have the same ringtone as you.
- Hearing the same ringtone repeatedly can make it lose its charm, and you might not even feel excited when your phone rings.
- Not Memorable. Default ringtones are often forgettable, making it difficult to recognize your phone when it rings in a crowded area.
- Not Motivating. Some people prefer to have motivational or inspiring ringtones to get them pumped up for the day. The default ringtones on your iPhone might not always be the best choice for this purpose.
Hence in such cases, creating a custom ringtone can be a game-changer. It can help overcome these limitations and make your phone more like yourself.

Part 2: How To Make Your Own Ringtone With iTunes
If you want to make a custom ringtone for your iPhone, you can use iTunes to create one using any song in your library. iTunes, developed by Apple, is a versatile media player and library that also doubles as a platform to manage and play your music.
Now, we’ll walk you through the steps on how to make your own ringtone with iTunes:
- Step 1: After launching iTunes on your computer, open the library and select the song you want to use as your ringtone.

- Step 2: Right-click on the song and select "Get Info."

- Step 3: Click on the "Options" tab and select the segment of the song you want to use. Keep in mind that ringtones are typically 30 seconds or less. Click "OK" to save your changes.

- Step 4: Change the file extension of the new song from .m4a to .m4r. You may need to enable file extensions to do this.
- Step 5: Put the file in your iTunes library. You can double-click the .m4r file or drag it.
- Step 6: Sync with your iPhone to set the new ringtone on your iPhone.

Part 3: How To Customize Your Ringtone With iPhone Ringtone Maker
iTunes may be a popular choice for creating custom ringtones, but its editing capabilities can be limited. You may find it challenging to create truly unique ringtones.
But you don't need to worry. For those wondering how to create ringtones for iPhones, we have other methods besides iTunes. Alternative tools such as Garageband, Syncios, and Dr.Fone ringtone maker offer additional features to help you create a more personalized ringtone.
Method 1: Use Garageband
GarageBand is a music creation software developed by Apple for macOS and iOS devices. It allows users to create and edit music/audio recordings with a wide range of instruments and effects. Hence, you can also use it to create custom ringtones.
Below are the steps on how to get a custom ringtone on iPhone:
- Step 1: Open the “GarageBand” app on your iPhone and choose any instrument.
- Step 2: Tap on the “project” icon.

- Step 3: Tap the “loop” icon to open your audio recording.

- Step 4: Under the Music section, find the song you want to use as a custom ringtone and long-press it.

- Step 5: Drop the song as the second track and trim it to your preferred length using the track ends. Make sure it's under 40 seconds.
- Step 6: Tap the “downward arrow” and select “My Songs.” Long-press on the project to access more options.

- Step 7: Tap on “Share" and select “Ringtone” to export your project as a ringtone.

That’s all. For those wondering how to make a song your ringtone on iPhone, you can consider using GarageBand. It’s a perfect tool for creating and customizing music.
Method 2: Use Syncios
Syncios is a mobile management application that includes a Ringtone Maker feature. This feature is simple and easy to use, as users can select any song from their device, trim the audio to their desired length, and save it as a ringtone or notification sound.
After you have installed the Syncios app, you can follow the detailed steps on how to customize your ringtone here:
- Step 1: Plug in your iPhone to your computer using a USB cable.
- Step 2: Open Syncios and select “Mobile Manager" > "Ringtone Maker."

- Step 3: Choose the music you want to use as a ringtone. You can select a song from your iPhone or import one from your computer.
- Step 4: Edit the song by selecting the start and end points of the ringtone. Preview and modify it until you are satisfied with it. The ringtone should be 40 seconds or less.
- Step 5: You can add a fade effect to the ringtone by checking "Tone fade in and out."
- Step 6: Import the new ringtone to your iPhone by clicking the "Import to device" button. If you can't find the new ringtone on your device, export it to your computer and add it to the "Ringtone" folder in the "Music" panel.
Method 3: Use Dr.Fone Ringtone Maker - Best Choice
Dr.Fone Ringtone Maker stands out from other tools because of its ease of use, efficiency, and ability to handle a wide range of audio file formats.
Dr.Fone Ringtone Maker is a user-friendly software that lets you create custom ringtones from any audio file on your device. Even if you are a first-time user, you can navigate the software with ease and create a personalized ringtone.
To use Dr.Fone Ringtone Maker, download and install the software on your device first. Then, follow these simple steps about how to make a custom ringtone on iPhone:
- Step 1: Launch Dr.Fone Ringtone Maker and choose the "Ringtone Maker" option.
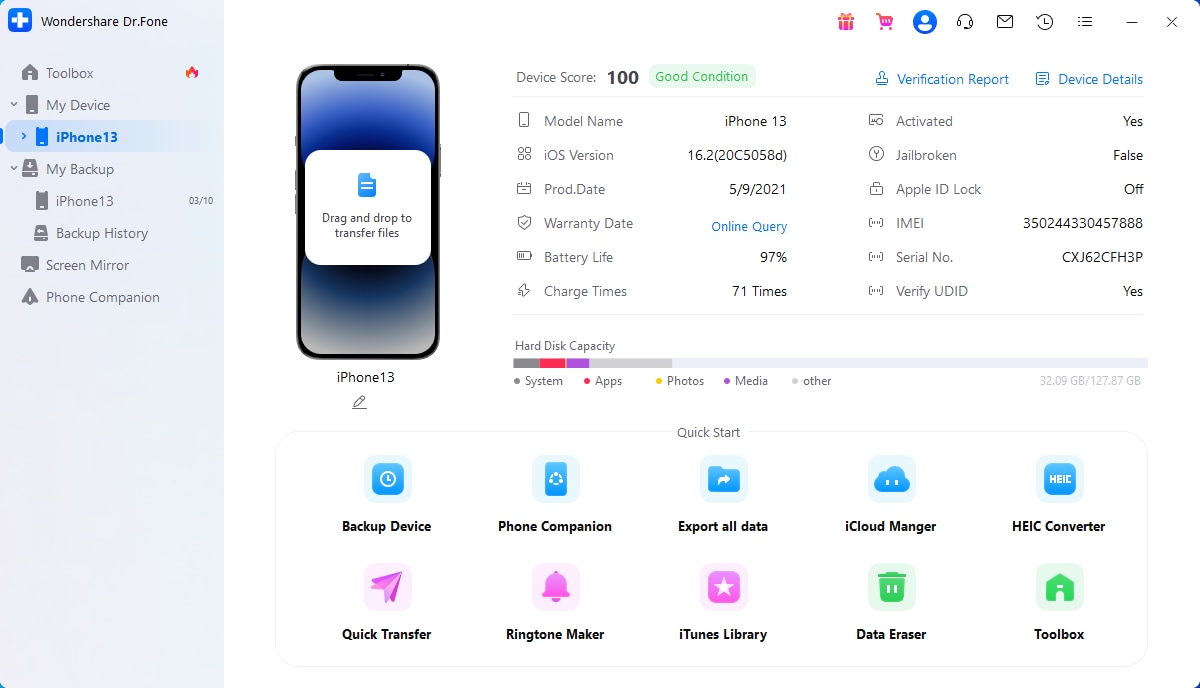
- Step 2: Select the audio file you want to use for your ringtone from your device, either from Local Music or Device Music.
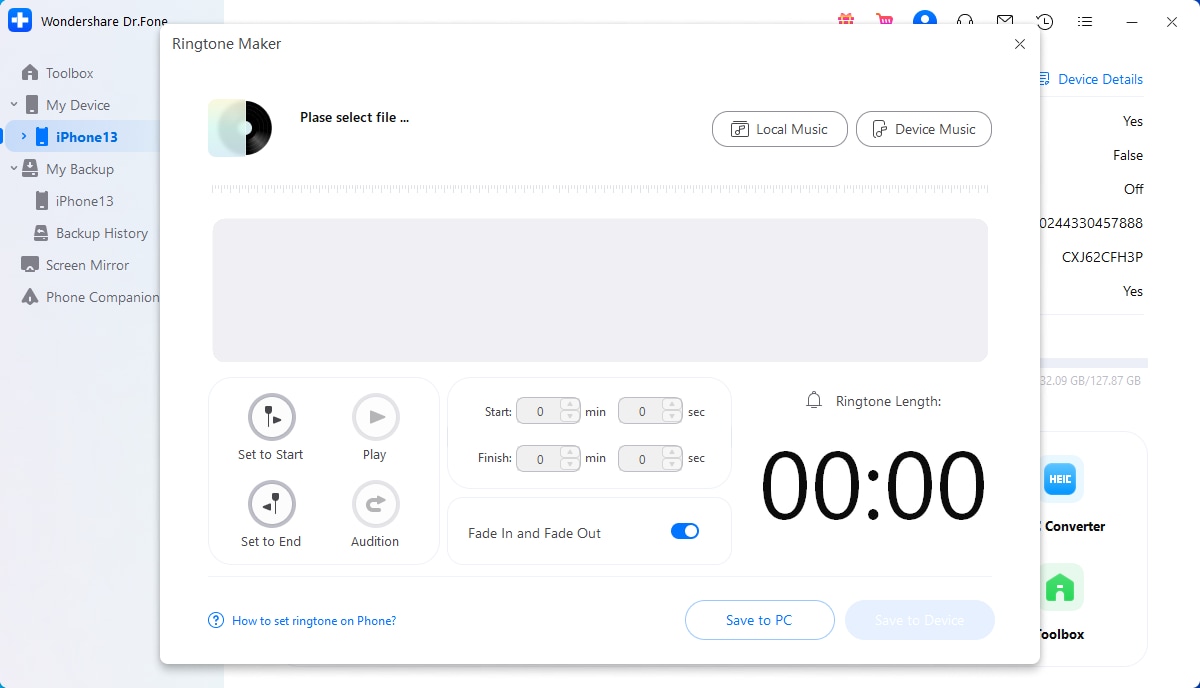
- Step 3: Use the waveform to select the section of the audio file you want to use for your ringtone. You can also listen to the preview to ensure you selected the right section.
- Step 4: Use the editing tools to adjust the volume, fade in/out effects, and add sound effects to your ringtone.
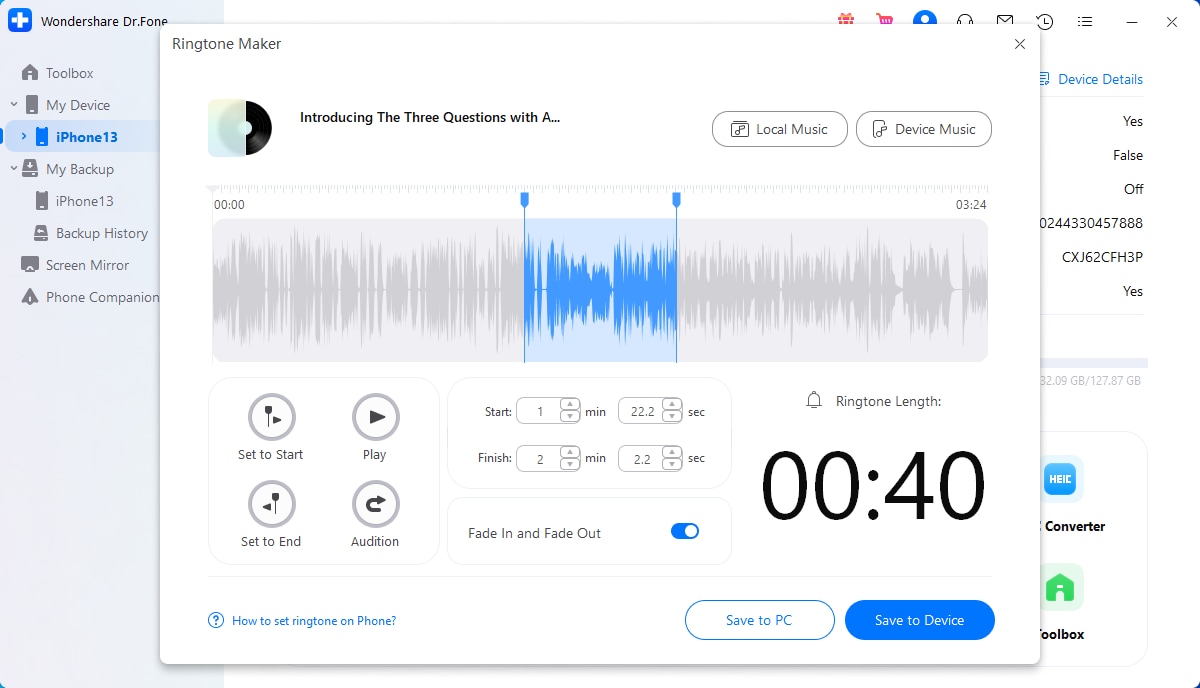
- Step 5: Save your customized ringtone by clicking the "Save to PC” or “Save to Device" button.
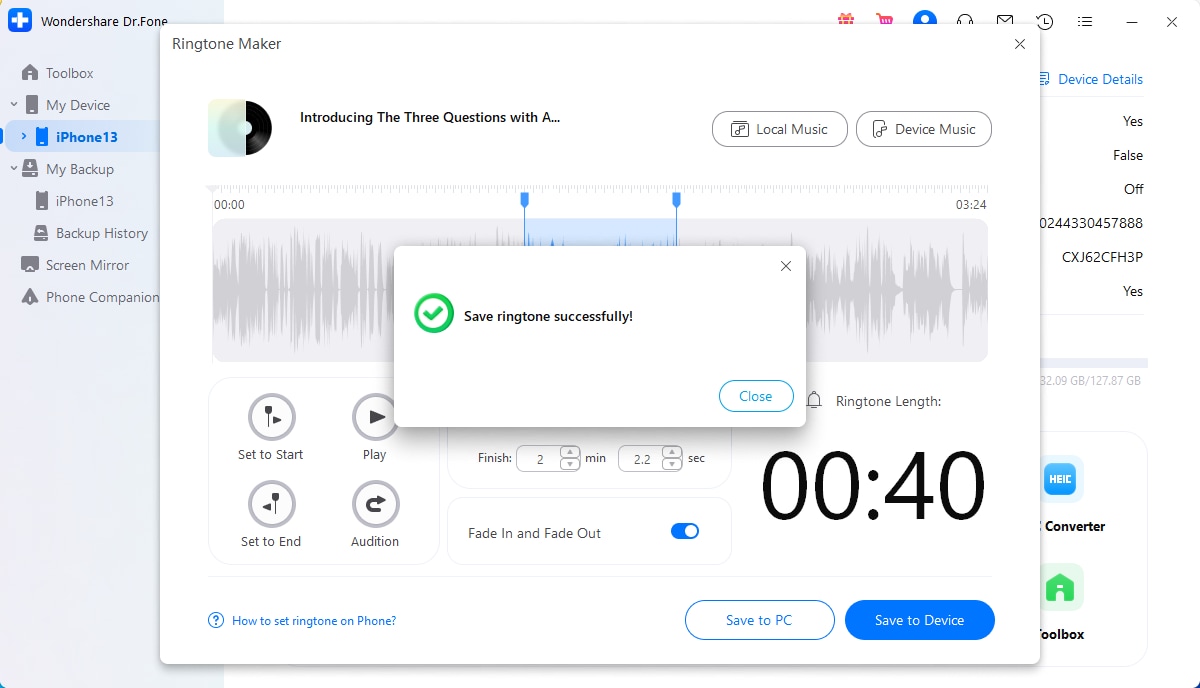
- Step 6: Finally, transfer your new ringtone to your device and set it as your default ringtone.
Part 4: Tips for Choosing the Perfect Song for Your Ringtone
If you’ve decided to create a custom ringtone for your iPhone, the next step is to choose the perfect song. While the options are endless, it can be challenging to find a song that works well as a ringtone. To help you out, here are some tips for selecting the perfect song:
- Choose a song with a catchy and recognizable intro
Since a ringtone is meant to grab your attention, you'll want to select a song with a memorable and recognizable intro. It will ensure that you won't miss any calls.
- Pick a song with a clear and simple melody
Avoid songs with complex or overlapping melodies that may make it difficult to hear your ringtone in a noisy environment.
- Consider the mood and tone of the song
If you're using your ringtone for work or business, you might want to select a song that's professional and not too loud or upbeat. On the other hand, if it's for personal use, you might want to choose a song that reflects your personality or style.
Moreover, it’s important to test your ringtone before setting it as your default. It will ensure that you're happy with the sound and it works as intended. Once satisfied, you can set your new ringtone as your default.
Conclusion
Creating a custom ringtone for your iPhone is a great way to personalize your device and make it your own. In this article, we have learned several methods about how to create custom ringtone iPhones. They include iTunes, third-party apps like Garageband, Syncios, and the highly recommended Dr.Fone Ringtone Maker.
Whether it's a catchy tune or a quirky sound effect, you can create a unique ringtone that speaks to your individuality. With these options at your fingertips, the possibilities are endless. Now is the time to express your creativity and start customizing your ringtone!
Dr.Fone Basic:
Better Control for Your Phone
Manage, transfer, back up, restore, and mirror your device
You Might Also Like
iPhone Music
- Download Music to iOS
- 1. Download Music to iPhone
- 2. Download Songs on iPhone/iPad/iPod
- 3. Download Free Music on iPhone
- 4. Download on iPhone without iTunes
- Make iPhone Ringtones
- 1. Set Voice Memo a Ringtone on iPhone
- 2. Ringtone Apps to Download Ringtones
- 3. Add Custom Ringtones to iPhone
- 4. iPhone Ringtone Apps
- 5. Ringtone Maker Apps for iPhone
- 6. Change iPhone Alarm Volume
- 7. Set A Ringtone on iPhone
- 8. Set MP3 As Ringtone iPhone
- 9. Set Ringtone iPhone
- 10. Make Custom Text Tones for iPhone
- 11. Websites for Free iPhone Ringtones
- 12. Move Ringtone from iPhone to Android
- 13. Popular iPhone Ringtone Remix
- Transfer Audio Media to iPhone
- 1. Send Ringtone from iPhone to iPhone
- 2. Transfer MP3 to iPhone
- 3. Transfer Audiobook from PC to iPhone
- 4. Transfer Songs from CD to iPhone
- 5. Put Ringtones on iPhone
- Transfer Music from iPhone
- 1. Transfer Music from iPhone to computer
- 2. Transfer Music from iPhone to iCloud
- 3. Transfer Music from iPhone to Android
- 4. Transfer Music from iPhone to iPod
- 5. Put Music on iPhone from Computer
- 6. Add Music to iPhone from Computer
- 7. Sync Apple Music Library
- Transfer Music from iTunes
- 1. Transfer Music from iTunes to iPhone
- 2. Transfer Music from Mac to iPhone
- 3. Transfer Music from Laptop to iPhone
- Transfer Music to iPhone
- 1. Transfer Music from Computer to iPhone
- 2. Transfer Music from Mac to iPhone
- 3. Transfer Music from Mac to iPhone
- 4. Music from PC to iPhone
- 5. Music from PC to iPhone without iTunes
- 6. Transfer Music from Android to iPhone
- 7. Transfer Music from iPad to iPhone
- 8. Transfer Music from iPod/iPhone
- 9. Transfer Music from iPhone to iPhone
- 10. Transfer Music from External Hard Drive
- 11. Transfer to iPhone without iTunes
- 12. Transfer Music to Jailbroken iPhone
- 13. Transfer Music to iPhone
- Transfer Music to iTunes/PC
- 1. Transfer Music from iPhone to iTunes
- 2. Transfer Music from iPhone to PC
- 3. Transfer Music from iPhone to Mac
- 4. Transfer Music between PC and iPhone
- 5. Transfer Music from to PC without iTunes
- iPhone Music Problems
- 1. Song Missing After iOS Update
- 2. Music Won't Play on iPhone
- 3. iPhone Plays Music by Itself
- 4. Apple Music Song Is Not Available
- 5.Fix Apple Music Library Not Syncing
- iPhone Music Tips
- ● Manage/transfer/recover data
- ● Unlock screen/activate/FRP lock
- ● Fix most iOS and Android issues
- Transfer Now Transfer Now Transfer Now















Daisy Raines
staff Editor