Useful Tips and Tricks: How To Make Custom Text Tone for iPhone
Oct 24, 2025 • Filed to: Device Data Management • Proven solutions
Dr.Fone Basic:
Better Control for Your Phone
Manage, transfer, back up, restore, and mirror your device
You probably use the default "Note" text tone if you're an iPhone user. While it gets the job done, it can be quite dull over time.
Text tones are the sounds your iPhone makes when you receive a text message. By default, iPhones come with a set of text tones that you can change for an individual or all contacts. Better yet, you can customize your very own text tone.
Personalizing your device with a custom text tone is an excellent way to make it feel more like your own. So here, we'll guide you through the process of creating a custom text tone for your iPhone. With a few steps, you can add some flair to your texting experience!
- Part 1: How To Change the Default Text Tone on iPhone
- Part 2: How To Set Assigned iPhone Message Tone for Specific Contact
- Part 3: How To Customize iPhone Message Tone

Part 1: How To Change the Default Text Tone on iPhone
Why settle for the boring default text tone on your iPhone? If you're not a fan of the same old ringtone, you can always change it to something else. You can opt for a unique sound effect or a song that resonates with you.
Here's a comprehensive guide on how to change text tone on your iPhone:
- Step 1: Open your iPhone's Settings.
- Step 2: Go to Text Tone settings.
Find and tap "Sounds & Haptics" > "Sounds and Vibration Patterns"> "Text Tone."
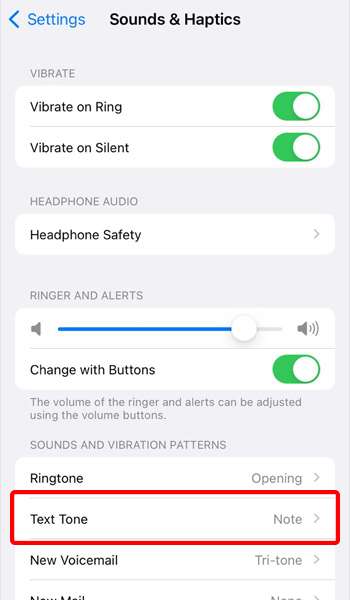
- Step 3: You will see a list of text tones that you can choose from.
Then, you can hear a preview of each tone.
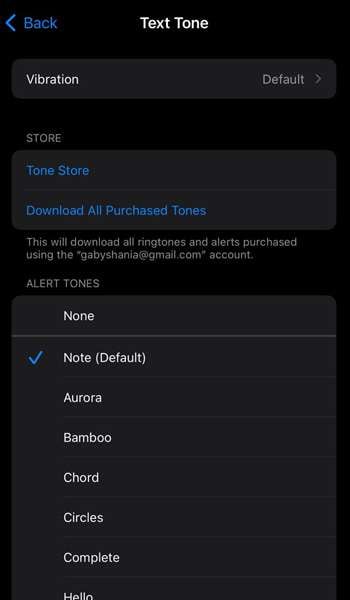
- Step 4: Once you've found the tone you want to use, tap to select it.
If you dislike any pre-installed text tones, you can purchase and download new ones from the iTunes Store. Tap on "Tone Store" and browse the available options.
Part 2: How To Set Assigned iPhone Message Tone for Specific Contact
Once you've learned how to change the default iPhone message tone, you can take things one step further and set a unique tone for each specific contact.
Assigning a custom text tone to a specific contact can prove to be advantageous. You can tell who is texting you without looking at your phone. It helps when you're busy or in a situation where checking your phone is not ideal.
Here's how to assign a message tone for a specific contact on iPhone:
- Step 1: Open your iPhone's Contacts.
- Step 2: Find the contact to whom you want to assign a custom text tone.
Tap on their name, then hit "Edit" > "Text Tone."
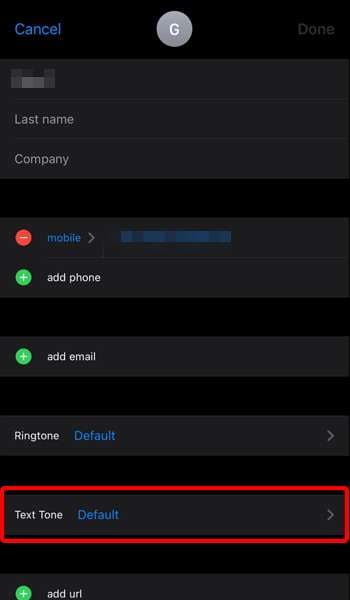
- Step 3: You will see a list of text tones that you can choose from.
You can hear a preview of the sound, then tap to select it.
- Step 4: Save your changes.
Tap "Done" in the top right corner of your screen and save your changes.
Now, whenever you receive a text message from that contact, your iPhone will play the custom tone you've assigned to them.
Part 3: How To Customize iPhone Message Tone
Now is the time for the exciting part of this guide! If you find the default message tone unappealing, there are ways to customize it. In fact, customizing your iPhone message tone has never been easier, thanks to the abundance of options available.
Here are a few of them:
Method 1: Buy Text Ringtone From iTunes
One of the instant ways to get a custom text tone is to buy it from the iTunes Store. It's suitable for those looking for a hassle-free and quick way to get a custom text tone for their iPhone.
Apple's iTunes Store offers a vast selection of text tones you can choose from, so you will surely find one that suits your style and personality. Here's how:
- Step 1: Open the iTunes Store on your device.
- Step 2: Open iTunes’ Tones library.
Tap on the "More" tab at the bottom of the screen, then tap "Tones."
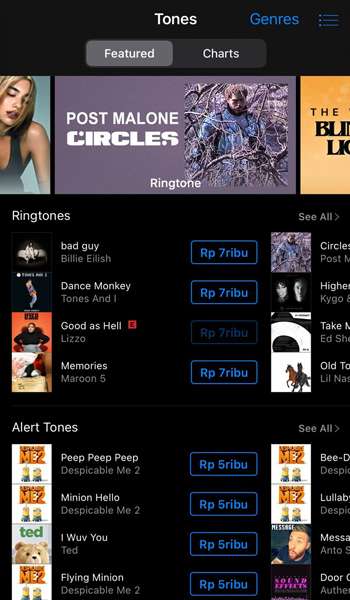
- Step 3: Browse or search for the text tone you want to purchase.
- Step 4: Purchase the selected tone.
Tap on the price of the tone to purchase it. Once the purchase is complete, the tone will be downloaded to your device.
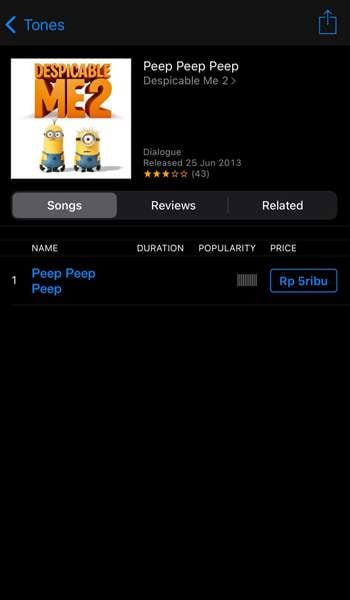
While purchasing a text tone from the iTunes Store is convenient, it's important to note that it comes with a cost. However, the professionally made tones ensure high-quality sound and could make a worthwhile investment.
Alternatively, you can search for an iPhone message ringtone download online. Although, be cautious when downloading from unknown sources. It may result to harm your device.
Method 2: Make an iPhone SMS Ringtone With Third-Party Software
Another way to make a custom text tone is by using third-party software. One of the most popular ringtone makers is Dr.Fone and its
ringtone maker offers the following key features:
- Easy-to-use interface
- Allows you to convert any song or audio file into an iPhone ringtone
- Allows you to adjust the length of the ringtone and add the fade-in and fade-out effects
- Supports various audio formats, including MP3, AAC, M4A, WAV, and WMA
- Offers a preview feature to ensure the ringtone sounds the way you want it to
If you're curious about how to make the most of this fantastic tool, then you're in luck! Here's how to use Dr. Fone's Ringtone Maker to create a custom text tone on iPhone:
- Step 1: After installing Dr.Fone on your computer, connect your iPhone with a USB to your computer.
- Step 2: Open Dr.Fone Ringtone Maker.
Launch the Dr.Fone software and click on "Ringtone Maker.”
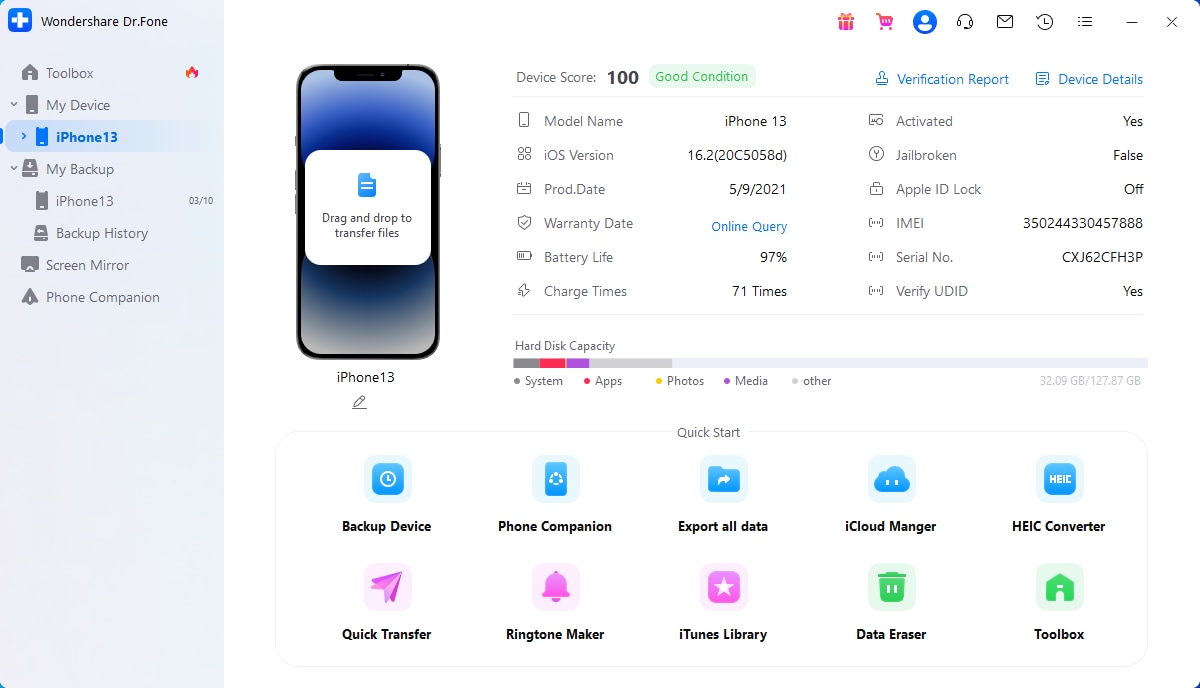
- Step 3: Import the audio file.
Choose the song or audio file you want to use for your text tone and import it into Dr.Fone.
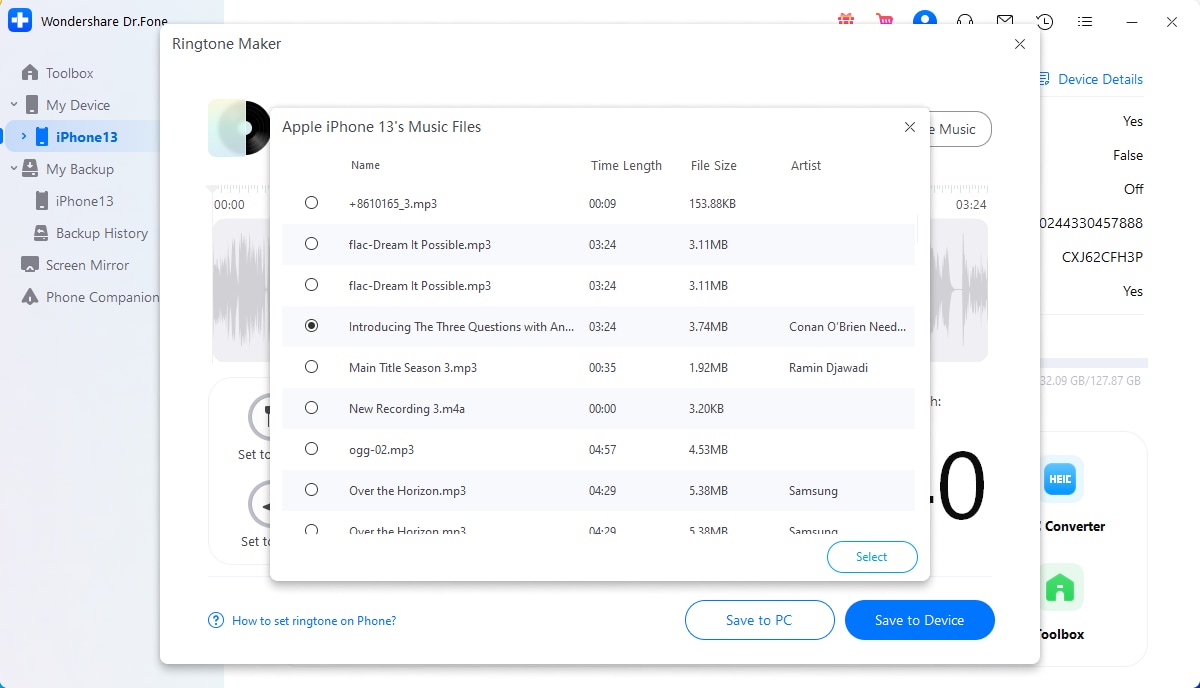
- Step 4: Customize the ringtone.
Edit the song as needed by adjusting the start and end time and adding fade-in and fade-out effects.
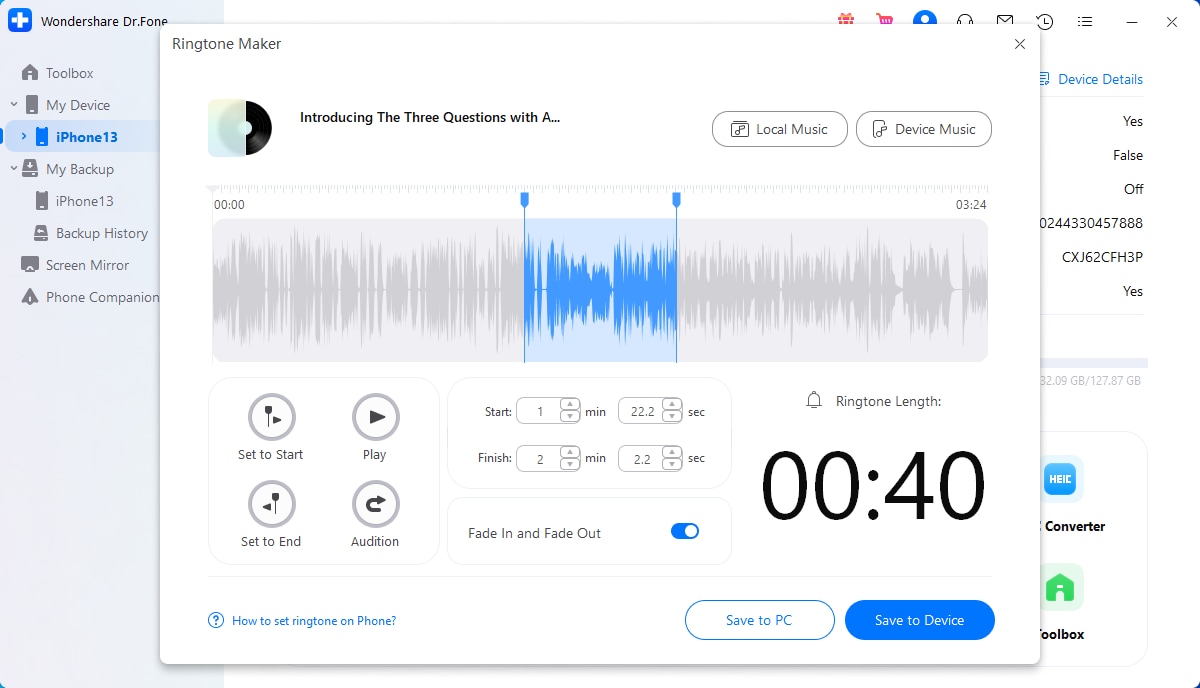
- Step 5: Save the newly made ringtone.
Click either "Save to PC" or “Save to Device” to save the ringtone to your computer/phone.
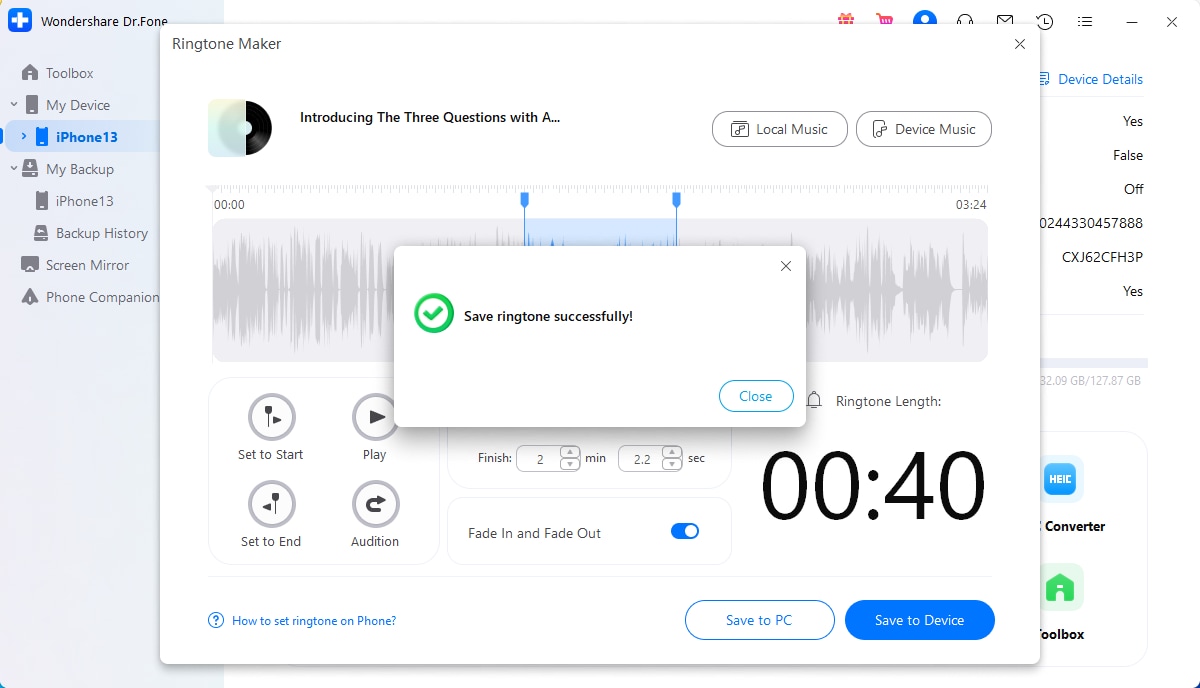
That's it! You're all set to assign your newly created ringtone as your text tone. It's time to enjoy the sweet sound of your customized tone every time you receive a text.
Method 3: Create Your Own Text Tone with iTunes
Last but not least, you can also create a custom text tone using iTunes on your computer. You may need to take a few extra steps but don't worry--we've got you covered!
See the detailed steps below to customize your iPhone sms ringtone with iTunes:
- Step 1: Go to the iTunes app on your computer and navigate to your music library.
Then, find a song you'd like to set as your text tone.
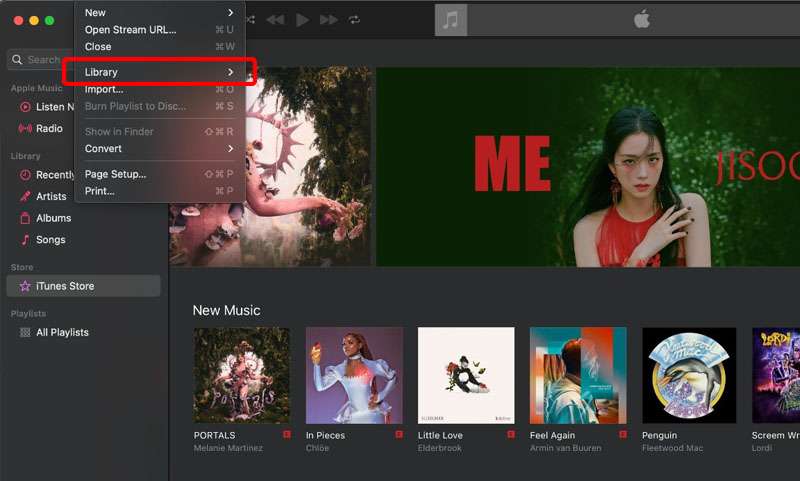
- Step 2: Right-click on the song and select "Get Info" from the drop-down menu.
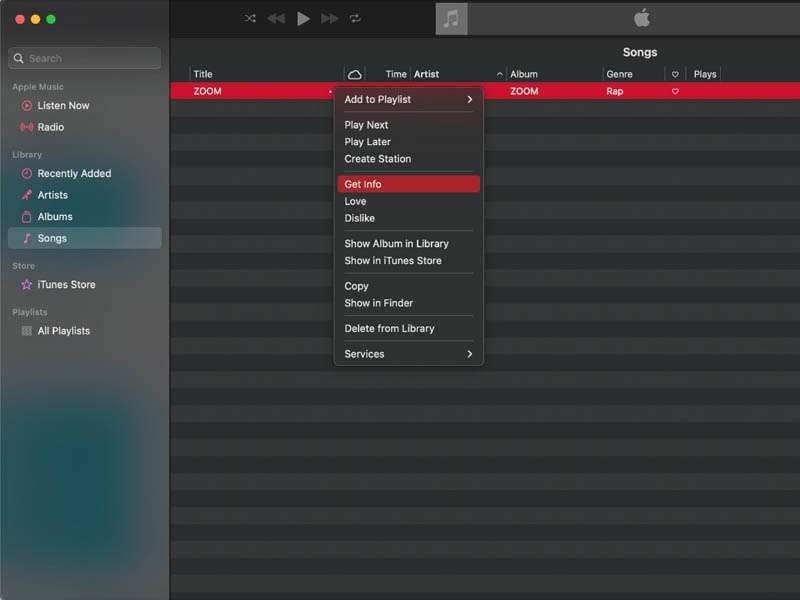
- Step 3: Adjust the ringtone’s start and end times.
Click on the "Options" tab, and use the sliders to select the specific segment of the song you want to use as your text tone. Remember that text tones are usually no longer than 30 seconds. Click "OK" to save your changes.
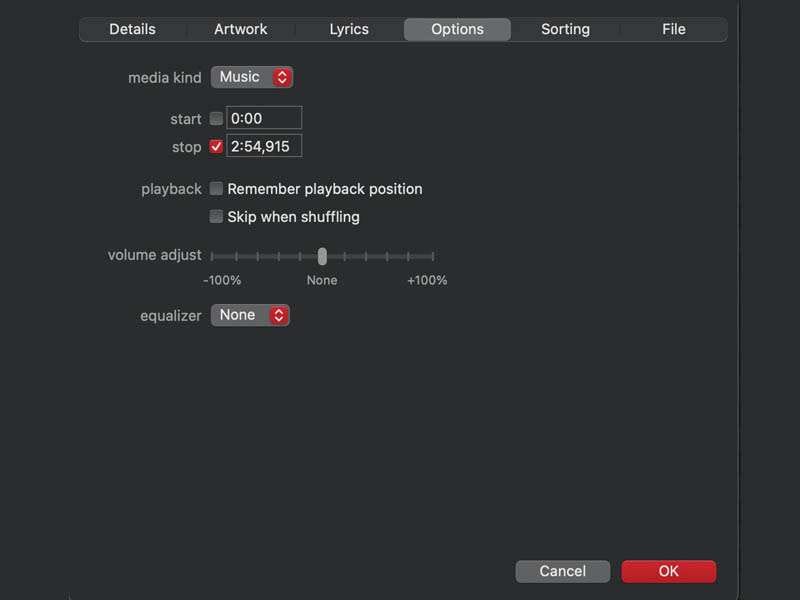
- Step 4: Change the file extension.
Next, you'll need to change the file extension of your new ringtone from .m4a to .m4r. Depending on your computer's settings, you may need to enable file extensions to do this.
- Step 5: Add the newly created .m4r file to your iTunes library.
You can either double-click on the file or drag and drop it into iTunes.
- Step 6: Sync the custom tone to your iPhone and set it as your text tone.
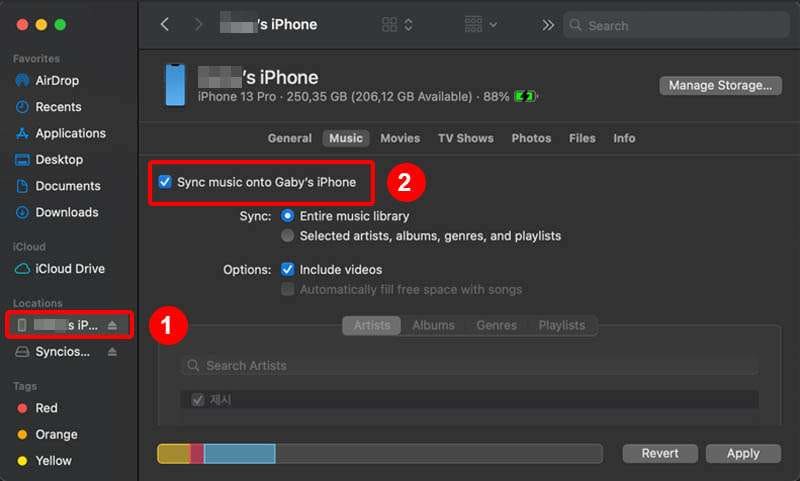
Author's verdict:
After careful consideration, using a third-party app like Ringtone Maker of Dr.Fone is highly recommended to create your custom text tone on your iPhone. It supports various audio formats and offers a range of customization options.
With Dr. Fone, you can easily transform any audio file into a custom iPhone ringtone. The process is simple and straightforward yet offers powerful capabilities that give you complete control over your ringtone.
Overall, using Dr.Fone is the simplest and most effective method to create a custom text tone that reflects your style and personality. You may want to try it yourself.
Conclusion
What's better than having a phone that feels like an extension of yourself? By customizing your iPhone message tone, you can make it truly unique and reflective of your style.
After learning these simple tips and tricks, you can assign custom tones to your favorite contacts. Then, you can create your personalized tones and let your creativity run wild. From funny sound effects to your favorite songs, the options are endless.
Now go ahead and try. Follow our guide and start customizing your text tones today!
Dr.Fone Basic:
Better Control for Your Phone
Manage, transfer, back up, restore, and mirror your device
You Might Also Like
iPhone Music
- Download Music to iOS
- 1. Download Music to iPhone
- 2. Download Songs on iPhone/iPad/iPod
- 3. Download Free Music on iPhone
- 4. Download on iPhone without iTunes
- Make iPhone Ringtones
- 1. Set Voice Memo a Ringtone on iPhone
- 2. Ringtone Apps to Download Ringtones
- 3. Add Custom Ringtones to iPhone
- 4. iPhone Ringtone Apps
- 5. Ringtone Maker Apps for iPhone
- 6. Change iPhone Alarm Volume
- 7. Set A Ringtone on iPhone
- 8. Set MP3 As Ringtone iPhone
- 9. Set Ringtone iPhone
- 10. Make Custom Text Tones for iPhone
- 11. Websites for Free iPhone Ringtones
- 12. Move Ringtone from iPhone to Android
- 13. Popular iPhone Ringtone Remix
- Transfer Audio Media to iPhone
- 1. Send Ringtone from iPhone to iPhone
- 2. Transfer MP3 to iPhone
- 3. Transfer Audiobook from PC to iPhone
- 4. Transfer Songs from CD to iPhone
- 5. Put Ringtones on iPhone
- Transfer Music from iPhone
- 1. Transfer Music from iPhone to computer
- 2. Transfer Music from iPhone to iCloud
- 3. Transfer Music from iPhone to Android
- 4. Transfer Music from iPhone to iPod
- 5. Put Music on iPhone from Computer
- 6. Add Music to iPhone from Computer
- 7. Sync Apple Music Library
- Transfer Music from iTunes
- 1. Transfer Music from iTunes to iPhone
- 2. Transfer Music from Mac to iPhone
- 3. Transfer Music from Laptop to iPhone
- Transfer Music to iPhone
- 1. Transfer Music from Computer to iPhone
- 2. Transfer Music from Mac to iPhone
- 3. Transfer Music from Mac to iPhone
- 4. Music from PC to iPhone
- 5. Music from PC to iPhone without iTunes
- 6. Transfer Music from Android to iPhone
- 7. Transfer Music from iPad to iPhone
- 8. Transfer Music from iPod/iPhone
- 9. Transfer Music from iPhone to iPhone
- 10. Transfer Music from External Hard Drive
- 11. Transfer to iPhone without iTunes
- 12. Transfer Music to Jailbroken iPhone
- 13. Transfer Music to iPhone
- Transfer Music to iTunes/PC
- 1. Transfer Music from iPhone to iTunes
- 2. Transfer Music from iPhone to PC
- 3. Transfer Music from iPhone to Mac
- 4. Transfer Music between PC and iPhone
- 5. Transfer Music from to PC without iTunes
- iPhone Music Problems
- 1. Song Missing After iOS Update
- 2. Music Won't Play on iPhone
- 3. iPhone Plays Music by Itself
- 4. Apple Music Song Is Not Available
- 5.Fix Apple Music Library Not Syncing
- iPhone Music Tips
- ● Manage/transfer/recover data
- ● Unlock screen/activate/FRP lock
- ● Fix most iOS and Android issues
- Transfer Now Transfer Now Transfer Now















Daisy Raines
staff Editor