
How to Copy Voice Memos from iPhone X/8/7/6S/6 (Plus) to Your Computer
Oct 24, 2025 • Filed to: Device Data Management • Proven solutions
Dr.Fone Basic:
Better Control for Your Phone
Manage, transfer, back up, restore, and mirror your device
Voicemail is a highly convenient feature that lets you send recorded messages in just seconds. While many prefer texting, voicemails offer a personal touch—ideal for birthday wishes, congratulations, and more. That's why it's smart to save these memorable messages on your computer for future use. In this simple guide, we will explain how to transfer voice memos from iPhone X/8/7/6S/6 (Plus) to computer via Emails and MMS and also advise a few useful voice memo transfer programs you might find helpful for this purpose.
Method 1. Transfer iPhone Voice Memos to PC via Email/MMS
For small voice memo files, the quickest and most convenient method is to transfer them via email or MMS. However, if you're dealing with a large number or high-quality voice memos, consider exploring the alternative transfer methods outlined below for a more efficient solution.
Follow the steps to copy voice memos from iPhone to computer via Email/MMS:
- Go to Voice Memos app on your iPhone.
- Choose the memo you want to send.


- Tap on "Share" button
- Now you can choose whether to send your memo via email or message. Just follow the instructions on the screen.


Method 2. Transfer Voice Memos from iPhone X/8/7/6S/6 (Plus) to Computer via iTunes
Voice Memos are the only media type that can be transferred from an iPhone to iTunes due to Apple's file transfer restrictions on music and videos. Since Voice Memos are categorized under Music in iTunes, it's essential to back up your music and playlists from your iPhone (X, 8, 7, 6S, 6 Plus, etc.) before transferring voice memos. Otherwise, the sync process may overwrite your original music files, leaving only the voice memos behind. Follow the steps mentioned as below.
- Connect your iPhone via the USB-cable and open iTunes.
- Choose your iPhone X/8/7/6S/6 (Plus) on the main menu.
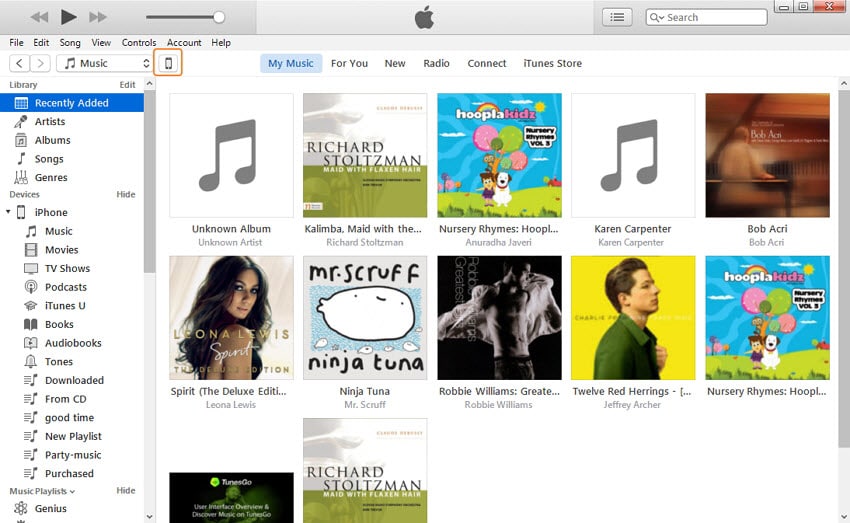
- Select the "Music" option in the left sidebar and check two options "Sync Music" and then "Include voice memos".

- Synchronise the music by pressing "Apply" button.
- Your memos will appear in the Music list! (You can access the actual audio file simply by right-clicking on the memo).
Method 3. Top 3 iTunes Alternatives for iPhone Transfer
Solution 1. Software: Dr.Fone - Phone Manager (iOS)
Price: $ 39.95/Year
Platforms: Windows/ Mac
Brief overview:
Dr.Fone - Phone Manager (iOS) simplifies transferring music and voice memos from iPhone models such as X, 8, 7, 6S, and 6 Plus to your computer in just three simple steps. Beyond audio, this powerful tool supports the bidirectional transfer of various file formats between your iPhone and computer. Plus, it allows you to back up your messages as HTML files with attachments, ensuring all your important data is securely stored and easily accessible.

Dr.Fone - Phone Manager (iOS)
Transfer Files from PC to iPhone/iPad/iPod without iTunes
- Transfer, manage, export/import your music, photos, videos, contacts, SMS, Apps etc.
- Backup your music, photos, videos, contacts, SMS, Apps etc. to computer and restore them easily.
- Transfer music, photos, videos, contacts, messages, etc from one smartphone to another.
- Transfer media files between iOS devices and iTunes.
- Fully compatible with iOS 7, iOS 8, iOS 9, iOS 10, iOS 11, iOS 12, iOS 13 and iPod.
Manage your favorite music, movies, podcasts, voice memos, audiobooks, and more with just a few clicks using Dr.Fone - Phone Manager (iOS). Compatible with iTunes yet fully functional as a standalone tool, it automatically converts files into Apple-friendly formats, ensuring smooth compatibility.

Solustion 2. Software: iExplorer
Price: starting from $ 34.99
Size: 10 MB
Platforms: Windows & Mac
Brief overview:
iExplorer makes organizing your voice memos, texts, and SMS messages a breeze. Effortlessly export your saved messages to your computer or convert them into convenient formats like .pdf, .csv, or .txt. You can easily back up your text history for future reference, with no loss in quality when transferring voice memos from your iPhone to your computer. In some cases, it can even restore lost messages. Beyond messaging, iExplorer is a robust data management tool that helps you systematically organize all your data with ease.
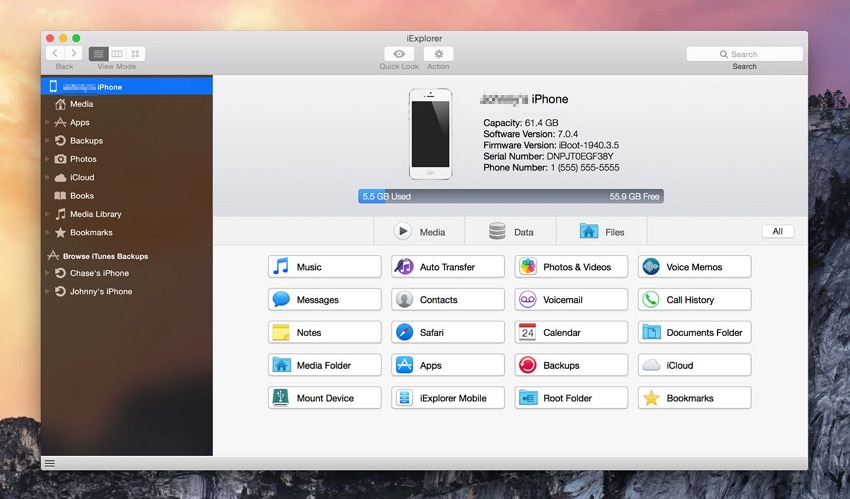
Solution 3. Software: SynciOS
Price: $ 34.95 (free version is also available)
Size: 81.9MB
Platforms: Windows
Brief overview:
SynciOS is another powerful tool for managing and transferring files between your iPhone and PC, requiring iTunes on your computer. It enables you to transfer voice memos in just a few simple steps, and it also backs up other multimedia files, apps, and photos. With an integrated iOS audio/video converter, SynciOS offers a comprehensive solution—all while providing free voice memo transfers from your iPhone to your computer.

If this guide helps, don't forget to share it with your friends.
Conclusion
In conclusion, preserving your personal voice memos is essential for safeguarding cherished memories like birthday wishes and heartfelt congratulations. This guide has outlined simple methods to transfer voice memos from iPhone models such as X, 8, 7, 6S, and 6 (Plus) to your computer using email and MMS. Additionally, we’ve recommended several reliable voice memo transfer programs to make the process even smoother. By following these techniques, you can easily back up your valuable recordings, ensuring they remain accessible and secure for years to come.
Dr.Fone Basic:
Better Control for Your Phone
Manage, transfer, back up, restore, and mirror your device
iPhone Transfer
- Data Transfer
- 1. Video from iPhone to External Drive
- 2. Transfer MP4 to iPhone
- 3. Put Wallpapers on iPhone
- 4. Move Photos to SD Card
- 5. Best Apps to Transfer from iPhone to Android
- iPhone to PC
- 1. Transfer Pictures From iPhone to PC
- 2. Transfer From iPhone to Computer
- 3. Transfer Album from iPhone to PC
- 4. Transfer Data from iPhone to PC
- 5. Copy Voice Memo from iPhone to PC
- 6. iPhone Camera Roll to Computer
- 7. Podcasts from iPhone to Computer
- 8. Transfer Notes from iPhone
- 9. Techniques Used in Mobile Phone Forensics
- 10. Facing Please Unlock iPhone Photos Error
- iPhone to Mac
- 1. Voice memos from iPhone to Mac
- 2. Synce Notes from iPhone to Mac
- 3. Export iBooks to PC and Mac
- 4. Transfer Photos from iPhone to Mac
- 5. Transfer Music from iPhone to Mac
- Computer to iPhone
- 1. AirDrop From Mac to iPhone
- 2. Use AirDrop from Mac to iPhone
- 3. Transfer Data from PC to iPhone
- 4. Transfer Videos from PC to iPhone
- 5. Unsync iPhone from Computer
- 6. Sync iPhone with Multiple Computers
- Transfer to iPhone
- 1. Switch Cards Between iPhones
- 2. Facetime for Android to iPhone
- 3. Transfer Data from Motorola to iPhone
- 4. Samsung to iPhone Transfer
- 5. Transfer iPhone Apps to iPhone
- 6. Clone iPhone/iPad to iPhone
- Transfer from iPhone
- 1. Transfer Video from iPhone to Laptop
- 2. Transfer Data from iPhone to Laptop
- 3. Transfer Notes from iPhone to iPad
- 4. Transfer Data from iPhone to Android
- 5. Switch from iPhone to Google Pixel
- 6. Switch from iPhone to Samsung S10
- 7. Switch from iPhone to Samsung
- 8. Transfer from iPhone to Samsung S20
- iPhone Transfer Tips
- 1. Ford Sync iPhone
- 2. Sync iCal with iPhone
- 3. iPhone Calendar Not Syncing
- 4. iPhone Transfer Software
- WhatsApp Transfer
- 1. WhatsApp from iPhone to iPhone
- 2. WhatsApp from iPhone to Android
- 3. WhatsApp from iPhone to Samsung S10
- 4. WhatsApp Messages to iPhone
- 5. WhatsApp from iPhone to Samsung S9
- iTunes Transfer
- ● Manage/transfer/recover data
- ● Unlock screen/activate/FRP lock
- ● Fix most iOS and Android issues
- Transfer Now Transfer Now Transfer Now



















Daisy Raines
staff Editor