
How To Fix Motorola Bricked Phones: Recovery and Prevention Guide
Aug 20, 2025 • Filed to: Phone Repair Solutions • Proven solutions
A bricked phone, rendered useless due to hardware or software issues, earns its name from its resemblance to a brick. Two types exist: soft and hard brick. A soft brick permits partial functionality, like booting into recovery mode, but not for normal use. Symptoms include boot loops, freezing, and a black screen of death. A hard brick is unresponsive and can't be booted.

It can happen to any device, including Motorola smartphones. Given these, can you still use a Motorola bricked phone? This article delves into causes and fixes for bricked Motorola phones. But first, let's explore what causes this situation.
Part 1: Reasons Why Motorola Becomes a Bricked Cellphone
For several reasons, software and hardware bricks can happen to Motorola cellphones and devices from other manufacturers. Here are some potential causes for a Motorola cellphone becoming bricked:
1. Software Update Failures
Updating your phone's firmware is important to keep your phone secure and up-to-date. But if a software update, like a system upgrade, gets interrupted or doesn't finish, it can mess up the phone's software. It can render the phone unable to boot or function; thus, the Motorola phone gets bricked.
2. Custom Firmware Installation
A Motorola bricked phone can also root from installing software that isn't officially supported. It can create conflicts within the phone's programming. These compatibility issues can make the Motorola phone stop responding or functioning as it should.

3. Rooting
Rooting is the process of gaining administrator privileges on your phone. It helps you to install custom ROMs and kernels. But attempting to root or change the operating system of a Motorola phone can lead to a bricked device if not done correctly. Unauthorized modifications can disrupt the system's stability.
4. Malware or Virus Attacks
Like on a computer, a severe virus or malware attack can target the phone's software. These attacks can mess up the programming and make the smartphone nonfunctional.
If you have a Motorola bricked phone, there are methods to recover it, but these solutions can be complex and are not guaranteed to work in all cases. Keep reading to learn more about some of these fixes.
Part 2: Recovery Methods for Bricked Motorola Phones
This section will teach you two methods to handle a possibly bricked Motorola phone. First, you'll discover how to boot your phone into recovery mode. Then, you'll explore Motorola's software to reflash your device.
Method 1: Boot Your Motorola Brick Phone Into Recovery Mode
Here is a step-by-step guide on how to boot a Motorola bricked cellphone into recovery mode:
- Step 1: Turn off the Motorola phone completely.

- Step 2: Press and hold the Volume Down and Power buttons simultaneously.
- Step 3: Hold the buttons until the Motorola logo appears on the screen.
- Step 4: Once the logo shows up, release both buttons. The phone should now be in Fastboot flash mode.

- Step 5: Use the Volume up and Down keys to select Recovery Mode and Power button confirm.
- Step 6: Click the Volume up and power key if the Android icon appears on the screen.
- Step 7: Select Reboot system now below the Android System Recovery section.
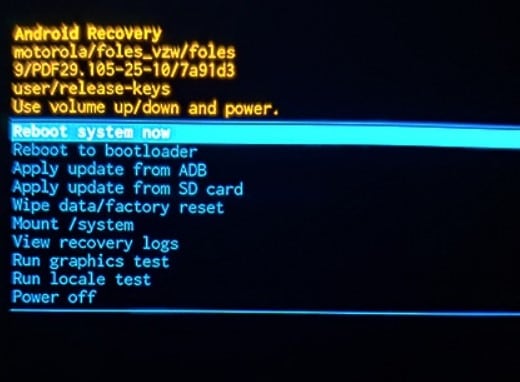
Method 2: Use Motorola Unbrick Tool To Recover From Bootloop/Soft Brick
There are several recovery tools available that can help you fix a bricked Motorola phone. You can use these tools to flash the firmware, repair the bootloader, or even restore a backup of your phone's data. Some popular recovery tools include Motorola Rescue and Smart Assistant (RSA) software. Here's how to use RSA Rescue to update your phone's software.
- Step 1: Download the Motorola Rescue and Smart Assistant tool on your desktop from the Motorola website.
- Step 2: Launch the app and select Rescue.

- Step 3: After signing in, click Rescue Now, then select your device type from the Rescue tab bar in the upper navigation pane.

- Step 4: Enter your smartphone's 15-digit IMEI to match the appropriate firmware in the search field.
- Step 5: Click OK in the dialogue box to confirm your IMEI.
- Step 6: Click Download to get the firmware files and unzip.

- Step 7: Click Start Rescue to begin the rescue process.
- Step 8: Read the note in the Information Collection dialogue box and click Proceed. If prompted again, click Proceed in the Have you backed up your data dialogue box.
- Step 9: Follow the on-screen instructions to connect the phone to a computer through a USB cable.
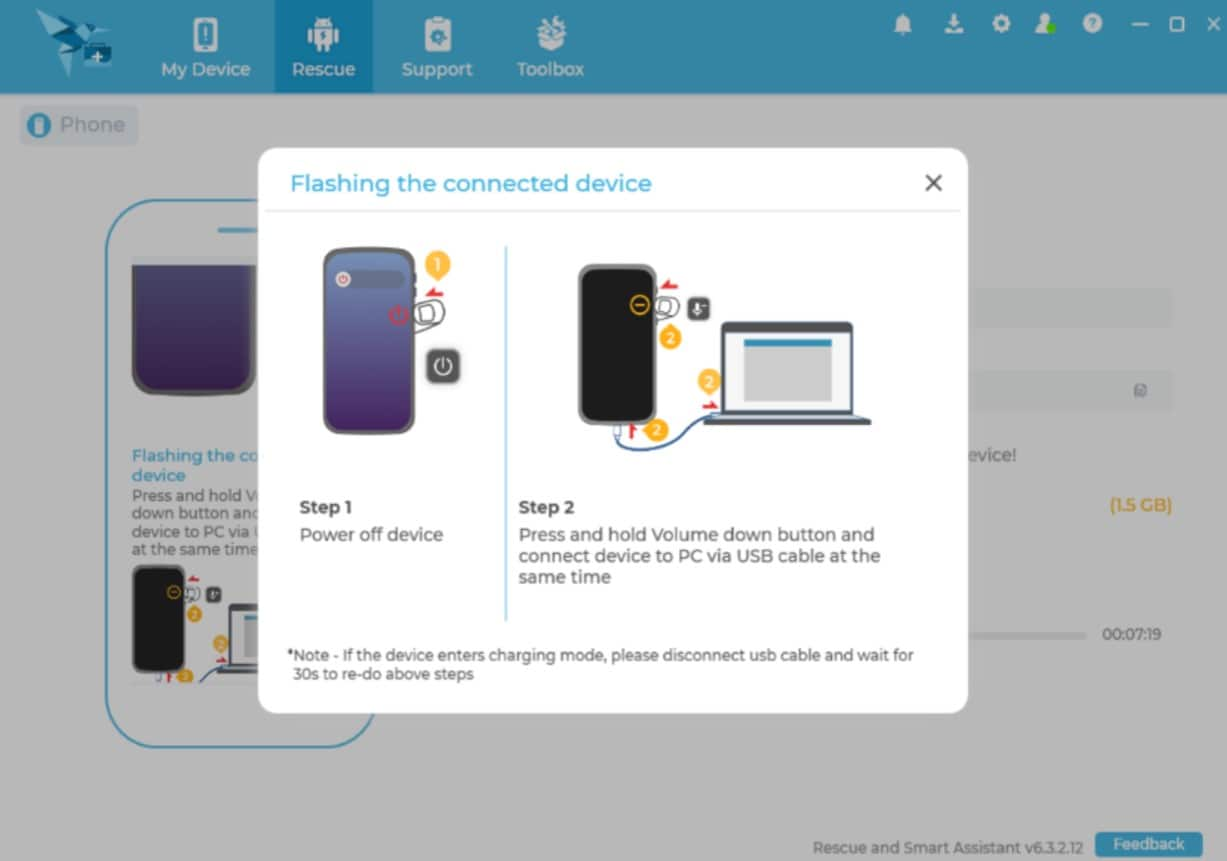
- Step 10: Click Finish after completing the rescue process. Your Motorola device will now reboot.
Rescue and Smart Assistant is a good tool for managing data, flashing software, and accomplishing other support tasks for Lenovo and Motorola devices on Windows 7 to 11. But it is not your only option. Many other recovery tools are available, some of which are more versatile and can work with a wider range of devices and operating systems.
Part 3: Tips To Prevent a Motorola Mobile Phone Get Bricked
Now you know why smartphones get bricked and how to unbrick them. But if you want to prevent your Motorola mobile phone from becoming a "brick," there are several precautions you can take. While bricking can occur due to various reasons, here are some tips to minimize the risk and prevent a Motorola mobile phone from getting bricked in the first place.
1. Avoid Rooting
Rooting your phone can open customization options. But doing it also exposes your device to more risks. Be cautious when rooting your phone, as it can lead to instability and potential bricking.
2. Software Updates
You should only install official software updates provided by Motorola or your carrier. Avoid installing unofficial custom ROMs or firmware updates unless you know the potential risks. Also, avoid interrupting the update process once it has started.
3. Learn the Fastboot and ADB Commands
These commands can help troubleshoot problems and recover your phone if it does become bricked. But if you're uncomfortable with advanced technical procedures, it's best to avoid these commands or proceed cautiously.
4. Make a Backup
Make a backup of your Moto phone's data before you do anything else. It includes your contacts, photos, videos, and other important files. If something goes wrong, you can restore your data from the backup.

Tips: Wondershare Dr.Fone is a tool that helps you keep your important data safe. It can back up all the important information on your Motorola phones, like photos, music, videos, contacts, and more and is compatible with over 8000 Android devices. The backup process is easy and only takes a few clicks. You can also restore your backup to any device you want, and choose which data you want to restore. This is a great way to make sure you never lose your important information!
Bonus Tips: An Alternative Solution To Fix a Bricked Smartphone
To unbrick your Android phone, you can try flashing the stock firmware using a flashing tool. You can also try using Dr.Fone - System Repair (Android) to fix your bricked Samsung phone. This app can also quickly fix Android issues, from black screens to boot loops and app crashes.
You are no more struggling to find suitable firmware for your Android device. Plus, you can try Dr.Fone – System Repair for free to check if it supports your device.

Dr.Fone - System Repair (Android)
Samsung Bricked? Here Is the Fix
- Fix various Android system issues like black screen of death.
- High success rate of fixing Android issues. No skills are required.
- Handle Android system to normal within less than 10 minutes.
- Supports all the mainstream Samsung models, including Samsung S23/24.
How To Restore a Samsung Bricked Cellphone?
If your bricked Samsung phone is also experiencing a boot loop or facing a black screen, Dr.Fone can help you. Follow these steps to unbrick your Android phone and restore it to full functionality.
- Step 1: Download Dr.Fone on your desktop.
- Step 2: Install and launch the app, then from the Toolbox homepage, click System Repair.
- Step 3: Select Android as your device type in the next screen.
- Step 4: You'll see which Android smartphone problems Dr.Fone can fix. Click Start to begin recovering your device.

- Step 5: Select the appropriate details of your device in the Brand, Name, Model, Country, and Carrier drop-down list. Then, select I agree with the warning, and I am ready to proceed, and click Next.

- Step 6: Connect your smartphone to your desktop using a USB cable.
- Step 7: Follow the on-screen instructions to enter the Download mode and click Next.

- Step 8: The firmware will download automatically once the device enters Download Mode. You can click Stop to cancel the download at any time.
- Step 9: Click Fix Now to install the firmware on your smartphone device.

- Step 10: Read your device information in the "The device information you select is" dialogue box. Then enter 000000 in the input field and click Confirm.
- Step 11: Wait for the repair process to finish. Click Done to close the tool if your smartphone already works.

4,624,541 people have downloaded it
Conclusion
Understanding and preventing bricking is vital because it can save you time, money, and frustration. If you have a Motorola bricked phone, you may need to take it to a professional to fix it. But, if you take steps to prevent bricking, you can avoid this inconvenience.
Dr.Fone System Repair Android is a software tool that can help you unbrick your Motorola phone. It is easy to use and can fix various Android system issues. If your phone is bricked, Dr.Fone System Repair Android is a good option to try.
Motorola Manage
- Motorola Transfer
- 1. Download Pictures to PC
- 2. Transfer Motorola to Mac
- 3. Transfer Whatsapp from Moto to iOS
- 4. Transfer Music from Mac to Moto
- 5. Transfer WhatsApp from iOS to Moto
- Motorola Unlock
- 1. Network Unlock Motorola Moto E
- 2. Network Unlock Motorola One 5G Ace
- 3. Sim Unlock Moto G Phone
- 4. Unlock Moto Without Factory Reset
- 5. Unlock Motorola Bootloader
- 6. Bypass FRP Lock on Motorola
- 7. Reset Motorola Phone When Locked
- Motorola Repair
- 1. Motorola Won't Power On
- 2. Android App Not Installed Error
- 3. Black Screen of Death Error
- 4. Unbrick Android Phone
- 5. Encryption Unsuccessful Error
- 6. Stuck at Android System Recovery
- 7. Android Won't Turn On
- 8. Android Stuck on Boot Screen
- Motorola Tips
- ● Manage/transfer/recover data
- ● Unlock screen/activate/FRP lock
- ● Fix most iOS and Android issues
- Manage Now Manage Now Manage Now

















Daisy Raines
staff Editor
Generally rated4.5(105participated)