Top 4 Ways to Export Your iPhone Contacts to CSV Easily
Jul 12, 2024 • Filed to: Manage Device Data • Proven solutions
Comma-separated Values or CSV format as most of us know it, is a versatile file format that has diverse uses. Being a text file format, it is acceptable everywhere, and it is not a proprietary file format. Among its myriad other uses, it is a preferred file format when we want to transfer data between devices, for example, when we want to transfer our contacts from one device to another, say, from an iPhone to PC for any use. If you are looking to export your iPhone contacts to CSV, you will find below the best ways to do so.
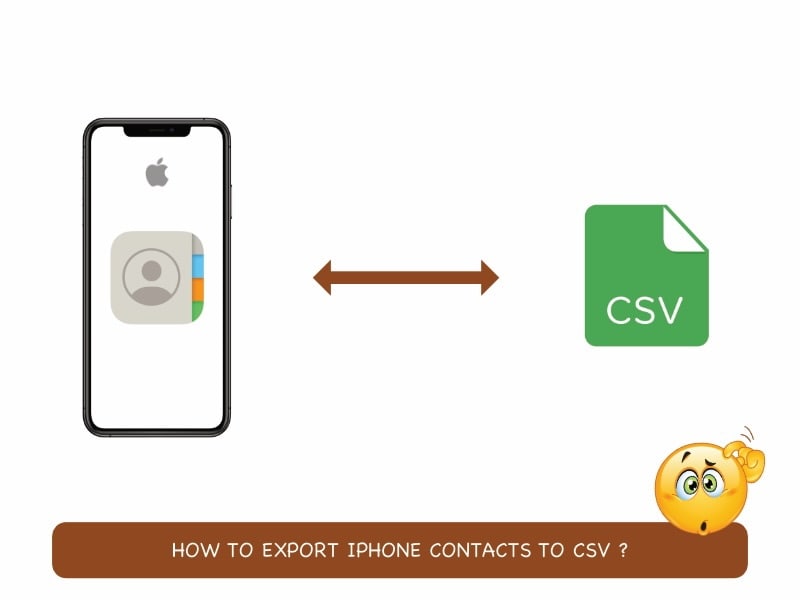
Quick Comparison
Before we dive into detailed outlines for each method, let’s give you a quick glance at how these methods compare based on ease of use, steps involved, difficulty level, etc.
| PROPERTY | Dr.Fone | iCloud | Gmail/ Google Contacts | iTunes |
| Difficulty Level | Easiest and simplest | Relatively Easy | Easy | Difficult |
| Steps Involved | 2 steps | Over 4 steps | Over 5 steps | Over 5 steps |
| Ease of Use | Intuitive | Moderately Difficult | Relatively Easy | Tricky |
| Comments | Single-stop solution, requires just 2 clicks | Download vCard then use an online file converter service to get CSV | Needs vCard file to convert contacts iPhone contacts to CSV | Requires understanding and knowledge |
| Recommended? | Yes | Maybe | Yes | No |
As per the comparison and what you will read in detail below, Dr.Fone is the easiest way to export iPhone contacts to CSV and carry on with your work. The next best method is retrieving a vCard file from iCloud and then using Google Contacts online to import the vCard and export the contacts in CSV format. You cannot directly use iCloud or iTunes to export to CSV, there are roundabout measures you need to go through if using those methods.
Part I: Export iPhone Contacts to CSV Without iTunes
We all think iTunes is capable of everything. Even Apple joked about it in one of their keynotes a few years ago. However, one thing iTunes is certainly not capable of is exporting iPhone contacts to CSV. It can export contacts to Windows Contacts if you want it to, but that is about it. Then, you will need to find a way to convert contacts from Windows Contacts to CSV, etc. What a mess! How about we share with you a way to export iPhone contacts to CSV directly without any hassle? Oh yeah!
Export iPhone Contacts To CSV Using Wondershare Dr.Fone
In case you never heard of this before, Dr.Fone is the Swiss-army knife equivalent for mobile devices and computers. There is so much it does, from repairing system issues to taking and managing backups and helping you transfer data between phones and devices, etc. And it does all that while maintaining legendary ease-of-use.
Here’s how to use Wondershare Dr.Fone to quickly export iPhone contacts to CSV easily. Download Dr.Fone from the Wondershare website or click the download button below and get started.
Step 1: Launch Dr.Fone and connect your phone to the computer. Wait for the software to detect your phone.

Step 2: Once it does, click "Contacts". It will show you all information below.
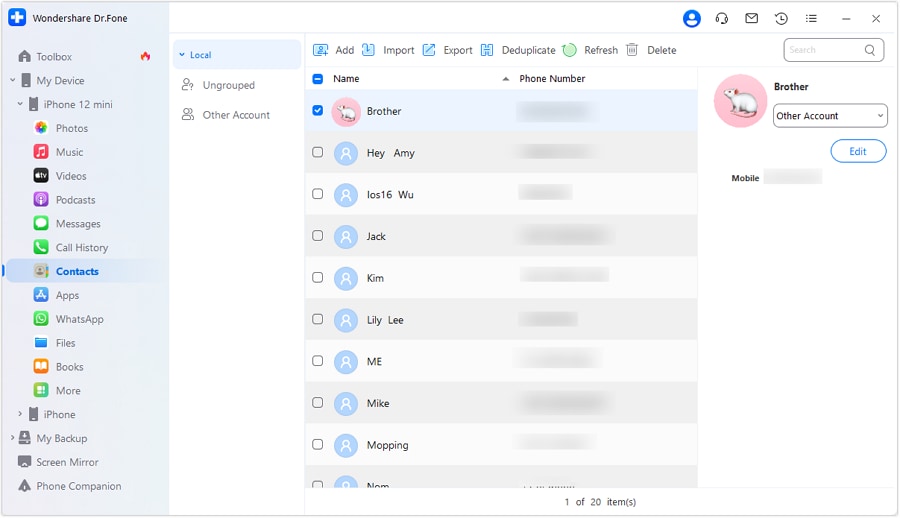
Step 3: Select contacts. You can select as many or all if you like.
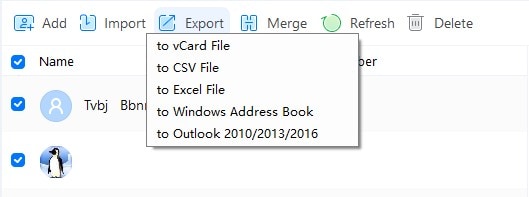
Step 4: After making the selection, click the Export button and select the CSV option to export your iPhone contacts directly to CSV.
No other software does it with this level of ease!
Part II: Export iPhone Contacts to CSV Using iCloud
Did you know you could use the iCloud website to export your contacts? The only issue is, it does not offer you a CSV export, it offers you a VCF export, which is the standard Virtual Contact File format for contacts. Nevertheless, if you have an online converter service that you can trust your contacts with, you can then upload the VCF file to the converter and download a CSV file.
Step 1: Go to the iCloud website at https://www.icloud.com.
Step 2: Click the menu button beside your profile picture on the right and select Contacts.
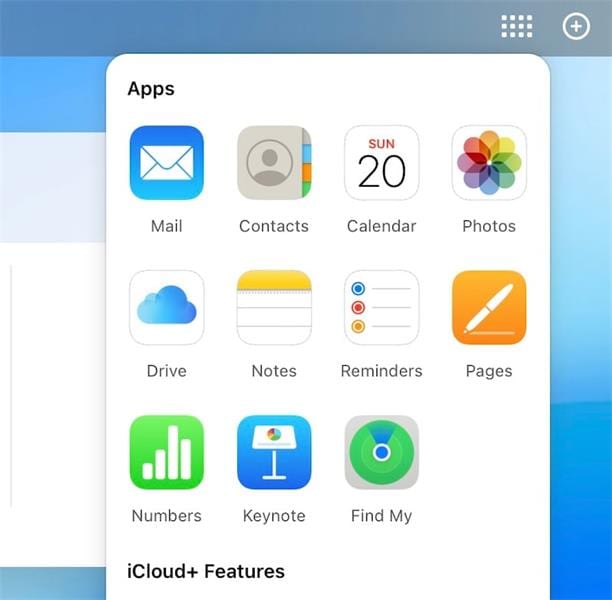
Alternatively, you can scroll down and select Contacts.
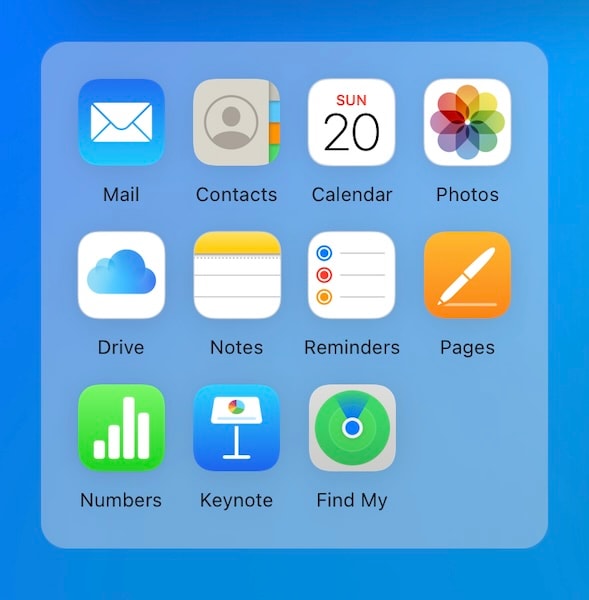
Step 3: If you are using Windows, press and hold CTRL + A keys together to select all contacts. On macOS, use the Command key + A key.
Step 4: Click the gear icon at the bottom left and select Export vCard.
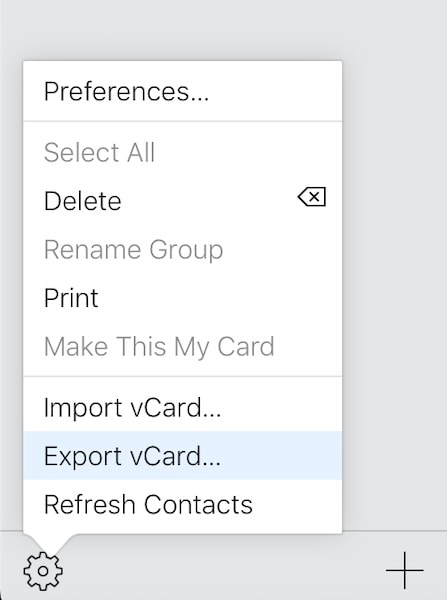
A single VCF file containing all your contacts will be downloaded to your computer.
Now, you can upload that file to an online file converter service you trust and convert the file to CSV and download it to your computer.
Part III: Export iPhone Contacts to CSV With Gmail/ Google Contacts
Google does several things questionably but does several things right as well. Google Takeout and Google Contacts are two such examples, and today, we will use Google Contacts to quickly export iPhone contacts to CSV using Gmail/ Google Contacts.
A combination of iCloud and Google Contacts makes exporting iPhone contacts to CSV using Google Contacts/ Gmail laughably easy.
Get your vCard file by following the instructions in part II above. Then, follow these instructions:
Step 1: Log in to contacts.google.com with any of your Google Account addresses.
Step 2: From the sidebar at the left, click Import.
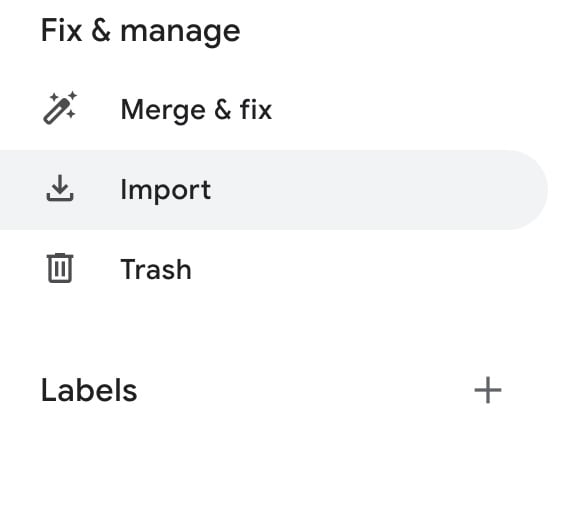
Step 3: Click the Select File button and locate and import the vCard file you obtained from iCloud.
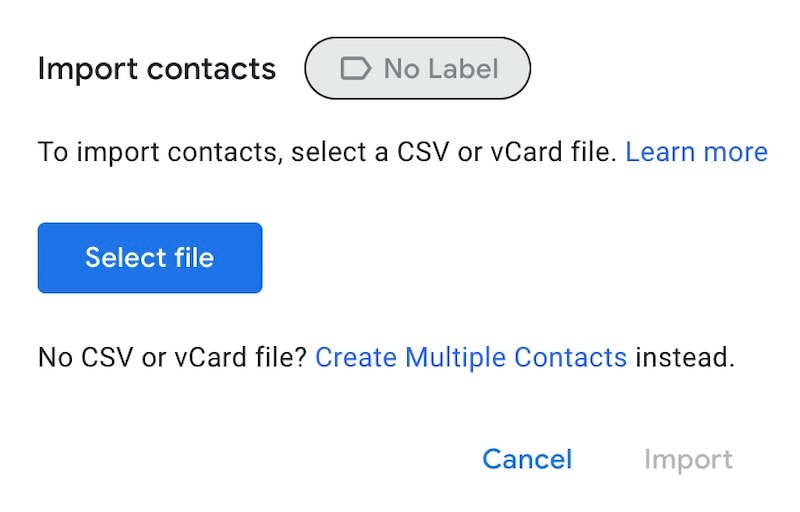
Click Import and wait for the contacts to be imported into Google Contacts.
Step 4: Click the Export button at the top.
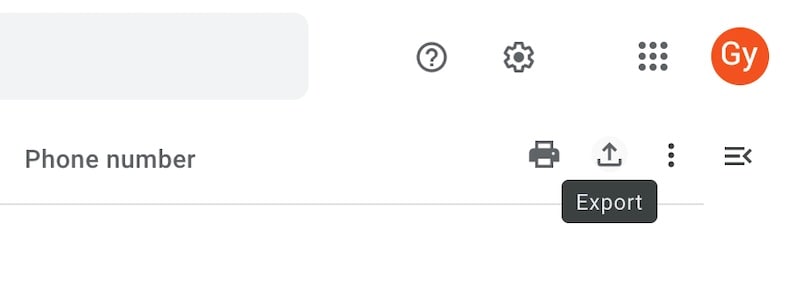
By default, all contacts will be selected if you had not selected any contact on your own. You can select contacts here as well.
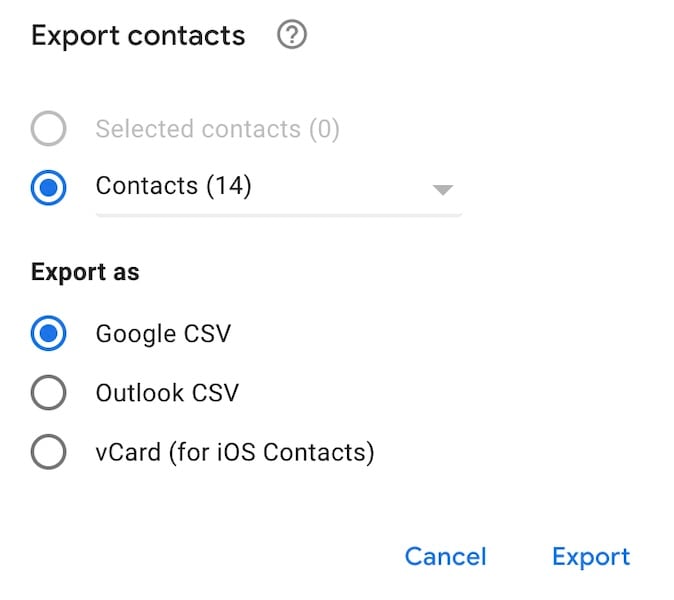
Then, click Outlook CSV and click Export to export iPhone contacts to CSV using Gmail/ Google Contacts.
Aside from using Wondershare Phone Manager, this is the easiest and fastest way of exporting iPhone contacts to CSV.
Part IV: Export iPhone Contacts to CSV Using iTunes
Can we export iPhone contacts to CSV using iTunes? The short answer is no, we cannot. However, what we can do is export iPhone contacts to Windows using iTunes, and then we can convert contacts to CSV using Windows or an online converter service.
Step 1: Launch iTunes and click the Device icon to access your iPhone (after connecting it to the computer with a data cable).
Step 2: Click Info from the left sidebar.
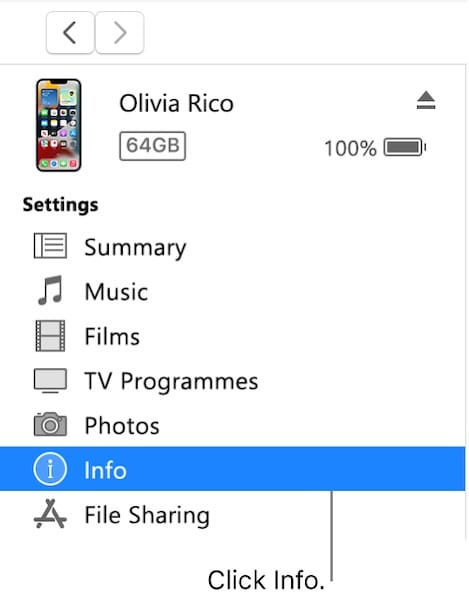
Step 3: Click Sync Contacts and select Windows Contacts.
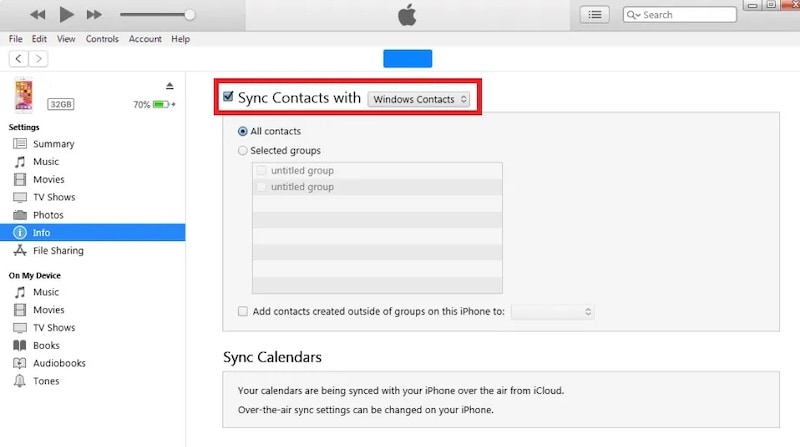
Step 4: Click Sync to sync contacts from iPhone to Windows Contacts using iTunes.
Step 5: Go to your operating system disk (usually C: ) > Users > ADMIN > Contacts.
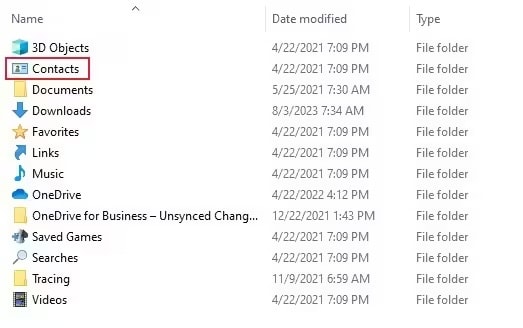
Step 6: Click Export from the menu bar and you will see this popup:
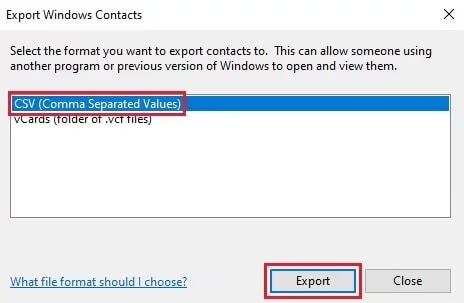
Select CSV and click Export.
Step 7: You will see another popup where you can click Browse and select the export location.
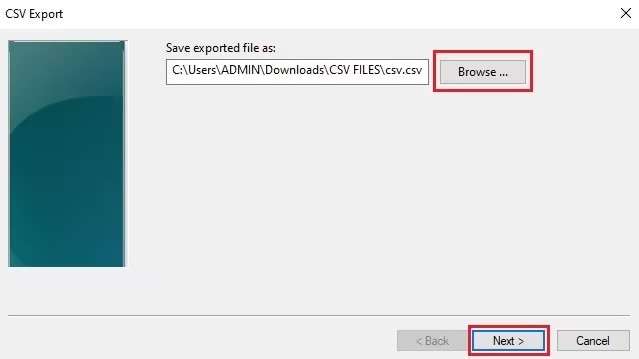
Click Next after selecting a location to export to.
Step 8: Now, select the fields you want to export and click Finish.
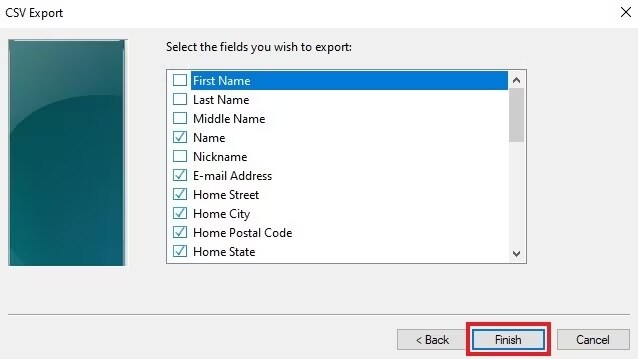
This is one of the most time-consuming methods out there, but it works, too!
Closing Words
Exporting iPhone contacts to CSV should not be terribly difficult, right? Well, as it turns out, there is no direct way to do that from the iPhone! However, you can use a few methods to get that coveted CSV file. The easiest way is to use Wondershare Dr.Fone Phone Manager to export iPhone contacts to CSV in just a few clicks. The second-best method is using the iCloud website to get the vCard file and then using Google Contacts online to import that file and convert it into CSV. Using iTunes is the least-recommended way to export iPhone contacts to CSV as that requires several steps that might confuse novice users.
iPhone Contacts
- Back up iPhone Contacts
- Manage iPhone Contacts
- 1. Export Contacts from iPhone
- 2. Manage iPhone Contacts
- 3. Find and Merge Contacts on iPhone
- 4. Share Contacts on iPhone
- 5. Get iPhone Contacts from iTunes
- 6. Export iPhone Contacts to CSV
- 7. How to Export iPhone Contacts to a VCF|vCards
- 8. Delete Contacts from iPhone
- 9. Full Guide on Managing iPhone Contacts
- 10. Print Contacts from iPhone
- 11. View iPhone Contacts on Computer
- 12. Edit/Delete/Merge Contact on PC
- Recover iPhone Contacts
- 1. Recover Deleted Contacts on iPhone
- 2. Recover iPhone Deleted Text Message
- 3. Recover iPhone Deleted iMessages
- 4. Recover iPhone Deleted Photos
- 5. Recover Permanently Deleted Data
- 6. FonePaw VS Dr.Fone
- 7. See Blocked Messages on iPhone
- 8. Recover Data from Dead iPhone
- 10. Recover iPhone Deleted Text Message
- 11. Recover Contacts Without Backup
- Transfer Contacts from iPhone
- 1. Sync iPhone Contacts to Outlook
- 2. Transfer Contact without iCloud
- 3. Transfer from iPhone to iPhone
- 4. Transfer Contact With/Without iTunes
- 5. Transfer Contact from iPhone to Android
- 6. Sync Contacts from iPhone to iPad
- 7. Export from iPhone to Excel
- 8. Transfer Contact from iPhone to PC
- 9. Copy Contacts from iPhone to SIM
- Transfer Contacts to iPhone
- 1. Android to iPhone Transfer Apps
- 2. Transfer from Android to iPhone
- 3. Transfer from Android to iPhone XS
- 4. Transfer from Huawei to iPhone
- 5. Transfer from Sony Xperia to iPhone
- 6. Transfer from Samsung to iPhone
- 7. Import Contact from Excel to iPhone
- 8. Import Contact from Gmail to iPhone
- 9. Import Contacts to iPhone
- 10. Sync Outlook Contacts to iPhone
- 11. Transfer Contact from PC to iPhone
- iPhone Contacts TiPs





James Davis
staff Editor