Top 6 Apps To Carry Out Phone Screen Tests Within a Few Steps
Oct 24, 2025 • Filed to: Device Data Management • Proven solutions
Dr.Fone Basic:
Better Control for Your Phone
Manage, transfer, back up, restore, and mirror your device
Undoubtedly, Android devices are currently the most widely used smartphone OS. Android has more features and personalization choices than any other mobile OS. However, Android devices are not invincible to system issues like touch screen problems.
Sometimes, your Android touchscreen might fail or need to be faster to respond. Putting your phone under a touch test will be the first step. Fortunately, this article will explore the top six Android phone screen test apps readily available on Google Play to help you check touch screen.
Part 1. 6 Best Phone Screen Test Apps You Should Know
The apps presented below will make it easy to test the responsiveness of your phone’s touchscreen. If your Android device’s touchscreen is malfunctioning, you can use one of these screen tap test apps to pinpoint the problem.
Touch Screen Test
Touch Screen Test is a blank canvas that allows you to create a line with your finger to locate the “dead zones” on your screen. It lacks showy features and banner advertisements. If you cannot sketch in a specific location, this phenomenon indicates that the touch capabilities in that area have been compromised. The app’s simplicity makes it an ideal alternative if you don’t need a feature-rich testing suite.

How to Use The App
Since the software is merely a mobile screen tester, you can’t use your finger to navigate the in-app menu. Press the Volume Up button on your phone to make it appear. When it shows on the screen, press Volume Down to cycle through the options, then Volume Up to select one. It’s necessary to test the screen while the menu is open.
System Requirements
Requiring Android 3.0 and up.
Pros
- It has a good selection of toggle and change options.
- You can alternate between sketching dots and lines to assist in pinpointing a dead spot.
- You can increase or minimize the line and view additional information, such as the number of fingers the touch screen can detect.
Cons
- The app should be more intuitive for operation.
Screen Test Pro
Screen Test Pro can be worth a shot if you like something with a few extra features. It includes numerous useful features, making it a one-stop mobile display tester shop for all your screen testing needs.
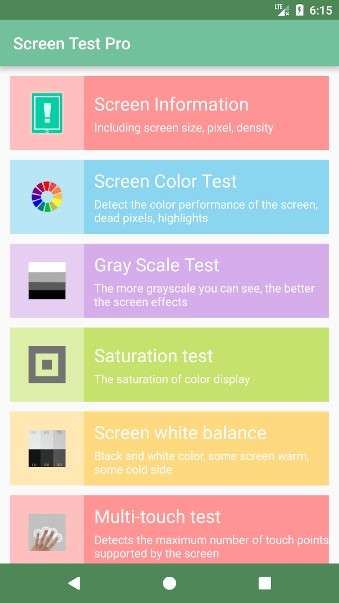
To begin, Screen Test Pro combines the two previously discussed touch checkers into a single program. It contains a line-drawing feature and a multiple-finger tester, both useful.
How To Use the App
Screen Test Pro also comes with a pressure tester to determine if your phone detects whether you’re pressing softly or not. If your phone lacks this feature, your taps will only result in a 1 when you touch the screen, no matter how hard you attempt.
In contrast, more complicated gadgets display values ranging from 0 to 10 depending on how hard you press down. The higher the number, the more pressure your phone detects.
System Requirements
Requiring Android 5.0 and up.
Pros
- Aside from offering a screen test for mobiles, it’s also packed with other mobile display testerfeatures like Screen Color Test, Gray Scale Test, etc.
- It’s a lightweight app with handy functions for checking screen displays.
Cons
- The explanation of how to read the results is unclear for all tests.
- While the other tests work fine, its touch testfeature sometimes crashes.
Screen Check: Dead Pixels Test
If you want to check for dead pixels and burn-in on your mobile device, the Screen Check app can be a helpful tool. The app has no in-app purchases or banner adverts and is free to use.
All stuck or dead pixels and display burn-in are located using the nine primary colors. The app is effective, which makes it popular among Android device users.
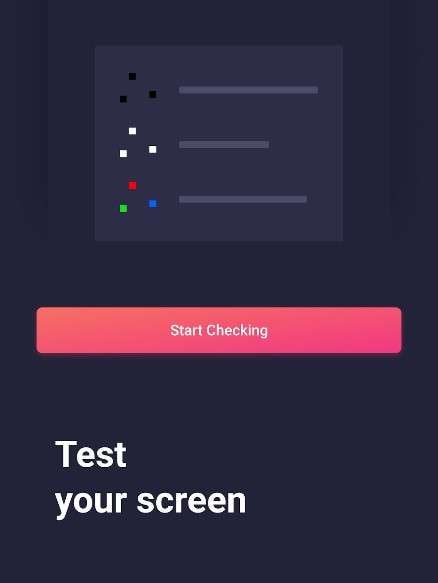
How To Use the App
The Screen Check app uses nine base colors to find all dead or stuck pixels and display burn-in. Switch colors forward and backward with Swipe or Tap gestures. The app automatically closes after you tap the last color.
System Requirements
Requiring Android 5.0 and up.
Pros
- Free from any advertisements.
- Easy and straightforward to use.
- Full-screen checking where the Status and Navigation bars are hidden during the touch test.
Cons
- It just tells that the test is complete, but there is no clear explanation or definite results about how many dead pixels there are once you finish the touch test.
Display Tester
This might be the app if you want to test your smartphone’s display thoroughly and for free. Display Tester is great since it can try on every screen type (LCD, OLED, AMOLED, etc.). It also features Color Test, Gamma Calibration, Screen Viewing Angle, Dead Pixel Test, etc.
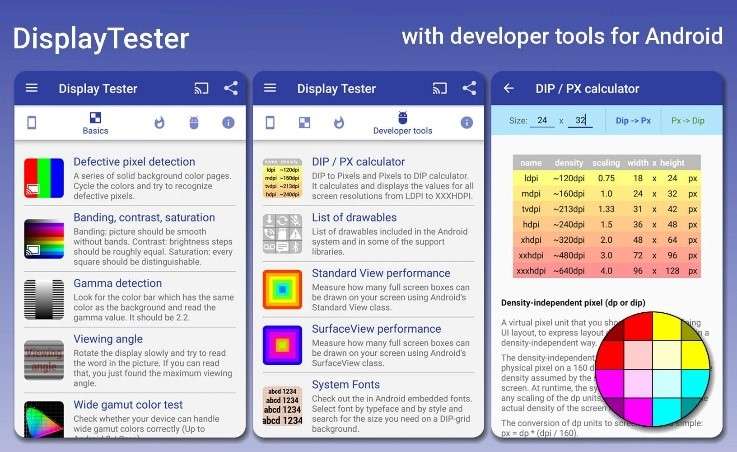
How To Use the App
For Display Tester’s Soft Key Hiding feature in ICS/Honeycomb/Jellybean, you may use the preferences menu option or long-press the display during a test is running. Here are the gestures for you to test:
- Slide Left to Right: Change Test Image
- Slide Up to Down: Change Brightness
- Long Press: Switch between full screen and normal screen (Android 3.0 and higher)
- Double Tap: Hide or show the test-specific settings dialogue (if available)
It is difficult to proceed to the next screen while the soft keys are hidden, so first tap to make the buttons appear, then a quick swipe for the next screen before the buttons are hidden again.
System Requirements
Requiring Android 4.4 and up.
Pros
- It consists of many other display tests for mobilefeatures like Gamma Calibration, System Fonts Tester, Color Tests, etc.
- It informs you if there’s a burn-in on the notch part of the display, which other apps can’t do.
Cons
- The entire Google Cast and Repair Burn-in features are only available on its Pro version.
- It has a bunch of ads if you’re using its free version.
MultiTouch Tester
You can use MultiTouch Tester to determine how many fingers your screen can recognize. Without drawing tools or extra features, this app is one of the simplest Android multi-touch screen test apps on Google Play. It tells you the maximum number of fingers that can be used on your phone simultaneously.

How To Use the App
Once you place multiple fingers on the screen at the same time, MultiTouch Tester will automatically identify them by assigning unique numbers and colors to each of your fingers. Once you let go of your fingers, the app will record the maximum number of fingers touching your phone screen.
System Requirements
Requiring Android 2.2 and up.
Pros
- This lightweight app won’t take up much of your device storage space.
- Very simple and easy to use, even for beginners.
Cons
- Tester may be delayed for some devices. The circling movement sometimes doesn’t sync with touch dragging.
Display Calibration
The Display Calibration app can calibrate all pixels equally across the screen and remove dead pixels. Display Calibration, if not dead pixels, can quickly resolve display resolution-related issues. This touch test app is pretty popular with over 500,000 users now using it.

How To Use the App
After downloading and launching the application, clisk CALIBRATE NOW, and the app will perform display calibration automatically. It will also check and fix dead pixels on your phone to make you display screen more beautiful and attractive.
System Requirements
Requires Android 4.1 and up.
Pros
- This lightweight app won’t take up much of your device storage space.
- Automatically detects if your device needs display calibration.
Cons
- Its accuracy cannot be confirmed but many users seem to be using the app.
- There is no feedback mechanism to prove that it does what it claims.
Ditch the hassle of multiple apps and simplify your mobile experience with Dr.Fone App, the ultimate all-in-one solution for iOS and Android users. Unlock your device, change your GPS location, and transfer WhatsApp data with ease. Plus, recover lost data from Android devices and transfer files, photos, and music between devices with ease. Fix common system issues and get the most out of Dr.Fone App with our "Tips" section below.
Dr.Fone App (iOS) & Dr.Fone App (Android)
Your One-Stop Expert for Screen Unlock, Smart Clean, Data Recovery, Change Location, and Phone Management of Mobile Devices!
- Effortlessly unlock various locks on your device.
- Instantly free up storage space by smart clean.
- Rapidly recover different kinds of lost phone data and information.
- Easily changes GPS location on Android devices.
- Easily manage cluttered and private device content.
Part 2: How To Choose the Right Test App
Smartphone users may feel overwhelmed by the abundance of paid and open-source tools available while choosing a mobile testing software like a touch test app. This section will review some of the most critical factors that anyone interested in selecting the best mobile testing software should consider.
Framework and Tools Integration
Mobile test apps worth investing in will do all possible to make the lives of developers and testers easier. When deciding on a cloud-based mobile testing tool, seek one that integrates with commonly used tools and frameworks.
Build Security
The finest mobile testing tools consider their clients’ data and implement security. Because of the collaborative nature of current app development and testing, build distribution raises the possibility of specific unauthorized individuals accessing an app during its most vulnerable stages.
Error Capturing, Test Reporting, and Debugging
Test apps should be able to capture test failures and provide reports that pinpoint the source of failure and provide all available data to assist developers in resolving the faults. Whatever app testing tool you use, it should be capable of producing detailed, rigorous test results reports. Here is the phone test report by Wondershare Dr.Fone.

Conclusion
If you think your touchscreen is malfunctioning, you can check its functionality by having your device undergo a touch test. The good news is that several applications are available for such a purpose. And this article thoroughly discussed the top six to help you choose what best fits your needs.
It’s also essential to perform a diagnostic test on your device to check its health condition. And there is no better program to do this other than Dr.Fone. Aside from its phone verification feature that will give you a detailed result about your device’s health, Dr.Fone is also jampacked with many other features and tools you need to keep your mobile in its best condition.
FAQs
Note: These commands may not work with every smartphone, particularly newer models that have removed the capability, but they may be helpful to some.
- Partial sub-pixel defects
- *#7353#– This is the most popular code that works on most Android devices, including most Samsung phones.
- *#*#3424#*#*– Mainly works for most HTC smartphones.
- *#*#7378423#*#* or*#*#SERVICE#*#* – Usually used for Sony Xperia devices.
- *#0*#– This code opens up diagnostic tools for Motorola Android devices running on Android 2.1.
Dr.Fone Basic:
Better Control for Your Phone
Manage, transfer, back up, restore, and mirror your device
iPhone Tips
- iPhone News
- iPhone Activate
- iPhone Data Manage
- 1. Export Notes from iPhone to PC/Mac
- 2. iPhone Notes Duplicate
- 3. Print WhatsApp Messages on iPhone
- iPhone Diagnostics
- 1. Check iPhone Wi-Fi Speed
- 2. Check and Monitor iPhone Temprature
- 3. Put iPhone in Diagnostic Mode
- 4. Test iPhone Screens
- iPhone How-tos
- 1. Force Quit Frozen Apps
- 2. Find Own Phone Number
- 3. Find Blocked Numbers on iPhone
- 4. iPhone Internet Explorer Alternatives
- 5. Sync Thunderbird with iPhone
- 6. Things Can Do with iPhone on Plane
- 7. Tips for Using VLC for iPhone
- 8. iPhone Explorer for Mac and Windows
- 9. Use iPhone as Security Camera
- iPhone Location Tips
- 1. Change iPhone GPS Location
- 2. Hide iPhone/Android Location
- 3. PokeGo++ iPhone
- 4. Change Home Address on iPhone
- 5. See Someone's Location on iPhone
- 6. PGSharp for iPhone
- 7. Change App Store Country
- iPhone Track
- 1. Track iPhone by Phone Number
- 2. Track iPhone without App
- 3. Turn Off Tracking on iPhone
- 4. Spy on iPhone without Jailbreak
- iPhone Tricks
- 1. Unlink iPhones
- 2. Mirror iPhone/iPad to Windows PC
- 3. Turn On iPhone Without Home Button
- 4. Charge iPhone Without Charger
- 5. Free Unlimited Data on Verizon iPhone
- 6. Use iPhone with Broken Home Button
- 7. Use iPhone without Touch Screen
- 8. Remote Control iPhone from PC
- 9. iPhone Stuck on Apple Logo
- 10. DFU Tools for iPhone
- 11. iPhone/iTunes Error 4013
- 12. iPhone Front Camera Not Working
- 13. Download Songs on iPhone/iPod
- 14. Unlock iPhone without Passcode
- 15. Reset iPhone Without Apple ID
- 16. Transfer Photo from Android to iOS
- Find My iPhone Tips




















Daisy Raines
staff Editor