How to Change App Store Country? The Step-by-step Guide
Aug 20, 2025 • Filed to: Mobile Tips & Tactics • Proven solutions
Apple provides an App Store for every country, which has to conform to the requirements of that state. If you have been using Apple products for a while, you might have noticed that some of the apps you have heard about are unavailable in your region.
You might want to change App Store country to use the applications that are not made for your state, or you might want to change the region because you are shifting somewhere else. Like this, there are many other reasons why people change region App store. Stay with us and learn more about this.
- Part 1: What You Need to Do Before Changing App Store Country
- Part 2: How to Change App Store Country
You may be interested in: How to Fake GPS location on iPhone? 4 Effective Methods!
You can watch the video below to change App Store country on your iPhone
Part 1: What You Need to Do Before Changing App Store Country
If you are looking for ways to change App Store country, then let us guide you. We are about to share the precautions that should be taken before changing the country. Along with that, let’s talk a little about the advantages and disadvantages of changing the app store country.
Benefits of Different Apple IDs
How to change App Store location? Why do this when you have another option? You can make a second Apple ID that can help you. When you have two different IDs from different regions, you can switch between them. This Apple ID change country doesn’t require updating payment information.
You need to sign out of iTunes and App Store and sign in from the second Apple ID; as you are signed in, it provides instant access to iTunes and App store. This access is to the specific region in which it was registered. It also provides access to previous purchases and all the apps of that country.
Disadvantages of Apple ID Change Country
If you lose the information of any particular account, all the purchases made and data will be lost linked to that account. Along with it, you won't see iCloud music that was matched, uploaded, or added to the store. If you are using the family group, all members have to change the app store country. All family group members need to have IDs from the same country.
Pre Apple-ID Change Precautions
There are a few things that should be done before you head over to Apple ID change country. These might seem unimportant but may cost you a lot. The things to be done are discussed below in sequence.
- You need to cancel all the subscriptions that are made. You have to wait till the expiry of the subscription, or else the subscription will be lost with immediate effect.
- Store credit is to be cleared. You can spend it on something or if you have a low balance, then contact Apple Support.
- Whereas, if you have applied for a store credit refund, then wait till you get its approval.
- The payment method of your App Store is to be updated. Only country-specific credit cards can be used to buy from that country's App Store.
- Making a backup is preferred so that the data that is copied in a computer or laptop is safe. This is because the access to data you have now won't be available in the next country.
Part 2: How to Change App Store Country
The above section of the article discussed the benefits of changing App Store country, its disadvantages, and the factors that are important to consider before the country change. Moving on to this section, we will be sharing ways of how to change App Store location.
2.1 Create a Second Apple ID Account
The first way we are going to talk about for Apple ID change country is to create a second account. Creating a second account has multiple benefits; for instance, you can easily switch between different accounts, but you don’t have to update your payment information. Moreover, you get access to all the iTunes and App Store content of that country.
For your guidance, let’s discuss the steps that are involved in changing Apple ID country:
Step 1: For creating a new Apple ID, first of all, head over to the 'Settings' in your respective iOS device. Now, tap on your Apple ID account displayed on the top of the 'Settings.' After that, you should 'Sign Out' but don't forget to save your iCloud data to your device.

Step 2: Next, move to the App Store, and there, from the top right corner, hit the 'Account' icon. You should select the ‘Create New Apple ID’ option.

Step 3: Fill out the form to create an account and select your desired country. Then enter an email ID and password but remember to enter a unique email address because only one Apple ID is associated with one email ID.

Step 4: Now, from the top right corner, hit the 'Next' button and give all the requested information to create an Apple account. Once you’re finished, click on the ‘Next’ button to create your second Apple account.

2.2 How to Change the App Store Country Settings
The next way to change region App Store is to directly change the App Store country settings. The following part will share the steps for all the iOS devices, computers, and also to change country online.
2.2.1 Change your Country on iPhone, iPad, or iPod Touch
The first thing we are going to talk about is iPhone, iPad, and iPod. You can follow the steps shared below to change App Store country with an existing Apple ID:
Step 1: Start by opening the ‘Settings’ app on your iPhone, iPad, or iPod. After that, you need to click on the banner that is at the top of the screen. Next, you will see the option of ‘Media & Purchases’ on the screen; hit that option.

Step 2: A pop-up will appear on the screen with several options. From those, select the ‘View Account’ option. A new screen will appear and you have to hit the ‘Country/Region’ option.

Step 3: On the Country/Region screen, tap on the ‘Change Country or Region’ option and select your preferred country that you want to change from the given list. Next, review the terms and click on the ‘Agree’ option. After that, for confirmation, hit the 'Agree' option again. Lastly, share a payment method and a valid billing address.

2.2.2 Change your Country on your Computer
If you want the Apple ID change country on your computer, then you can take assistance from the steps below:
Step 1: Start by launching the App Store on your computer for changing the Apple ID country. Once App Store launches, your Apple ID will appear at the bottom left corner; click on it. After that, you have to tap on the 'View Information' button from the top right. You might be asked to enter your Apple ID and password, do that.

Step 2: Now, the Account Information screen will display all your information. On the bottom right corner, you will see an option of ‘Change Country or Region’; select that.
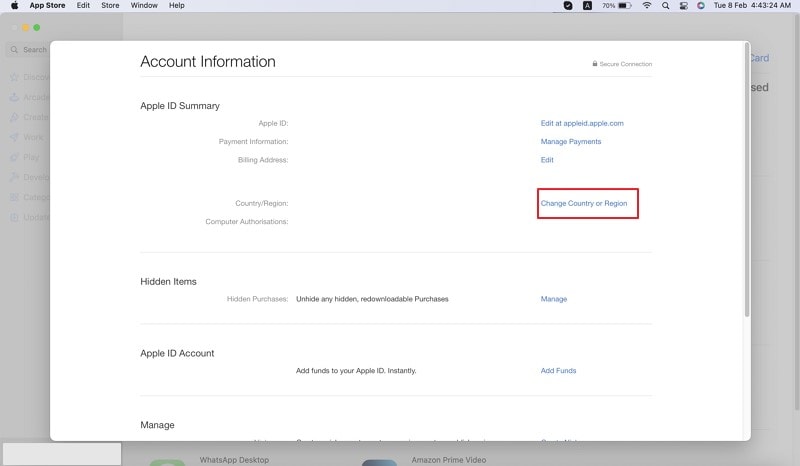
Step 3: On the Change Country or Region screen, your current country will be displayed; you can select and add your desired country by clicking on the scroll menu.

Step 4: A pop-up screen will share the Terms and Conditions, review them, and hit on 'Agree.' You will have to tap on the ‘Agree’ option again to confirm and proceed. In the end, share your payment and billing address and tap on the 'Continue' button.

2.2.3 Change your Country Online
In case you don't have an iOS device with you, but you want to change App Store country, how will you do it? Let us introduce the steps to change your country online:
Step 1: For changing your country online, first of all, open the official website of Apple ID Then, you should sign in by entering your Apple ID and associated password.

Step 2: Once you are signed in, head over to the 'Accounts' section. There, you will see an 'Edit' button on the top right corner; click on it.

Step 3: After the 'Edit' page opens, scroll down and look for 'Country/Region.' By clicking on the drop-down, a list of all the countries will appear. You should select your favorite country and hit the 'Continue to Update' on the pop-up. You will be asked to fill in the payment details, which you can avoid and save the settings.

Last Words
It is not necessary to stick with one country for your Apple ID. This is because different countries have different benefits, so if you change App Store country, then you can also get those benefits. The article above shared the advantages and disadvantages of changing the country.
Moreover, this article also answered your question about how to change App Store location as discussed in detail the different methods and their steps to change location.
If you have other problems, welcome to explorer in Dr.Fone. You could always find a solution in Dr. Fone.

Wondershare Dr.Fone
All Solutions in One Toolkit
- Dr.Fone offers a comprehensive solution to tackle all your phone management issues in one go.
- Effortlessly manage and unlock your device, repair system errors, and recover data.
- Take care of 19+ phone data all at once, hassle-free.
- Manage, transfer, and mirror your phone whenever you need. Wireless, worry less.
- Experience the power of Dr.Fone combined with AI technology, making the impossible possible.
iPhone Tips
- iPhone News
- iPhone Activate
- iPhone Data Manage
- 1. Export Notes from iPhone to PC/Mac
- 2. iPhone Notes Duplicate
- 3. Print WhatsApp Messages on iPhone
- iPhone Diagnostics
- 1. Check iPhone Wi-Fi Speed
- 2. Check and Monitor iPhone Temprature
- 3. Put iPhone in Diagnostic Mode
- 4. Test iPhone Screens
- iPhone How-tos
- 1. Force Quit Frozen Apps
- 2. Find Own Phone Number
- 3. Find Blocked Numbers on iPhone
- 4. iPhone Internet Explorer Alternatives
- 5. Sync Thunderbird with iPhone
- 6. Things Can Do with iPhone on Plane
- 7. Tips for Using VLC for iPhone
- 8. iPhone Explorer for Mac and Windows
- 9. Use iPhone as Security Camera
- iPhone Location Tips
- 1. Change iPhone GPS Location
- 2. Hide iPhone/Android Location
- 3. PokeGo++ iPhone
- 4. Change Home Address on iPhone
- 5. See Someone's Location on iPhone
- 6. PGSharp for iPhone
- 7. Change App Store Country
- iPhone Track
- 1. Track iPhone by Phone Number
- 2. Track iPhone without App
- 3. Turn Off Tracking on iPhone
- 4. Spy on iPhone without Jailbreak
- iPhone Tricks
- 1. Unlink iPhones
- 2. Mirror iPhone/iPad to Windows PC
- 3. Turn On iPhone Without Home Button
- 4. Charge iPhone Without Charger
- 5. Free Unlimited Data on Verizon iPhone
- 6. Use iPhone with Broken Home Button
- 7. Use iPhone without Touch Screen
- 8. Remote Control iPhone from PC
- 9. iPhone Stuck on Apple Logo
- 10. DFU Tools for iPhone
- 11. iPhone/iTunes Error 4013
- 12. iPhone Front Camera Not Working
- 13. Download Songs on iPhone/iPod
- 14. Unlock iPhone without Passcode
- 15. Reset iPhone Without Apple ID
- 16. Transfer Photo from Android to iOS
- Find My iPhone Tips



















Daisy Raines
staff Editor