
7 Methods to Fix 'This Apple ID Has Not Been Used in the iTunes Store' Error
Aug 27, 2025 • Filed to: Screen Lock Removal • Proven solutions
Getting the "This Apple ID has not been used in the iTunes Store" error can be confusing, especially if you're trying to download something for the first time. This message usually appears when you're using a new Apple ID, if the setup process wasn't fully completed, or if there's a regional mismatch between your Apple ID and device settings.
The good news? It's a common and easily fixable issue. Whether you're new to Apple, recently changed accounts, or using a secondhand device, there are several ways to resolve this and start using the iTunes Store normally.
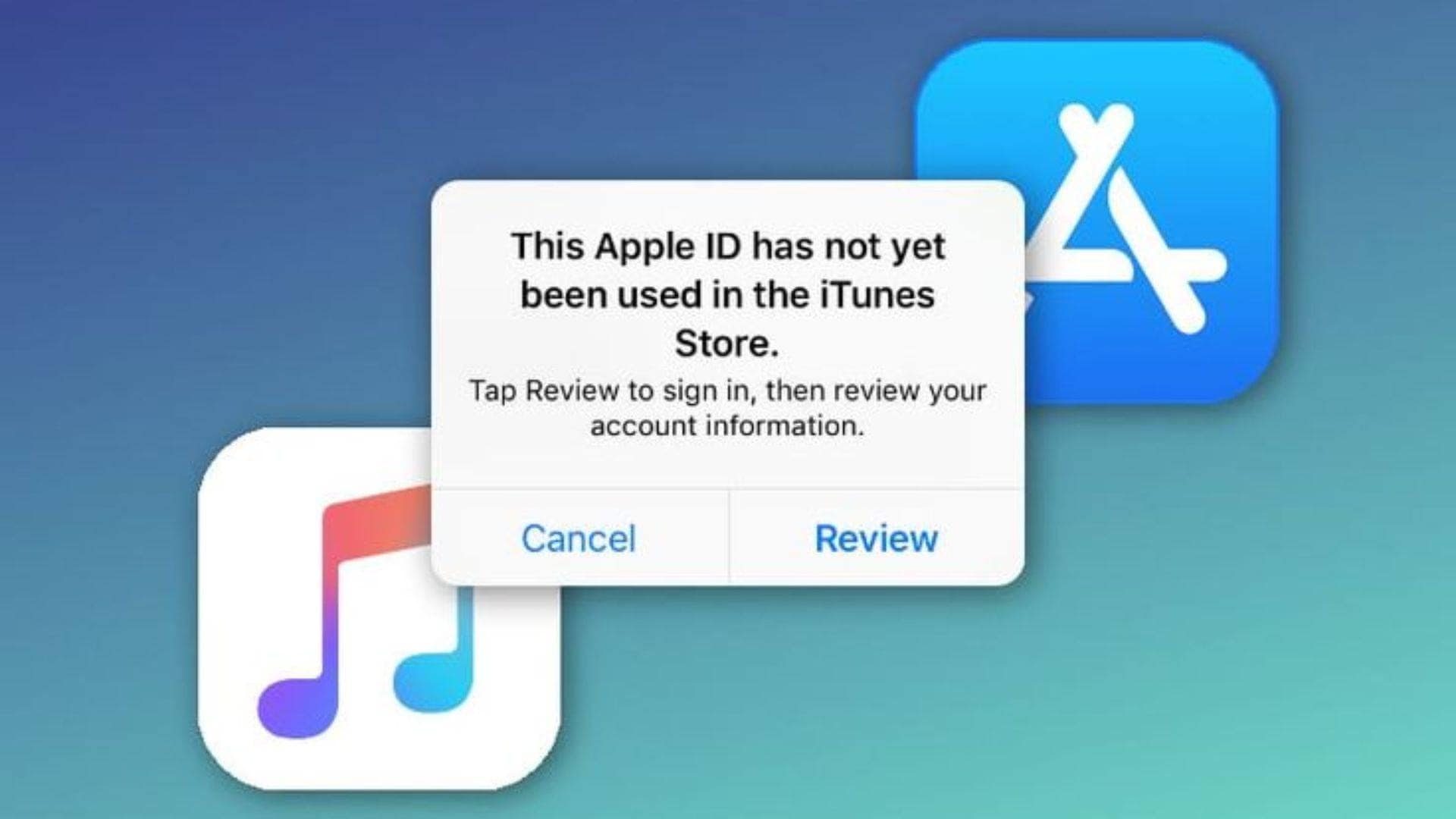
If you're locked out, can't finish setting up your Apple ID, or are dealing with activation errors, especially on pre-owned devices, we recommend trying Dr.Fone -Screen Unlock. It's a trusted solution for bypassing Apple ID restrictions, helping you regain full control of your iPhone or iPad in just a few steps.
- Part 1. Why You See "This Apple ID Has Not Been Used in the iTunes Store"
- Part 2. Effective Methods to Fix "This Apple ID Has Not Been Used in the iTunes Store" Error
- Method 1: Complete Apple ID Setup
- Method 2: Sign In to iTunes or App Store
- Method 3: Update Device Region
- Method 4: Verify Your Apple ID
- Method 5: Check Payment Information
- Method 6: Restart Device
- Method 7: Sign Out and Sign Back In
- Part 3: Forgot Your Password? Use Dr.Fone – Screen Unlock (iOS)

- Part 4: Tips to Avoid This Error in the Future
Part 1: Why You See "This Apple ID Has Not Been Used in the iTunes Store"
This error typically appears when there's an issue with how your Apple ID is set up. It's not a serious problem, and once you know the cause, it's easy to fix. Below are the most common triggers:
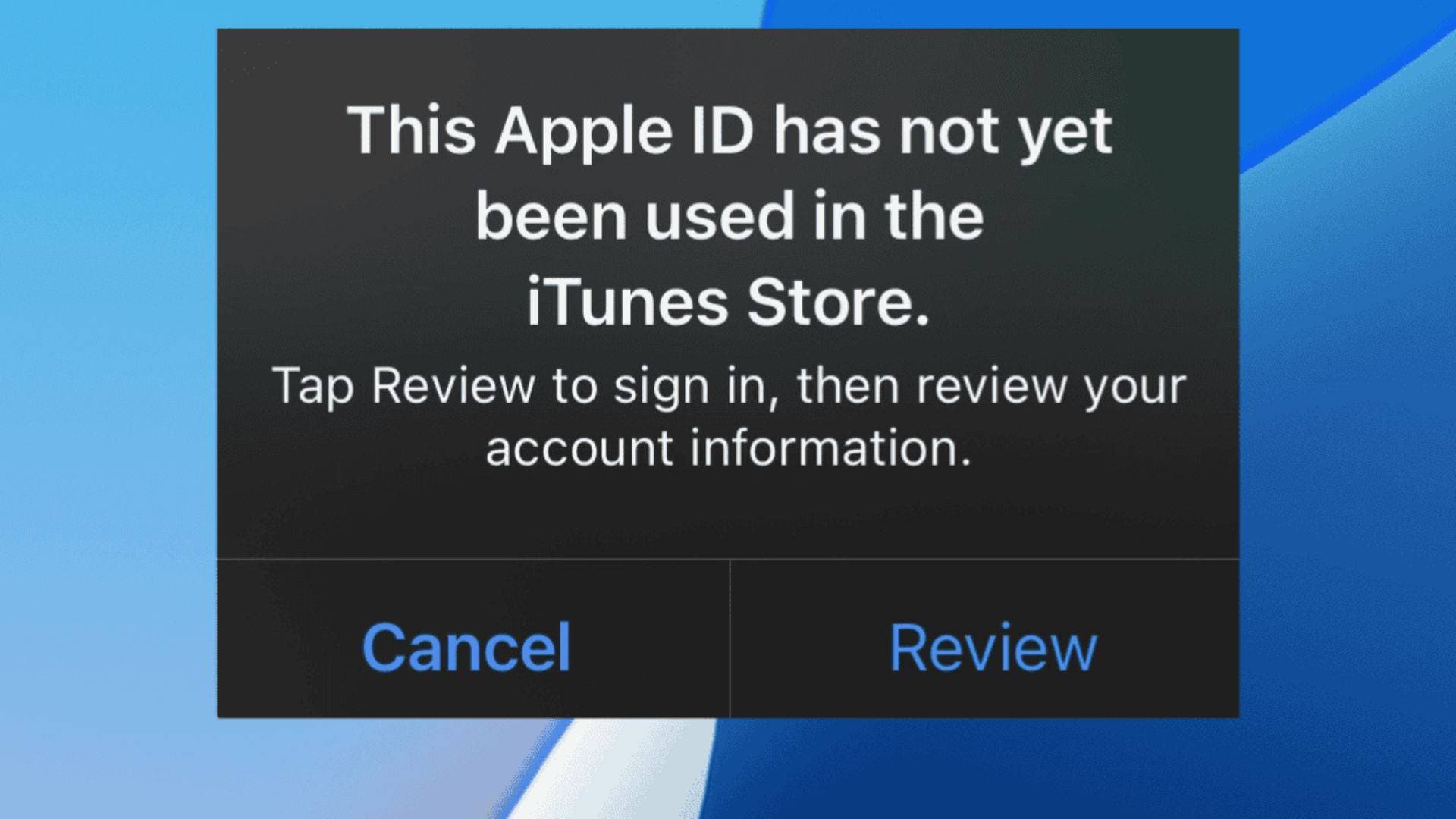
- Brand-New Apple ID Not Yet Used for Purchases
If you just created your Apple ID, it might not be fully activated for iTunes or App Store purchases—even for free content. Apple requires you to complete a few account details first.
- Attempt to Download Before Setup Completion
If you try to download an app or media file before finalizing the Apple ID setup, the system may block access. This includes skipping payment info or not agreeing to Apple's terms and conditions.
- Region Mismatch Between Apple ID and Device
If your Apple ID is registered in one country or region, but your device settings are set to another, this mismatch can trigger the error. Apple restricts access until both regions match.
Part 2.Effective Methods to Fix "This Apple ID Has Not Been Used in the iTunes Store" Error
Below are the most effective solutions to help you resolve the issue of "this Apple ID has not been used in the iTunes store" and regain full access to the iTunes Store and App Store.
Method 1: Complete Apple ID Setup
One of the most common causes of "this account has not been used in iTunes" error is an incomplete Apple ID setup. Even if you're downloading free apps, Apple still requires certain account details. Completing the setup ensures your ID is fully ready for App Store and iTunes use.
Steps:
- Go to Settings on your iPhone.
- Tap [Your Name] at the top.
- Select Payment & Shipping.
- Add or verify your payment method, even for free apps.
- Complete any missing information.

Method 2: Sign In to iTunes or App Store
Sometimes the error "this account has not been used in iTunes store" appears simply because you're not properly signed in. Being logged into both iTunes and the App Store is essential for full access. Make sure your Apple ID credentials are entered correctly on all platforms.
Steps:
- Open iTunes or the App Store.
- Click Account (iTunes) or tap the Profile Icon (App Store).
- Sign in with your Apple ID and password.
- Ensure the same Apple ID is used across all services.
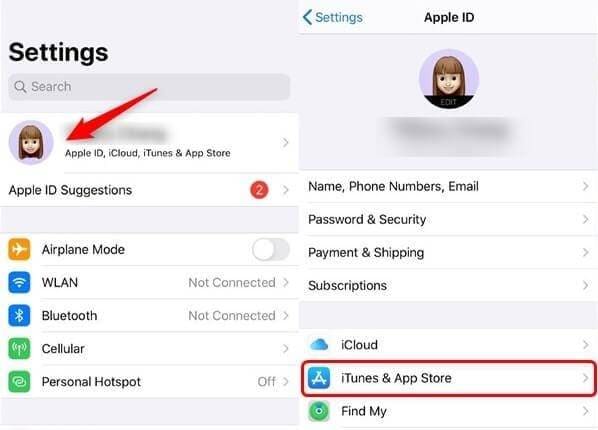
Method 3: Update Device Region
Your Apple ID and device must be set to the same region. A mismatch between regional settings can lead to access issues if this Apple ID has not been used in iTunes. Updating your device's region is a quick fix that often solves the problem.
Steps:
- Go to Settings > General > Language & Region.
- Tap Region and select the correct region.
- Restart your device if needed and try again.

Method 4: Verify Your Apple ID
An unverified Apple ID can limit your ability to access Apple services. Verification is often overlooked during setup, especially with new accounts. Checking your verification status can quickly resolve this issue.
Steps:
- Visit appleid.apple.com and sign in.
- Check if your email address is verified.
- If not, resend the verification email and confirm it via your inbox.
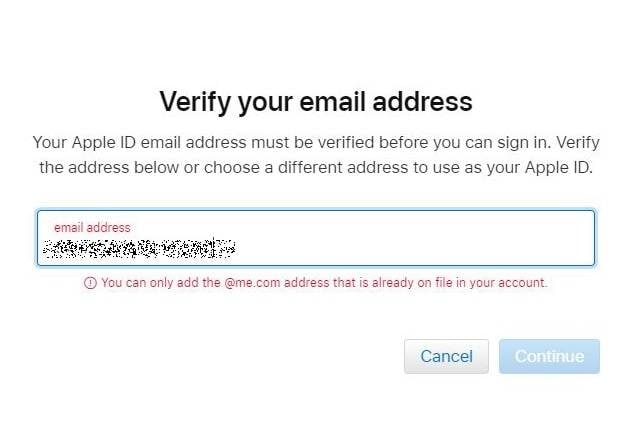
Method 5: Check Payment Information
Even when downloading free apps, Apple often needs valid billing information. Missing or outdated payment methods can prevent account activation. Make sure your payment details are up to date and correctly entered.
Steps:
- Open Settings > [Your Name] > Payment & Shipping.
- Tap Add Payment Method or select an existing one.
- Confirm that all billing details are correct and save changes.

Method 6: Restart Device
Sometimes the simplest solution is the most effective. Restarting your iPhone can resolve temporary glitches in account syncing. It helps refresh your device's connection with Apple servers.
Steps:
- Hold the power button until the slider appears.
- Slide to turn off the device.
- Turn it back on and check the iTunes Store again.

Method 7: Sign Out and Sign Back In
Logging out and back into your Apple ID can reset your account session. This refresh clears temporary errors and re-establishes your account settings. It's a simple yet powerful fix for many Apple ID-related issues.
Steps:
- Go to Settings > [Your Name].
- Scroll down and tap Sign Out.
- Sign back in using your Apple ID and password, then try again.
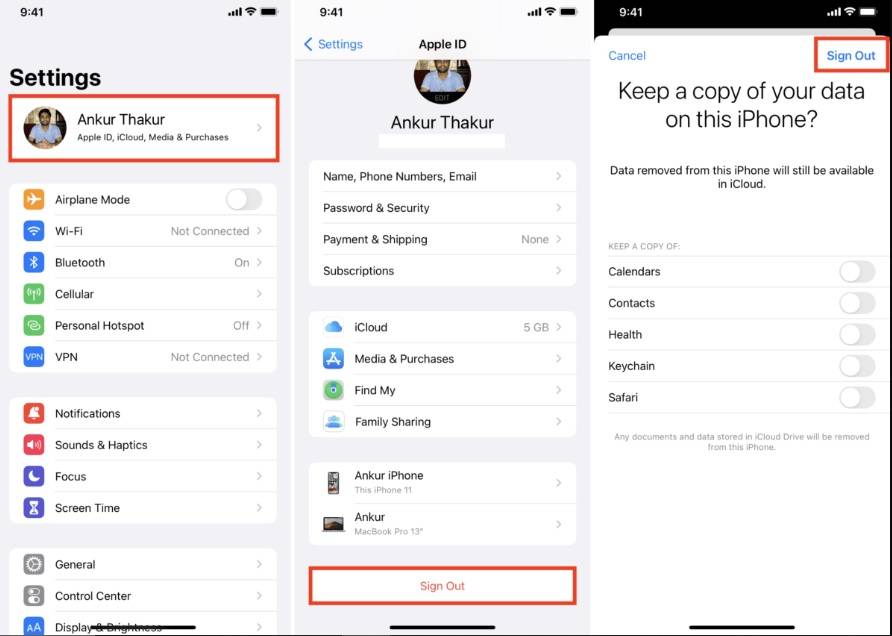
Part 3: Forgot Your Password? Use Dr.Fone – Screen Unlock (iOS)
If you're unable to proceed with your Apple ID setup because it's locked or disabled, Dr.Fone -Screen Unlock offers a powerful solution. It's especially helpful if you've purchased a secondhand iPhone stuck on the Apple ID screen or encountered an error that prevents you from accessing the iTunes Store. With Dr.Fone, you can unlock your device without needing a password or any advanced technical knowledge.
When to Use Dr.Fone:
- You can't complete the Apple ID setup due to forgotten credentials or restrictions.
- Your Apple ID is locked, disabled, or blocked from use.
- You've bought a used device that's stuck at the Apple ID login screen.
Key Features:
- Unlock Apple ID from iPhone, iPad, or iPod Touch without a password.
- Bypass iCloud activation lock and Apple ID restrictions.
- Simple and user-friendly with no technical skills required.

Dr.Fone - Screen Unlock (iOS)
Unlock iPhone/iPad Lock Screen Without Hassle.
- Simple, click-through, process.
- Unlock screen passwords from all iPhones and iPads.
- No tech knowledge is required, everybody can handle it.
- Supports the latest iOS version fully!

How to Remove Apple ID Using Dr.Fone – Screen Unlock (iOS)
Step 1: Launch the Tool and Access Screen Unlock (iOS)
Install and open Wondershare Dr.Fone on your computer. Navigate to Toolbox > Screen Unlock > iOS to open the feature designed for Apple ID removal.

Step 2: Select "Remove Apple ID"
Once your iPhone is connected, choose "Remove Apple ID" to begin the unlocking process.

Step 3: Put Your Device in Recovery or DFU Mode
Follow the on-screen instructions to enter Recovery Mode. If that fails, use the DFU Mode option for deeper-level access to proceed.

Step 4: Download Firmware and Unlock
Dr.Fone will detect your device and prompt you to download the matching iOS firmware. Once verified, click "Unlock Now" to start removing the Apple ID.

Important: Devices running iOS 11.4 or later may experience data loss during this process. Always back up your data if possible.
4,624,541 people have downloaded it
Part 4: Tips to Avoid This Error in the Future
To prevent encountering the "This Apple ID Has Not Been Used in the iTunes Store" error again, here are some helpful tips to keep your Apple ID in good standing:
- Complete Apple ID Setup Immediately: Always finish setting up your Apple ID as soon as you create it. This includes adding payment details, even if you're just downloading free apps. A fully set-up account ensures smooth access to the iTunes Store and App Store.
- Don't Skip Billing Information for Free Apps: Even if you're only downloading free apps, ensure your billing information is filled out. Missing this step can cause delays in accessing certain features or content.
- Use Correct Region and Billing Information: Make sure that your region settings match the country linked to your Apple ID. Inaccurate region settings may cause issues with purchasing or accessing apps that are not available in your region.
- Verify Your Apple ID via Email: Before attempting to use your Apple ID in the App Store, verify your email address associated with the account. A verified email helps in completing your Apple ID setup and ensures that your account is fully functional.
Following these simple practices can help avoid the "this account has not been used in the iTunes store" error and make sure your Apple ID works smoothly across all Apple services.
Conclusion
The "This Apple ID Has Not Been Used in the iTunes Store" error is often caused by incomplete Apple ID setup, missing billing information, or region mismatches. Thankfully, the steps outlined above, such as completing your Apple ID setup, verifying payment information, and ensuring region alignment, can resolve the issue in most cases.
To prevent this error in the future, always ensure that your Apple ID setup is fully completed, including billing info, and verify your email address. If you're still stuck or encountering unusual issues, Dr.Fone -Screen Unlock is a reliable and user-friendly solution that can help you regain access quickly and efficiently.
4,624,541 people have downloaded it
FAQs
iPhone Unlock
- Access Locked iPhone
- 1. Reset Locked iPhone Without iTunes
- 2. Erase Locked iPhone
- 3. Get Into Locked iPhone
- 4. Factory Reset Locked iPhone
- 5. Reset Locked iPhone
- 6. iPhone Is Disabled
- 7. Fix iPhone Unavailable Issue
- 8. Forgot Locked Notes Password
- 9. Unlock Total Wireless Phone
- 10. Review of doctorSIM Unlock
- iPhone Lock Screen
- 1. Lock Apps on iPhone
- 2. Bypass iPhone Passcode
- 3. Unlock Disabled iPhone Without PC
- 4. Disable One More Minute Screen Time
- 5. Unlock iPhone Passcode Screen
- 6. Reset iPhone Password
- 7. Auto Lock Never on iPhone
- 8. Remove Carrier Lock/SIM Restrictions
- 9. Get iMei Number on Locked iPhone
- 10. Add a New Face ID
- 11. iPhone Passcode Expired Pop-Up
- 12. Control Display Rotation
- 13. Fix iPhone is Disabled Connect to iTunes
- 14. Fix Turn Passcode Off Greyed Out
- 15. Get iPhone out of Demo Mode
- 16. Unlock Unresponsive Screen
- 17. iPhone Ask for Passcode After Reset
- Remove iCloud Lock
- 1. Remove Activate Lock without Apple ID
- 2. Remove Activate Lock without Password
- 3. Unlock iCloud Locked iPhone
- 4. Crack iCloud-Locked iPhones to Sell
- 5. Jailbreak iCloud Locked iPhone
- 6. What To Do If You Bought A Locked iPhone?
- 7. Fix iPhone Unavailable No Erase Option
- 8. Find iCloud Email Address on Apple Device
- 9. Broque Ramdisk iCloud Bypass
- Unlock Apple ID
- 1. Remove Payment Method on iPhone
- 2. Create a New Apple ID Account
- 3. Change Apple ID on iPad
- 4. Change Your Apple ID Password
- 5. Apple ID Not Active
- 6. Fix Wrong Apple ID Issue on iPhone
- 7. Fix This Person Is Not Active
- 8. New iCloud Terms and Conditions
- 9. Fix Apple ID Account Unavailable
- 10.Find Apple ID by IMEI
- 11. Unlink 2 iPhones with the Same Apple ID
- 12. Reset Password at appleid.apple.com
- 13. App Store Keep Asking for Password
- 14. Find Apple ID Password No Reset
- 15. Trusted Devices List Not Available
- Remove SIM Lock
- 1. Unlock iPhone Using Unlock Chip
- 2. Unlock iPhone for Free
- 3. Unlock iPhone Online
- 4. Factory Unlock iPhone
- 5. SIM Unlock iPhone
- 6. Unlock AT&T iPhone
- 7. Unlock iPhone with IMEI Code
- 8. Unlock iPhone without SIM Card
- 9. Unlock Cricket iPhone
- 10. Unlock iPhone with/without SIM Card
- 11. Unlock T-Mobile iPhone
- 12. Unlock Verizon iPhone
- 13. iPhone IMEI Checker
- 14. Unlock Xfinity iPhone
- 15. Unlock iPhone From The Carrier
- 16. Turbo SIM iPhone
- 17. Get the Sprint Unlock Codes
- 18. Unlock a Sprint Phone
- 19. Fix When iPhone Says No Sim
- Unlock iPhone MDM
- 1. Remove MDM from iPhone
- 2. Remote Management on iPhone
- 3. MDM VS MAM
- 4. Top MDM Bypass Tools
- 5. IoT Device Management
- 6. Unified Endpoint Management
- 7. Enterprise Mobility Management
- 8. Top 10 Proxy Websites
- 9. Mosyle MDM Remove Tool
- Unlock Screen Time Passcode
- 1. Reset Screen Time Passcode
- 2. Turn Off Screen Time without Passcode
- 3. Screen Time Passcode Not Working
- 4. Disable Parental Controls
- 5. Bypass Screen Time on iPhone Without Password
- 6. Delete Screen Time History on iPhone
- 7. Turn Off Downtime on iPhone
- 8. Download Age Restricted Videos
- MDM Unblock Games/Websites
- 1. Basketball Stars Game Unblocked
- 2. Play Getaway Shootout Unblocked
- 3. Play Build Now GG Unblocked
- 4. BitLife Unblocked
- 5. 10 Best Unblocked Anime Websites
- 6. Best Unblocked Game Websites
- 7. 1v1 LOL Unblocked
- 8. Get Poly Track Unblocked
- 9. Music Websites Unblocked
- 10. Spotify Unblocked
- 11. Snow Rider 3D Unblocked
- Unlock Apple Watch
- Unlock iPod Touch
- ● Manage/transfer/recover data
- ● Unlock screen/activate/FRP lock
- ● Fix most iOS and Android issues
- Unlock Now Unlock Now Unlock Now



















Daisy Raines
staff Editor