
5 Working Ways to Fix iPhone 15 Stuck on SOS Mode
Aug 20, 2025 • Filed to: Phone Repair Solutions • Proven solutions
"My iPhone 15 is stuck in SOS mode. I tried resetting, updating, and change mode to airplane mode. Nothing!! "

iPhone 15 stands as a pinnacle of innovation, offering cutting-edge features. However, one problem that some iPhone 15 users have encountered is being stuck in SOS mode. This situation can be alarming and inconvenient, as it restricts normal phone usage. Both software and hardware issues can lead to this issue.
Regardless of why it is caused, finding yourself in SOS mode can be frustrating. In this guide, we've compiled five effective methods to help you resolve iPhone 15 stuck in SOS mode. We'll explore step-by-step solutions that address both common software and hardware issues.
Part 1: The Reasons Behind the iPhone 15 Stuck on SOS Mode
Understanding the underlying causes is essential before you're for the solutions. Several factors could trigger the new iPhone 15 stuck in SOS mode issue. These range from software glitches to hardware malfunctions. Moreover, by identifying the root problem of the error, you can better tailor your approach to fix it. Below are some common causes for iPhone 15 being stuck in SOS mode:
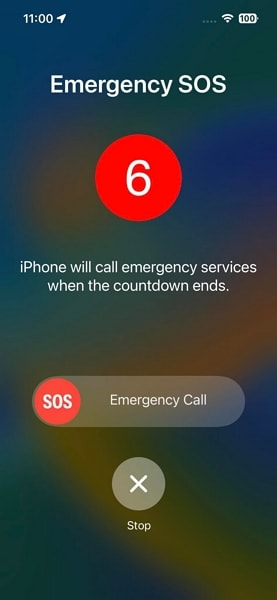
1. Network or Signal Issues
Poor network coverage or weak cellular signals can sometimes prompt your iPhone 15 to switch to SOS mode. This happens when the device struggles to establish a stable connection with the network. As a result, it leaves you with limited emergency call functionality.
2. Software Bugs or Updates
Like any complex software, iOS is susceptible to bugs and glitches. A faulty software update or an unresolved issue from a previous update can disrupt normal functioning. It leads your iPhone 15 to get stuck in SOS mode.
3. Hardware Malfunctions
Physical damage to critical components or issues with the SIM card can also contribute to the SOS mode problem. Damaged or improperly inserted SIM cards may cause the device to perceive a lack of network access. Thus, triggering the emergency-only state on your iPhone 15.
4. Incorrect Settings
Sometimes, unintentional changes to your iPhone's settings can lead to unexpected outcomes. This includes enabling Airplane Mode, Do Not Disturb mode, or turning off cellular data. All of these can trigger the SOS mode on iPhone 15.
Dr.Fone App - Smart Clean (iOS)
1-Click iPhone Storage Cleanup: Free Up Space Effortlessly
- Smart scan for albums, contacts, and calendars.
- Clean duplicate screenshots, photos/videos, contacts, and expired calendars.
- Choose items to clean freely.
- Fast & user-friendly.
Part 2: How To Fix New iPhone 15 Stuck in SOS Mode?
Now that you understand the reasons for iPhone 15 Pro Max stuck in SOS mode, it is time for solutions. Depending on the underlying cause, there are multiple solutions for this issue. In this section, we will discuss the five most effective fixes to resolve this issue in no time. Read on to find a way to quickly fix the issue and restore your iPhone 15 back to a functioning state:
Fix 1: Power Off and Charge Your iPhone 15
The first step to take when your iPhone 15 is stuck on SOS mode is to ensure it has sufficient battery power. A low battery level can trigger the emergency-only state, limiting your device's functionality. It's essential to let your iPhone 15 charge adequately before attempting to power it on. A depleted battery might cause the SOS mode problem to persist even after a restart.
Fix 2: Try the Force Restart Technique
Force restarting your iPhone is another solution for iPhone 15 stuck on SOS mode. This method can effectively address software-related glitches that could be causing the issue. It flushes out all temporary bugs and glitches while also refreshing system processes. You can use the following guide to force restart your iPhone 15:
- Step 1: Press and release the “Volume Up” button first, and do the same with the “Volume Down” button. Afterward, press and hold the “Side” button from the right side.
- Step 2: Hold on to this button until you see the Apple logo. Once the logo is displayed, then your iPhone will be restarted.

Fix 3: Restore iPhone With Recovery Mode Using iTunes/Finder
In case the issue is still unresolved, it's time to consider restoring your device using Recovery Mode. This method can help resolve complex software-related issues and bring your iPhone 15 back to its default settings. Before proceeding, ensure you have the latest version of iTunes/Finder on your computer. Now use the following steps to use Recovery Mode to fix iPhone 15 stuck on the SOS mode:
- Step 1: Connect your iPhone 15 to your computer or MacBook running the latest version of iTunes/Finder. Now put your iPhone 15 into Recovery Mode by first pressing and releasing the “Volume Up” button. The next thing to do is press and quickly release the “Volume” Down button.

- Step 2: Finally, press and hold the “Side” button until you see the Recovery Mode screen. When prompted with the “Restore” or “Update” option on your computer screen, choose “Restore”. This action will erase all data on your iPhone 15 and install the latest iOS version.

Fix 4: Use a Robust and Innovative iOS System Repair Toolkit
Where standard solutions fail to fix my iPhone 15 is stuck in SOS mode issue, you need a specialized solution. For that, we recommend the powerful and comprehensive iOS system repair toolkit Dr.Fone - System Repair (iOS). It can fix over 150 iOS system repair issues with ease. The best thing about Wondershare Dr.Fone is that it fixes most of the issues without data loss.
Dr.Fone - System Repair (iOS)
Fix iOS System Issues on Your Own
- Fixes various iOS issues like iPhone stuck on Apple logo, white screen, stuck in recovery mode, etc.
- Works smoothly with all versions of iPhone, iPad, and iPod touch.
- Retains existing phone data during the fix.
- Easy-to-follow instructions provided.
Apart from fixing iOS system issues, it also allows you to upgrade or downgrade the iOS version. You can even upgrade to the latest iOS beta version with its help. Follow the detailed steps given below to learn how to fix iPhone 15 stuck in SOS mode:
- Step 1: Access the Toolbox and Choose System Repair
Launch Wondershare Dr.Fone on your computer and head towards the “Toolbox” section from the top left side. Here you will find a list of options from which you need to select “System Repair”. After this, connect your device to the computer and choose the iOS device from the Device Type window. Select the “iOS Repair” option from the following screen.

- Step 2: Set your iPhone 15 in Recovery Mode
Moving forward, click on “Standard Repair” and put your iPhone 15 in Recovery Mode. You can use the on-screen instructions of Wondershare Dr.Fone to activate the Recovery Mode. Once the device is in Recovery Mode, the platform will detect the firmware that can be installed on your iPhone 15. Press the “Download” button to download the respective firmware for your iPhone 15.

Step 3: Install Firmware and Complete the Process
After this, Wondershare Dr.Fone will verify it before making it available for repairing iPhone 15. After this, click “Repair Now” to initiate the iPhone stuck on the SOS repair process. Once the process is completed, click the “Done” button to complete the repair process and continue using your iPhone 15 without any issues.

4,624,541 people have downloaded it
Fix 5: Contact the Apple Customer Support Team for Help
If you have tried all the previous fixes but your iPhone 15 is still stuck in SOS mode, it's time to seek help from the experts. Apple's Customer Support Team is well-equipped to provide professional guidance. It can help you find solutions for more complex issues with your iPhone 15. When contacting Apple Support, be sure to provide detailed information.

Bonus Tip: How To Turn Off the Feature of Emergency SOS?
If you find yourself accidentally triggering Emergency SOS on your iPhone, you can turn it off. iPhone allows you to customize the Emergency SOS settings if you want to prevent this from happening in the future. Here's how to turn off the feature of Emergency SOS on your iPhone:
- Steps: In the Settings menu, scroll down and tap “Emergency SOS”. Here toggle off “Call with Hold and Release” and “Call with 5 Button Presses”. Now, you won’t accidentally trigger the Emergency SOS.

Conclusion
To summarize, having a reliable and innovative tool at your disposal can be a game-changer for problems like iPhone 15 being stuck in SOS mode. Throughout the article, we explored various methods to fix the SOS mode issue. These ranged from basic restarts to system restoration.
However, in cases where conventional solutions fall short, Wondershare Dr.Fone shines as a valuable asset. It offers a comprehensive approach to addressing a wide range of iOS-related issues. By using Wondershare Dr.Fone - System Repair (iOS), you can effectively resolve software glitches in your iPhone 15.
iPhone Tips
- iPhone News
- iPhone Activate
- iPhone Data Manage
- 1. Export Notes from iPhone to PC/Mac
- 2. iPhone Notes Duplicate
- 3. Print WhatsApp Messages on iPhone
- iPhone Diagnostics
- 1. Check iPhone Wi-Fi Speed
- 2. Check and Monitor iPhone Temprature
- 3. Put iPhone in Diagnostic Mode
- 4. Test iPhone Screens
- iPhone How-tos
- 1. Force Quit Frozen Apps
- 2. Find Own Phone Number
- 3. Find Blocked Numbers on iPhone
- 4. iPhone Internet Explorer Alternatives
- 5. Sync Thunderbird with iPhone
- 6. Things Can Do with iPhone on Plane
- 7. Tips for Using VLC for iPhone
- 8. iPhone Explorer for Mac and Windows
- 9. Use iPhone as Security Camera
- iPhone Location Tips
- 1. Change iPhone GPS Location
- 2. Hide iPhone/Android Location
- 3. PokeGo++ iPhone
- 4. Change Home Address on iPhone
- 5. See Someone's Location on iPhone
- 6. PGSharp for iPhone
- 7. Change App Store Country
- iPhone Track
- 1. Track iPhone by Phone Number
- 2. Track iPhone without App
- 3. Turn Off Tracking on iPhone
- 4. Spy on iPhone without Jailbreak
- iPhone Tricks
- 1. Unlink iPhones
- 2. Mirror iPhone/iPad to Windows PC
- 3. Turn On iPhone Without Home Button
- 4. Charge iPhone Without Charger
- 5. Free Unlimited Data on Verizon iPhone
- 6. Use iPhone with Broken Home Button
- 7. Use iPhone without Touch Screen
- 8. Remote Control iPhone from PC
- 9. iPhone Stuck on Apple Logo
- 10. DFU Tools for iPhone
- 11. iPhone/iTunes Error 4013
- 12. iPhone Front Camera Not Working
- 13. Download Songs on iPhone/iPod
- 14. Unlock iPhone without Passcode
- 15. Reset iPhone Without Apple ID
- 16. Transfer Photo from Android to iOS
- Find My iPhone Tips




















Daisy Raines
staff Editor
Generally rated4.5(105participated)