
Best Methods to Fix iPhone Could Not Be Restored Error 10
Aug 20, 2025 • Filed to: Phone Repair Solutions • Proven solutions
"iTunes gives iPhone can’t be restored unknown error 10 occurred: Trying to update my iPhone 12 mini and stuck in recovery mode because of iTunes error. Everything is updated and iTunes reinstalled several times from Microsoft Store and from Apple website both. Tried on two PC."
Apple's iTunes backup and restore feature allows you to fix various iPhone problems, including the infamous boot loop, Screen Time unlocking, and others. However, getting Error 10 is frustrating while attempting to restore an iPhone using iTunes. This problem with iTunes not being able to restore is a major one.

If you wish to restore your iPhone and are getting iPhone Error 10, you're at the right place to find the solution. In this article, you'll discover the finest ways to fix the iPhone Could Not Be Restored Error 10 issue. Let's get into the details!
- Part 1. About iPhone (iTunes) Error 10?
- Part 2. How to Fix iPhone Unknown Error 10
- Solution 1. Check Connectivity Issues
- Solution 2. Free Up iPhone Storage
- Solution 3. Update iTunes Program
- Solution 4. Update the Software on Your Mac or PC
- Solution 5. Check Security Software Problems
- Solution 6. Restart the iPhone and Computer
- Solution 7. Use a Different Computer and Network
- Solution 8. Fix iTunes Error 10 without Data Loss
- Solution 9. Factory Reset Your iPhone
- Solution 10. Contact Apple Support
- Part 3. How to Backup and Restore an iPhone Without iTunes or iCloud? [Avoid Errors]
Part 1. About iPhone (iTunes) Error 10?
Before moving towards the solutions, you must understand what the error 10 iPhone is and its root causes:
1. An unknown error occurred (10)
Error 10 is a very common problem that many iPhone owners report experiencing. It occurs whenever an attempt is made to upgrade or restore an iPhone using iTunes on a Mac or Windows. The problem immediately causes the restore process to terminate with the message "The iPhone 'Device Name' could not be restored."

2. Reasons behind error code 10
Now that you know what iPhone could not be restored error 10 is, you must be wondering about the reasons behind this issue. To help you out, we've listed the possible causes, which include:
- If you see error 10, it's because your iOS device is running a more recent version of iOS than your computer can handle. The software on your Mac, or iTunes on Windows, must be up to date before you may upgrade or restore your iOS device.
- Your network connection can also be a potential reason. Your internet connection may be sluggish or unstable.
- There's also a chance that this error occurs due to hardware failure, either an absence of necessary tools in your Industrial Problem-Solving Workshop or the hardware itself is faulty, probably the cable that's supposed to connect it.
Part 2. How to Fix iPhone Unknown Error 10
Looking for a way to fix the "could not restore iPhone error 10" issue? You'll find the answers here! Error 10 is a common error most users get when trying to restore their iPhones through the iTunes application. You can fix it by following these methods:
Solution 1. Check Connectivity Issues
During the iPhone restoration or update procedure, make sure your Internet connection is stable and fast. To fix the error 10 iPhone restore issue, you need to do this:
- Verify the connection of your modem or router.
- If you don't have a router, you may connect your computer directly to the modem using an Ethernet connection. Then, you should reboot your device and modem.
- Ensure you're using a cable appropriate for your device, preferably the one that came with it.

Solution 2. Free Up iPhone Storage
If you still have the 'error 10 trying to restore iPhone' issue, you can try freeing up some space on your iPhone. It might help you get rid of the issue. To free up some space, follow these steps:
- Step 1: On your iPhone, go to the Settings app and tap on General.
- Step 2: Now, tap on iPhone Storage and wait for a few seconds to get the storage details.
- Step 3: on the next screen, you can see the storage usage. To free up some space, you can either go to the Recommendations section, delete some photos, or get rid of some unused apps.
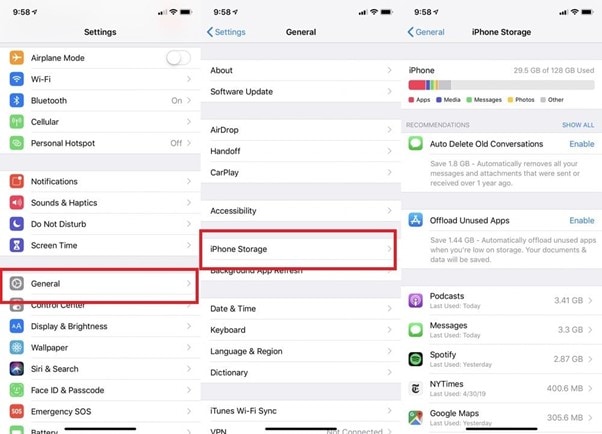
Solution 3. Update iTunes Program
Another solution you can adapt to fix the 'error 10 when iPhone restore' issue is updating your iTunes program. Although Windows or Mac automatically suggests you update the iTunes application, you can try looking for updates manually if there's no suggestion or notification.
To update the iTunes program on your device, follow the steps below:
- Step 1: Open iTunes on your device, and click on Help.
- Step 2: Now, click on Check for Updates to see if there's an update available.

- Step 3: if an update is available, update your iTunes. If not, follow the next method.
Solution 4. Update the Software on Your Mac or PC
If your iTunes is up to date, you need to update your Mac or PC to solve error 10 when restoring your iPhone. Your OS may be restricting you from restoring the iPhone.
Update Mac
To update your macOS, follow the steps below:
- Step 1: Access the Apple menu by selecting the Apple icon in the upper-right corner of your screen.
- Step 2: Select System Preferences and click on Software Update.
- Step 3: If the update is pending, click the Update Now or Upgrade Now button, depending on which one appears. If prompted, provide your password.
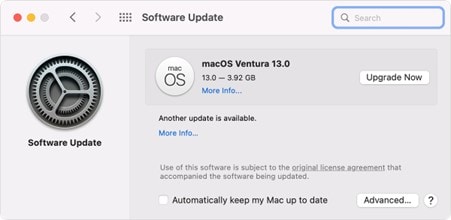
Update Windows
To update Windows on your PC, follow the steps below:
- Step 1: Go to Settings and click on Windows Update at the top.
- Step 2: If the update is available, click Download and Install. If not, click on Check for Updates and follow the instructions to update your Windows.
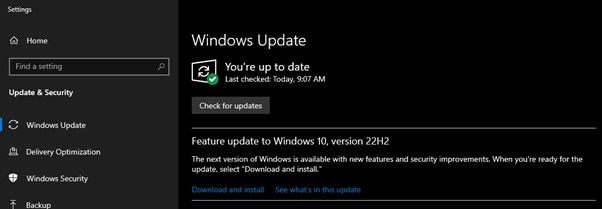
Solution 5. Check Security Software Problems
Error 10 often occurs when security software on your computer blocks iTunes or your Mac from interacting properly with Apple's servers. Fixing this problem is as simple as checking that iTunes is whitelisted by your antivirus program. In addition, make sure that iTunes can function without interference from your firewall. To fix error 10 while restoring your iPhone, you may temporarily try turning off your computer's firewall and other security measures.

Solution 6. Restart the iPhone and Computer
If the "iPhone can't restore error 10" issue is still not solved, you can try restarting your iPhone and computer. Since there are situations when some background app or software is blocking iTunes from working properly, continuing both devices can be helpful.
For iPhone
To restart an iPhone, press and hold the Power button. Move the slider to the right to turn it off. After a few seconds, hold the Power button to turn it back on.

For Windows
Click on the Start menu, and then click Power. After that, click on Restart to restart your PC.
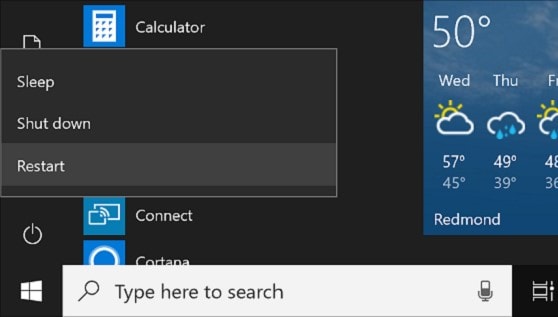
For iPhone
To restart your Mac, click on the Apple icon and select Restart.

Solution 7. Use a Different Computer and Network
If the previous solution didn't solve the iPhone cannot be restored unknown error 10, you might try restoring your iPhone via iTunes on a different computer and network. If you don't have an extra or spare computer, borrow one from a friend or family member to restore your iPhone. Also, you can try switching networks to see if it helps.
Solution 8. Fix iTunes Error 10 without Data Loss
If you wish to fix the unknown error 10 iPhone without losing your data, you need a high-quality professional tool to fix your iTunes. If you want such a tool, look no further than Dr.Fone - iTunes Repair!
Dr.Fone - iTunes Repair allows you to solve more than 100 iTunes errors with simple clicks. You can get rid of any iTunes issue with this tool. An intuitive interface and 100% data security make the repairing process quite simple and reliable for a user.
Key Features
- With this tool, solving iTunes errors is a breeze.
- You can solve iTunes syncing errors to work properly and quickly
- It allows you to fix the iTunes connection, such as error 14 and error 1310.
- It is compatible with all the older and newer versions of iTunes.
Usage Scenarios
- When you get errors while restoring your iPhone via iTunes.
- To solve the iTunes connection issues.
- You can use this tool to fix iTunes syncing, such as error 54.
To fix unknown error 10 when restoring iPhone via Dr.Fone - iTunes Repair, follow the steps down below:
- Step 1: Before everything, download and install Dr.Fone - iTunes Repair on your computer, and launch the tool.

- Step 2: From the main interface, select Repair iTunes Error, and then click on Repair to proceed.
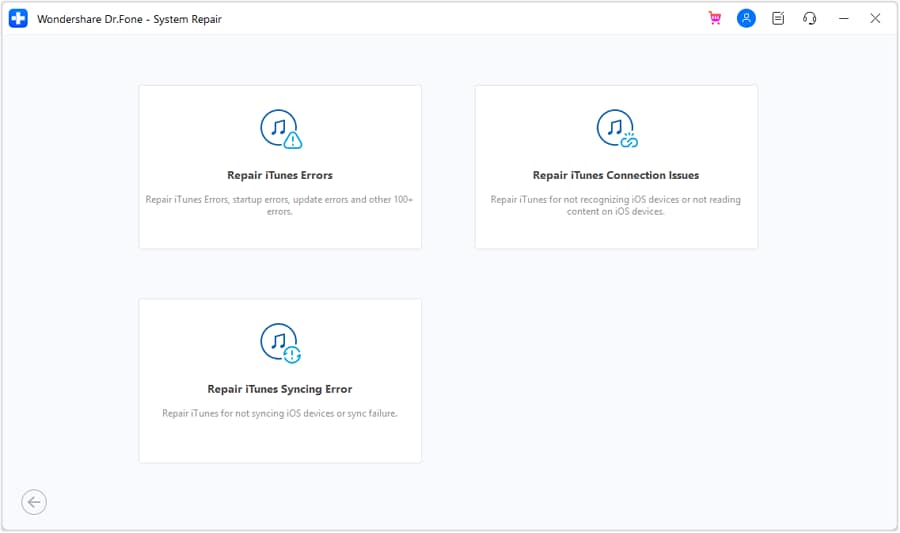
- Step 3: Now, Dr.Fone - iTunes Repair will start repairing the iTunes error. Once the repair is done, you can restore your iPhone via iTunes.
4,624,541 people have downloaded it
Solution 9. Factory Reset Your iPhone
Another way of solving the iPhone could not be updated error 10 issue is to factory reset your iPhone. Since you can't restore it via iTunes due to error 10, you can directly reset it from the settings. You can do two types of reset on iPhone, i.e., Soft Reset and Hard Reset. However, it will wipe all your data, and you must know your iPhone's password (if there's one).
To factory reset your iPhone, follow these steps:
- Step 1: In the Settings app, navigate to General.
- Step 2: Now, scroll down, and tap on Transfer or Reset iPhone.
- Step 3: After that, tap on Erase All Content and Settings and provide your device's password to factory reset it.
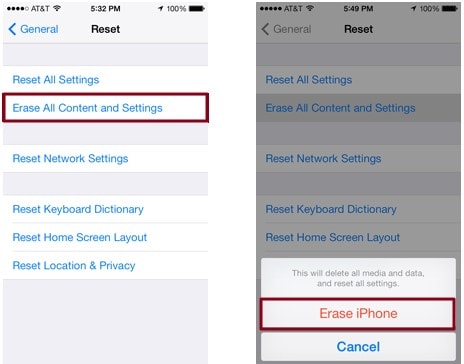
Solution 10. Contact Apple Support
If the iPhone unknown error 10 is still there, you need to contact Apple Support to tell them about your issue and get help.
To contact Apple support, follow these steps:
- Step 1: Go to Contact Apple Support on your preferred browser.
- Step 2: Select the related field and contact the support team for help.
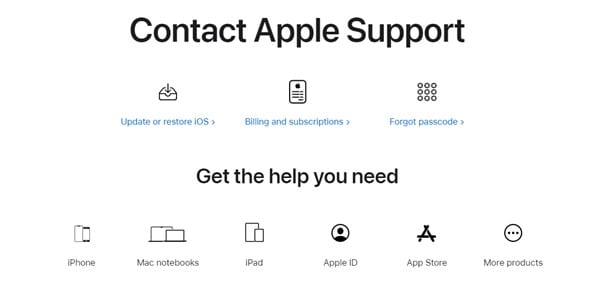
Part 3. How to Backup and Restore an iPhone Without iTunes or iCloud? [Avoid Errors]
Wondering how to avoid the iPhone won't restore error 10? You will need to restore it using a professional tool. Since your data is at risk while backing up and restoring your iPhone, you can't trust every other software. If you want reliable software, Wondershare Dr.Fone is your best bet!
Dr.Fone - Phone Backup (iOS) simplifies the backup and restore procedure to just one click. Data on your iPhone will be automatically backed up whenever it is linked to a computer by a lightning connection or Wi-Fi using this tool. When you back up using this tool, you won't have to worry about your previous backups being erased because of the fresh ones.

Wondershare Dr.Fone
Flexibly Back up and Restore iOS Data
- Act as an iOS device manager on PC.
- Backup iOS files wirelessly and automatically.
- Transfer media between iOS and iTunes.
- Restore iCloud backups to iOS without overwriting data.
- Supports the transfer of all data like photos, videos, contacts, etc.
Usage Scenarios
- If you wish to avoid data loss while restoring your iPhone.
- For manually backing up and restoring your iPhone.
- For selecting the necessary files for the iOS device's backup.
After downloading and installing the Dr.Fone - Backup (iOS), follow these sections:
Backup an iPhone
- Step 1: Launch Dr.Fone, and connect iPhone to PC via USB cable. After that, click on Backup Device.

- Step 2: Now, click on Back Up Now on the next screen to proceed.

- Step 3: Dr.Fone will detect and back up the file types on your device automatically.
4,624,541 people have downloaded it
Restore an iPhone
- Step 1: Once backup is complete, the program shows all file types. Or, go to Backup History on the left to see restorable backups. Select one and click View to restore the iOS backup file.

- Step 2: Restoration begins with a progress bar indicating completion. You can cancel using the bottom Cancel button. Once finished, a window shows all restored data and details. Click Done to finish.
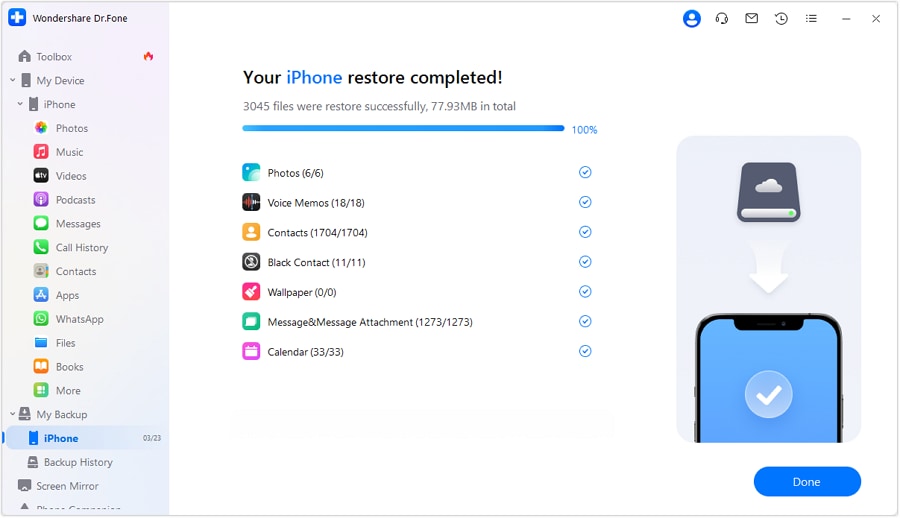
Conclusion
To solve many iPhone issues, you need to restore it using iTunes. But many users have claimed that they often get an error 10 when they try to restore an iPhone, which can be annoying. However, with the techniques listed in this article, you can easily eliminate iPhone Error 10. Moreover, we recommend fixing the iTunes using Dr.Fone - iTunes Repair to fix error 10.
iPhone Errors
- Errors 0 ... 100
- 1. iPhone Error 6
- 2. iPhone/iTunes Error 9
- 3. iPhone Error 10
- 4. iPhone/iTunes Error 21
- 5. iPhone Error 35
- 6. iTunes Error 40 on iPhone/iPad
- 7. iPhone Error 47
- 8. iPhone Error 69
- 9. iPhone Error 75
- 10. iPhone Error 78
- Errors 1xxx
- 1. iPhone Error 1009
- 2. iPhone Error 1015
- 3. iPhone/iTunes Error 1100
- 4. iPhone Error 1110
- 5. iPhone Error 1667
- Errors 2xxx
- Errors 3xxx
- 1. iTunes Error 3004
- 2. iTunes Error 3014
- 3. iTunes/iPhone Error 3194
- 4. iPhone Error 3503
- 5. iPhone/iTunes Error 3600
- Errors 4xxx
- Other iPhone Errors
- 1. iPhone Error 7005
- 2. iPhone/iTunes Error 9006
- 3. iPhone Error 0xe8000015
- 4. iPhone Cellular Update Failed Error
- 5. iPhone Activation Error
- 6. iPhone SSL Error
- Other iPhone Issues
- ● Manage/transfer/recover data
- ● Unlock screen/activate/FRP lock
- ● Fix most iOS and Android issues
- Repair Now Repair Now Repair Now

















James Davis
staff Editor
Generally rated4.5(105participated)