Looking Into Solutions to Fix Unknown Update Error Occurred (78)
Aug 20, 2025 • Filed to: Phone Repair Solutions • Proven solutions
Have you been trying to update your iPhone 8 to the latest iOS 16? Were you unable to perform the actions successfully? Did it occur to you what the issue can be while updating your iPhone through iTunes? While there is an answer, you must know that the Error 78 iPhone is a particular error displayed in such a case.
For this article, we will address the respective error in iTunes and provide a complete and proper solution to avoid it conditionally. With an overview of the solutions, we hope that you won't face the iPhone could not be updated Error 78.
Part 1: Things to Consider About the iPhone (iTunes) Error 78
Initially, our discussion would revolve around understanding more about the Error 78 iPhone. Thus, we will focus on the definition and the respective causes associated with this iPhone error.
1. Looking into the "iPhone Could Not Be Updated Error 78" Problem
The issue with iTunes can occur in conditions where you are updating your iPhone. Whenever this happens, and the process of updating the iPhone gets disturbed, the error representing the statement "The iPhone "iPhone" could not be updated. An unknown error occurred (78)" shows up on the iTunes screen. This error statement is referred to the incomplete process of updating the iPhone. Whenever this gets hindered, the respective Error 78 iPhone is shown.

2. Potential Reasons Behind "iPhone Could Not Be Updated Error 78"
The reason behind the particular error is not specific. While there can be many reasons for an incomplete upgrading process, it is essential to be aware of the potential ones. Thus, we have dissected and looked into the details to point out some top reasons that can be the direct case in "iPhone could not be updated Error 78."
- The internet connection with your iPhone or computer is not stable, which is causing hindrances in the device.
- Your iPhone may not have enough space to install the latest iOS version.
- The iPhone or the computer that you are using in the process is out of date.
- There can be inevitable glitches in your devices that cannot be figured out or focused on.
Part 2: Top Solutions For Fixing an Unknown Update Error Occurred 78
With a respective overview of the definition and reasons for the Error iPhone 78, we will now look into the solutions that can be used to fix the particular error. However, before we lead directly into the solutions to the problem, we shall first review some things that can be tried out as an immediate remedy to the iPhone error. Let's find out if they can be fruitful in resolving the error on your iTunes when you are trying to update it.
Things to Check First
Starting with some things to complete in your checklist, these minor considerations can save you a lot of time. Usually, the problems causing such significant errors are not so diverse to even look into. Thus, it would be best to start the remedies by checking things off first on your device:
1. Check Internet Connection
The complete process of updating an iPhone involves an internet connection that ensures the success of the process. If the internet is not managed correctly, it would be impossible to update your iPhone, leaving you with iPhone Error 78. In such a case, you must ensure that the internet is coming properly and the connections are smooth enough to handle this. If not, you must look to change the internet connection from the "Settings" of your iPhone.

2. Check USB Connection
The connection with iTunes is covered with a USB connection. While trying to update your iPhone using the services of iTunes, you might constantly be facing issues with executing it. As the iPhone Error 78 is evident in the process, you will have to look into its cause. The connection established with the USB wire can be the main reason for this problem. Thus, it is best to check out the USB connection that you are using to update your iPhone. If the wire is damaged or loosened, the problem might lie in such things.
3. Check iPhone Storage
You must ensure that the storage of your iPhone is considerable enough to handle the latest iOS update. If you do not have any space on your device, there won't be room for adjusting the system update. As the system takes up space on the update, you must focus on how to free up some space on your iPhone. This can be done by removing unused applications and clearing cookies and other data on your iPhone, clogging the storage.
4. Check Computer's Security Software
While using the computer, you might have installed some anti-virus and other security software to avoid viruses and malware. Although they are installed for a good cause, they can potentially cause issues with the operations for no particular reason. It is best if you can check this software and disable them until you are done updating your iPhone so that you won't face iPhone Error 78.
Solution 1: Restart Your iPhone and Computer
The first solution to be tried and considered in such circumstances is to restart your iPhone and computer. Since both devices are part of the process, it is best to restart them to avoid any glitches that cannot be resolved otherwise.
For iPhone
To restart your iPhone, you will have to open the "Settings" of the device to access the "General" section. You can find the option of "Shut Down," which closes down the device for you. As it closes down, you can use the Power button to turn it back on.

For Computer
If you are holding a Windows computer that is being used to update the iPhone using iTunes, you can click on the "Start Menu" and move to the "Power" menu options. You can find the option of "Restart" in the list that would effectively restart your computer.

Solution 2: Update Your iPhone
Another probable cause of the Error 78 iPhone is the outdated iPhone. Although you look forward to updating your iPhone to the latest version, multiple glitches can directly lead to such a problem. For that, you must first update your iPhone to the version it supports from the official settings. This would then help you in moving to update your iPhone using iTunes. Let's find out what you can do to update your iPhone:
1. How to Update an Apple iPhone
You must look into the following steps to understand the basic operation of updating an Apple iPhone from the settings:
Step 1: Open the "Settings" of your iPhone and proceed to the "General" options for more settings.

Step 2: Locate the "Software Update" option to open a new screen where the iOS updates will be shown.

Step 3: As iPhone detects these updates, it will display them on the screen. Tap "Download and Install" to initiate updating the iPhone.

2. Remove and Download the Update
If the update that has been installed is not operating properly, you can have it removed from the iPhone. The absolution of the glitches, if removed, will lead to an error-free process. To remove the update, you will have to:
Step 1: Launch the "Settings" of your iPhone and lead into the "General" settings option.

Step 2: Find the "iPhone Storage" option in the list to open the options showing all the storage conditions of your iPhone.
Step 3: The installed update will be present as a separate entity in the list, which can be easily removed from the iPhone. You must proceed to the previous method to re-download these updates to avoid any glitches this time.

Solution 3: Update Your Computer
Rather than an outdated iPhone, you can also have an outdated computer that needs to be updated. If that is the case, look into how you can update your computer with ease:
Step 1: Tap the "Search" icon on the taskbar to search for "Windows Update Settings."

Step 2: As a new window opens, assess the condition and use the button "Check for updates" to see if there are any prevailing updates. If there are, you must click on the "Download & install" button to update the computer.

Solution 4: Use a Different Computer
Considering the problem remains, and there is no proper remedy for resolving the issues with the computer, you must look for a different device. Changing the computer will help you avoid all sorts of problems, such as the iPhone Error 78. It will surely guide you in updating your iPhone properly and with ease.
Solution 5: Manually Configure IPSW File
At times, when you are trying to update your iPhone with iTunes, the platform is not able to access the right set of files to update the device. In such a case, you can manually configure an IPSW file for updating your iPhone to the latest iOS version. This will help you complete the whole process without putting up any complications in the updated device version. To know how it is done, you must look into the steps featured below:
Step 1: You must access the respective website to download the IPSW file on your computer. Open the website and select the device model that you are using along with the required iOS version. As it downloads the file, you must proceed to install it.

Step 2: Open iTunes on your computer and connect your iPhone to the computer through a USB connection.
Step 3: Redirect to the "Summary" tab from the given options and hold the "Shift" key for Windows and the "Option" key for Mac while selecting the "Restore iPhone" option.

Step 4: You will have to browse the IPSW file downloaded to install the latest iOS version on your iPhone using iTunes.

Solution 6: Fix With All-in-One iTunes Repair Tool
To make things better for you, you can avoid going through all the formalities and use the best-case scenario for resolving the Error 78 iPhone on your device. Dr.Fone - iTunes Repair (iOS) is a service that can be considered to resolve all particular issues with the iPhone caused while being in connection with iTunes. From the support of repairing 100 iTunes errors, this is the perfect platform to look out for. You will find the respective features that are essentially prominent for this iTunes solution:
- No data loss is associated with the process, making it a good option for protecting your data.
- While it provides complete compatibility for all iTunes versions, this is the perfect option to look out for in case of variable iTunes versions.
- The process is all one click away, which is swift and directive.
To know how you can use the platform in resolving the iPhone Error 78, let's see the steps and understand the mechanism that is involved in the process:
Step 1: Open iTunes Repair Tool
You must start downloading and installing the latest version of Dr.Fone on your computer. On launching it, select "System Repair" to continue with the next screen. Specify the nature of the device that you are repairing.

Step 2: Select the Mode of Repair
In the next window, select "iTunes Repair" to lead to repairing the problems with your iTunes. As you lead next, you must consider choosing the option of "Repair iTunes Errors" to launch the repairing process.

Step 3: Let the Repair Conclude
The platform starts repairing iTunes and will show the progress on the window. If it is not resolved properly, try using the "Advanced Repair" option for effective results.
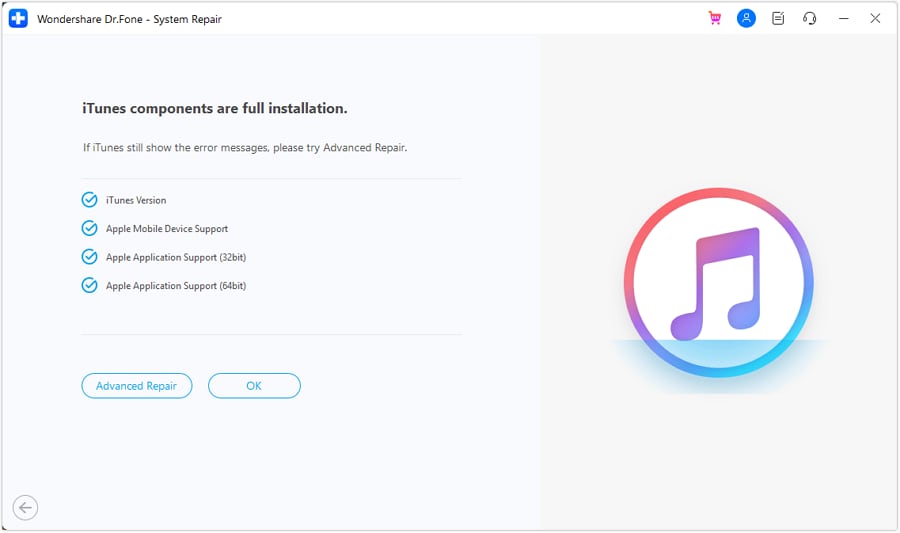
Conclusion
The focus on the iPhone Error 78 was quite prominent, as the provided solutions have been defined to understand the error. While you overviewed different things that can be tried to resolve the problem, discovering Dr.Fone - iTunes Repair (iOS) was the major highlight of this article. With the help of the solutions, you will now be able to update your iPhone properly with iTunes.
iPhone Errors
- Errors 0 ... 100
- 1. iPhone Error 6
- 2. iPhone/iTunes Error 9
- 3. iPhone Error 10
- 4. iPhone/iTunes Error 21
- 5. iPhone Error 35
- 6. iTunes Error 40 on iPhone/iPad
- 7. iPhone Error 47
- 8. iPhone Error 69
- 9. iPhone Error 75
- 10. iPhone Error 78
- Errors 1xxx
- 1. iPhone Error 1009
- 2. iPhone Error 1015
- 3. iPhone/iTunes Error 1100
- 4. iPhone Error 1110
- 5. iPhone Error 1667
- Errors 2xxx
- Errors 3xxx
- 1. iTunes Error 3004
- 2. iTunes Error 3014
- 3. iTunes/iPhone Error 3194
- 4. iPhone Error 3503
- 5. iPhone/iTunes Error 3600
- Errors 4xxx
- Other iPhone Errors
- 1. iPhone Error 7005
- 2. iPhone/iTunes Error 9006
- 3. iPhone Error 0xe8000015
- 4. iPhone Cellular Update Failed Error
- 5. iPhone Activation Error
- 6. iPhone SSL Error
- Other iPhone Issues
- ● Manage/transfer/recover data
- ● Unlock screen/activate/FRP lock
- ● Fix most iOS and Android issues
- Repair Now Repair Now Repair Now

















James Davis
staff Editor
Generally rated4.5(105participated)