How to Transfer Music from iPod Classic to Computer
Oct 24, 2025 • Filed to: Device Data Management • Proven solutions
Dr.Fone Basic:
Better Control for Your Phone
Manage, transfer, back up, restore, and mirror your device

"My MacBook died. I want to transfer my music on my Ipod Classic, which is synced to the old MacBook, to my new MacBook Pro. New Macbook Pro says content on Ipod will be lost when syncing with it. What to do? Help me out!"
iPod Classic is a product of apple and enables you to listen to music by connecting an earphone. There are different storage sizes available in iPod Classic so you can store music according to your requirement.
When storage of iPod Classic is not enough that time if you don’t want to lose your iPod music files then you need to transfer music from iPod Classic to your computer or mac to save them. Without transferring music from iPod Classic to PC you can’t add more songs to iPod.
We are going to tell you different available ways to transfer your iPod music to computer through this guide.
Preparations Before You Transfer Music from iPod to Computer
When you connect your iPod to the computer where your iTunes is installed, the music in iTunes will be automatically synced to your iPod, erasing all the existing music on your iPod.
To prevent this, you need to do some preparatory work for the successful iPod-to-PC transfer of music files:
- Disconnect all iPod, iPhone, or iPad devices from you computer.
- Head to "Edit" > "Preferences" for a Windows-version iTunes ("iTunes" > "Preferences" for a Mac-version iTunes).
- Click the Devices tab and mark the checkbox "Prevent iPods, iPhones, and iPads from syncing automatically". Then click on "OK".
- Connect your iPod to the computer to start to transfer music from iPod to computer.
Editor's Picks:
Method 1. Transfer Music from iPod Classic to Computer within Few Clicks
Dr.Fone - Phone Manager (iOS) is software for mobile devices to transfer music from iPod Classic to computer easily in few clicks. You can transfer music form iPod Classic to computer and to other devices as well by using this tool.
So if you have any music file on your iPod Classic then you can directly transfer it to iTunes or iDevices. This iPod Transfer tool enables you to manage iPod Classic library easily so you can delete or add new songs or transfer them to any other device.
Dr.Fone - Phone Manager (iOS) could also help you transfer music from iPod Shuffle, iPod Nano and iPod touch to computer.

Dr.Fone - Phone Manager (iOS)
Transfer Music from iPhone/iPad/iPod to PC without iTunes
- Transfer, manage, export/import your music, photos, videos, contacts, SMS, Apps etc.
- Backup your music, photos, videos, contacts, SMS, Apps etc. to computer and restore them easily.
- Transfer music, photos, videos, contacts, messages, etc from one smartphone to another.
- Transfer media files between iOS devices and iTunes.
- Support all iPhone, iPad, and iPod touch models with any iOS versions.
How to transfer music from iPod Classic to computer
Step 1: Download, install and launch Dr.Fone - Phone Manager (iOS). You will see the below interface asking you to connect your iPod Classic to computer.
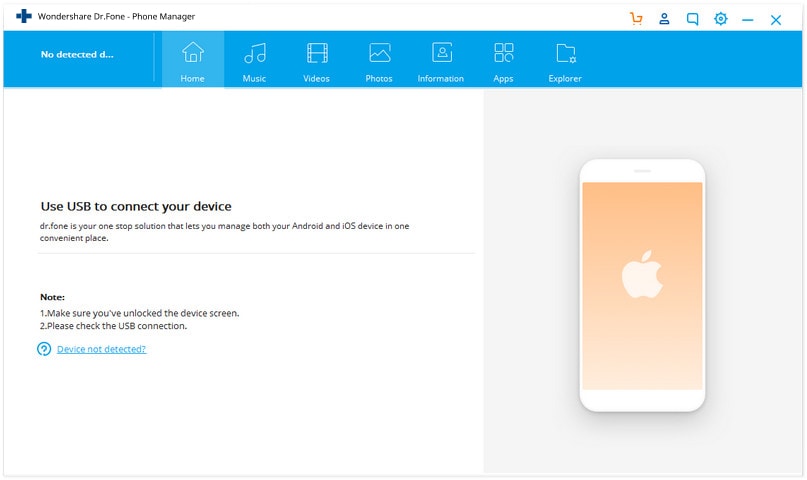
Step 2: Now connect your iPod Classic to computer using its USB cable. Dr.Fone - Phone Manager (iOS) will detect and show your iPod details. You can see free space available on your iPod here.
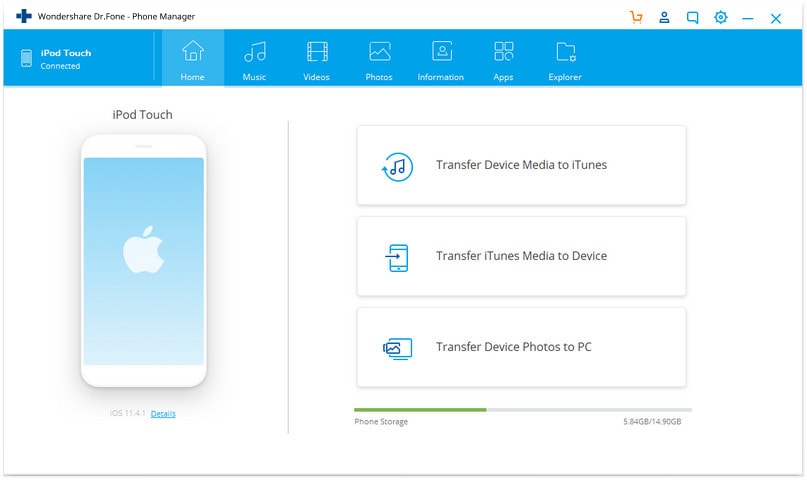
Step 3: To transfer music from iPod Classic to computer, click on "Music" tab on the top.
Dr.Fone - Phone Manager (iOS) will load your music library now. After music files are loaded, select music files which you want to transfer to computer, and click on "Export" option above music section. Lastly, choose “Export to PC”.
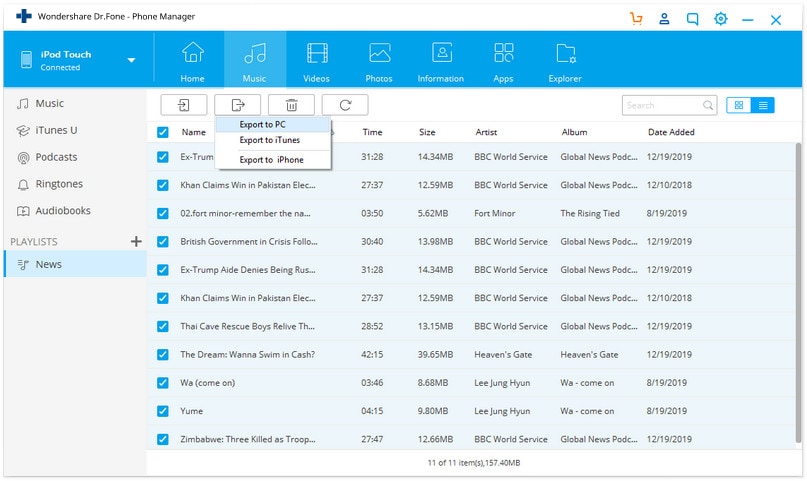
Step 4: Once you have clicked on "Export to PC", a popup will open, asking you to choose a destination folder.
Choose the folder where you want to transfer music from iPod Classic to computer. Click on "OK’ to finish the process. Dr.Fone - Phone Manager (iOS) will automatically transfer all music files to computer.

Video Tutorial: How to Transfer Music from iPod Classic to Computer
How to transfer music from iPod to iTunes
This tool also allows to you directly transfer music from iPod to iTunes independently of iTunes itself. Just select "Transfer Device Media to iTunes" in the main screen and then you can complete the process in a click-through manner.
In-depth tutorial: How to Transfer Music from iPod shuffle to iTunes
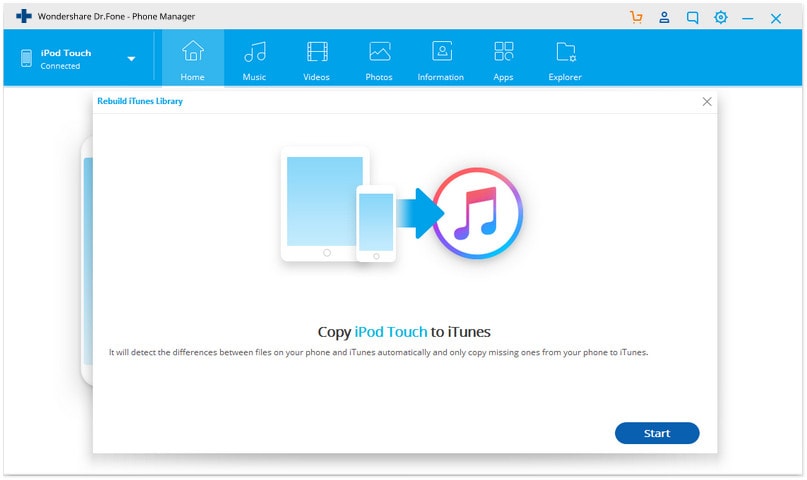
Method 2. Transfer Music from iPod Classic to PC with iTunes
Whereas you can transfer music form iPod Classic to computer using iTunes as wells.
Apple allows users to see their iPod class as removable drive, but only for iPod. If you are an iPhone or iPad user then you can’t see your iPhone or iPad files as removable drive. You need to use iTunes to see the files and edit or delete them. For iPod users it is possible.
Restrictions of iTunes to transfer music from iPod to computer
Using iTunes to transfer music from iPod Classic to computer is also a good way for iPod Classic users but there are some problems which you will face while transferring music to computer.
- You must be a little bit tech-savvy to use this method because you need to do some changes in our iTunes software.
- Data transferred with this way is not perfect because you can’t transfer music properly. It takes a lot of time and transfer music without id3 information.
How to transfer music from iPod Classic to computer using iTunes
Step 1: To transfer music from iPod Classic to computer using iTunes, you need to connect your iPod with computer and launch iTunes.
After launching iTunes, click on your device, go to Summary page, scroll down your cursor, and check the Enable disk Usage option.
Note: Without doing it you can’t see your iPod in my computer.

Step 2: Now go to My Computer. You will be able to see your iPod now.

Step 3: You have to show hidden files now to see files available in iPod. Click on "View" tab in my computer on the top, and check the option "Hidden items".

Step 4: Double click on your iPod in my computer now and go to iPod control > Music.
Here your all music files are available. There are so many folders you need to search for your desired music files. Copy all the files which you want to transfer music from iPod Classic to computer.

Editor's Picks:
Sync iPod Music to PC: Which Method to Choose?
| Dr.Fone - Phone Manager (iOS) | iTunes | |
|---|---|---|
|
Transfer music among apple devices, Android phone, PC, Mac and iTunes without limits |
 |
|
|
Use iTunes with Android |
 |
|
|
Manage music without iTunes restrictions |
 |
 |
|
Perfectly backup/restore iTunes library |
 |
|
|
Create your personal custom mixtape CD easily |
 |
|
|
Professional music player |
 |
 |
|
Convert to a format supported by your device & iTunes |
 |
|
|
Fix music tags, covers and delete duplicates |
 |
|
|
Support Android Devices |
 |
|
|
Transfer music from iPod Classic to Computer |
 |
 |
Conclusion
Above are the two ways to transfer music from iPod Classic to computer: Dr.Fone - Phone Manager (iOS) and iTunes music transfer.
Dr.Fone - Phone Manager (iOS) can easily transfer iPod Classic music to computer because it transfers your music with complete information such as name of the music file, album cover of music file and complete id3 information of the song.
But if you use iTunes to transfer music to computer, you can’t see your music files name and it can’t complete id3 information automatically.
Why not download Dr.Fone have a try? If this guide helps, don't forget to share it with your friends.
Dr.Fone Basic:
Better Control for Your Phone
Manage, transfer, back up, restore, and mirror your device
iPod Transfer
- Transfer from iPod
- 1. Transfer Your Photos from iPod
- 2. Transfer Music to Computer
- 3. Transfer Music to Computer or Mac
- 4. Transfer Music from iPod Classic
- 5. Transfer Music from iPod (Touch)
- 6. Transfer Music from Formatted iPod
- 7. Transfer Music from iPod to Mac
- 8. Sync iPod to New Computer
- 9. Transfer Music Without Losing Data
- 10. Transfer Pod to iTunes or Computer
- 11.Transfer Music to Hard Drive
- 12.Transfer iPod Music to MP3 Player
- 13.Transfer Music to USB Flash Drive
- 14.Transfer Music from Android to iPod
- 15.Upload iPod Music to Google Music
- 16.Transfer Music from iPod to iPad
- 17.Transfer Music to Samsung Galaxy
- Transfer to iPod
- 1. Transfer Music from iPod to iTunes
- 2. Transfer Music from iPod Classic
- 3. Transfer Music from iPod Nano
- 4. Transfer Music from iPod shuffle
- 5.Transfer Music from iTunes
- 6. Put music on iPod shuffle
- 7. Transfer Audiobooks to iPod
- 8. Transfer MP3 to iPod
- 9. Transfer Music From Window
- 10. Add Videos to iPod nano
- 11.Transfer Music from Hard Drive
- 12.Transfer Music from iMac
- 13.Transfer Music from Computer
- 14.Transfer Photos from Computer
- 15.Transfer Music from iPad
- 16.Transfer Music from iPod
- 17.Transfer Music from iPhone
- iPod Useful Tips
- ● Manage/transfer/recover data
- ● Unlock screen/activate/FRP lock
- ● Fix most iOS and Android issues
- Start Transfer Start Transfer Start Transfer



















Alice MJ
staff Editor