Do you feel frustrated not being able to share important data from your phone to the desktop? No worries, as we will introduce the best 8 apps that can help you transfer files from Android to PC quickly and efficiently. Through transferring files, you can gain many benefits, such as storing large files, building a backup, and more.
Moreover, this process can ensure better accessibility and an overall smooth experience across the platforms. Let’s go through this article and learn what the top apps are where you can wirelessly transfer all your data and more.
Part 1. How To Select the Best File Transfer App for Android to Win/Mac?
There are a few things that users should consider before they transfer files from a phone to a PC wireless. We have provided you with the most common factors in the following that give a quick rundown of what you should consider:
- Compatible Platform: Before transferring data, ensure that your selected app is compatible with both the Android and PC and not specified to one platform.
- File Format: Proper choices in file formats matter a lot when you transfer wirelessly from your Android to Win/Mac, so choose an app that doesn’t limit to certain formats.
- Transfer Speed & Efficiency: There are cases of data distortion while transferring files, so consider using a reliable app that supports USB or Wi-Fi transfer.
- Offline Accessibility: In case of no internet access, transferring apps should consist of an offline mode for easy file transfer from Android to PC.
- Cloud Storage: Users should be able to transfer files from Android to PC using different cloud storage services, such as Google Drive.
Part 2.Best Apps To Transfer Files From Android to Win/Mac
We have a clear understanding of what to consider before you transfer files from phone to PC wireless. Now, we will look at the best file transfer apps that you can use to seamlessly and safely transfer your important files.
1.Dr.Fone App
When we talk about the most comprehensive data transfer solution, Dr.Fone app comes to mind. With its Phone to PC tool, you can transfer photos, videos, music, files, apps and text messages from your Android to your Win/Mac devices. Moreover, along with several data type transfers, it can easily move large and complex files between the two devices.

Thanks to its super high-speed transfer technology, the process gets completed within minutes without distorting the file quality. Users just need to connect their phone to their PC through Wi-Fi or a USB and efficiently relocate their essential data and information. Aside from that, it is an all-around tool as it offers recovery tools, a security system, and more.
Key Features
- File Privacy: In case your files need encryption and security, Dr.Fone App hides important private photos and videos from others to keep them safe and protected.
- Data Recovery: If some of your data is erased while transferring, you can quickly recover them with one click of a button.
- Wireless Transfer: You can transfer wirelessly with Dr.Fone App and move all the large, important files, movies, and more from phone to computer.
- WhatsApp Transfer: It supports WhatsApp data transfer from Android to your Win/Mac and other platforms.
Dr.Fone App (iOS) & Dr.Fone App (Android)
Your One-Stop Expert for Screen Unlock, Smart Clean, Data Recovery, and Phone Management of Mobile Devices!
- Effortlessly unlock various locks on your device.
- Instantly free up storage space by smart clean.
- Rapidly recover different kinds of lost phone data and information.
- Easily manage cluttered and private device content.
- Supports both iOS and Android devices.
2.Send Anywhere
If you want to focus on transferring your data and files quickly, Send Anywhere is an excellent app for this purpose. You can move any type of file from Android to Win/Mac without altering the original file. Moreover, it lets users transfer data with and without internet accessibility. With fast-processing transfer speed, you will be able move your videos, photos, and more to specific devices in an instant.

3.EasyShare
With this ad-free tool, you can utilize LAN to transfer files from a phone to a PC wireless. Furthermore, users get to experience the best data-free file transferring without worrying about the internet connection. This app also supports all Android devices along with Windows and Mac operating systems. Moreover, users can transfer any type of file through a wireless LAN or Bluetooth and send it to anyone anytime.

4.InShare
One of the most reliable file-transferring and file-sharing apps is InShare, which offers safety and ultra-transferring speed. You can transfer and share files with a speed of 40Mb/s and 200 times faster with than a simple Bluetooth transfer. Additionally, InShare works smartly and prevents any data loss during the phone cloning and transfer process. Most importantly, this app can expertly transfer and manage all your file types in organized folders.

5.WeTransfer
Are you surfing the internet for the best way to send large files, which shouldn’t impact their quality as well? WeTransfer is your best bet, as it is designed to simplify the transfer process without complicated procedures. Moreover, you can transfer any size of documents, presentations, spreadsheets, and more using this application. It ensures that the file’s metadata is intact while it goes through transferring from phone to PC.

6.Avica
When you work a remote job and wish for a seamless remote app that can transfer files from Android to PC, we have a solution. Avica works with both mobile and desktop platforms and provides a secure and fast file transfer. With its latency rate of 10ms, you can transfer important files in seconds while accessing any device remotely. Also, the user-friendly interface enables anyone to use it without needing any skills.

7.Zapya
This all-in-one file transfer app works on almost all platforms to accommodate your file-sharing needs. It works with any type of data type and moves them to your Win/Mac with and without an Internet connection. Furthermore, you can utilize this app in various languages and share files with groups of people. Apart from that, this app has a bulk file transfer feature that lets you share multiple files.

8.Dropbox
As one of the most used cloud storage apps, it helps you transfer files from a phone to a PC wireless. Users can upload their crucial documents and files in Dropbox, and it will automatically sync all your files on the Win/Mac device. Besides, this app lets you send large files by creating a link folder and sending it to anyone of to your account.

Part 3. How To Transfer Files From Android to Win/Mac With Dr.Fone App?
Upon discussing how Dr.Fone can seamlessly transfer files from Android to PC, let us look at its steps. The following steps will provide you with a comprehensive guide on the best way to transfer files from a mobile to a PC:
Step 1. Install the Dr.Fone App to Initiate the Process
To inaugurate the process, install and launch the app from Google Play Store. From its main screen, tap on the “Transfer” tab and choose the “Phone to PC” option to proceed further. Now, access a new screen where must hit the “Scan Code” button for phone to PC connection.

Step 2. Launch Your Preferred Browser on PC for Connection
Next, navigate to the web browser on your desktop to visit the official “drfone.io/dfapp" address. The given link will direct you to a window that says, "Scan QR Code for Connecting Device."

Step 3. Scan the QR Code With Your Mobile to Connect Devices
Afterward, hover your phone’s camera to the computer screen and scan the code for connection building. When the app displays "Waiting for Connection," the process takes some time to complete. A "Device Connecting Request" prompt will appear on your computer, and you must hit "Allow" to establish the connection. Moreover, you can enable the "Trust the Device" feature to simplify future connections.

Step 4. Access the Desired Data or Files for Transfer
Once the device is connected, a new screen will automatically appear on your phone. From that interface, you can select photos, documents, or other specific tabs from the bottom toolbar. At the same time, a device connection confirmation window will pop up in the top right corner of the PC.

Step 5. Select the Data to Transfer it to Your PC
From the above-mentioned screen, tap the "Video" tab to select clips from your phone's gallery. Hit the "Send" button to transfer the selected data from your mobile to the PC. In the meantime, you will see videos on your computer screen confirming that the files have been transferred.
Conclusion
Throughout this article, we discussed how important it is to transfer data from your phone to your PC as it allows for the better shareability of files. Whether you're a student or a businessman, you must look for certain factors in a tool before transferring such files.
This article has helped you identify the best file migrating apps that can transfer files from Android to PC. Among all the options, the ideal and perfect app is Dr.Fone App, which expertly transfers several types of data within minutes while keeping everything intact.















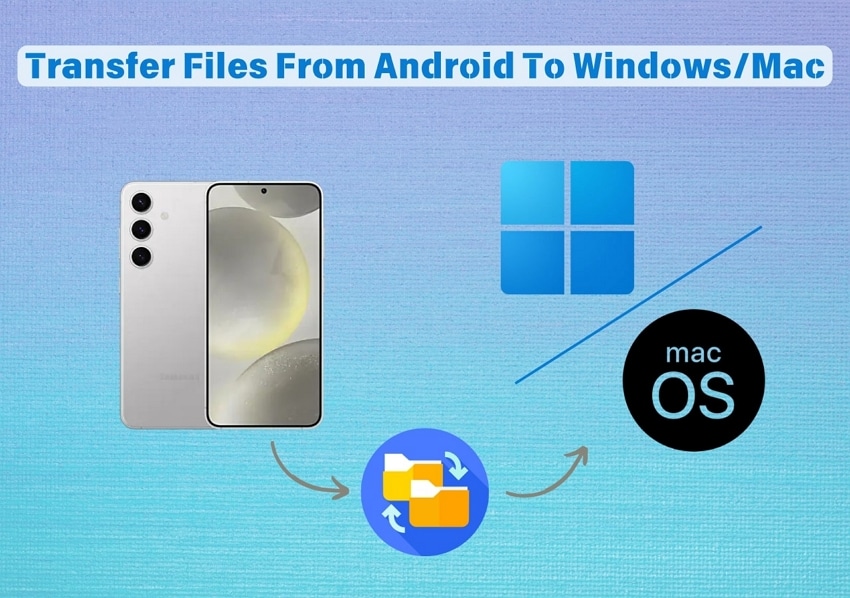
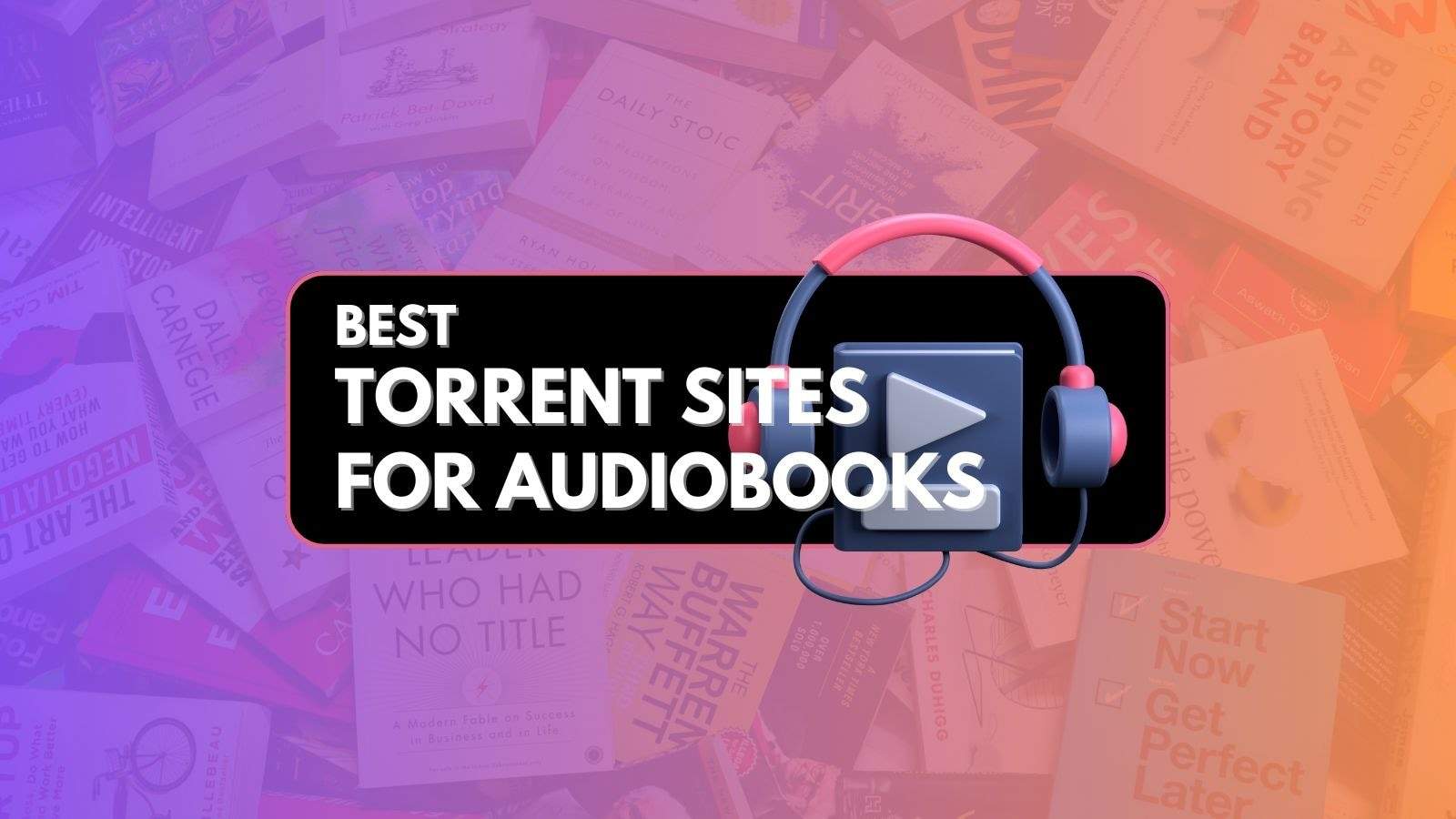


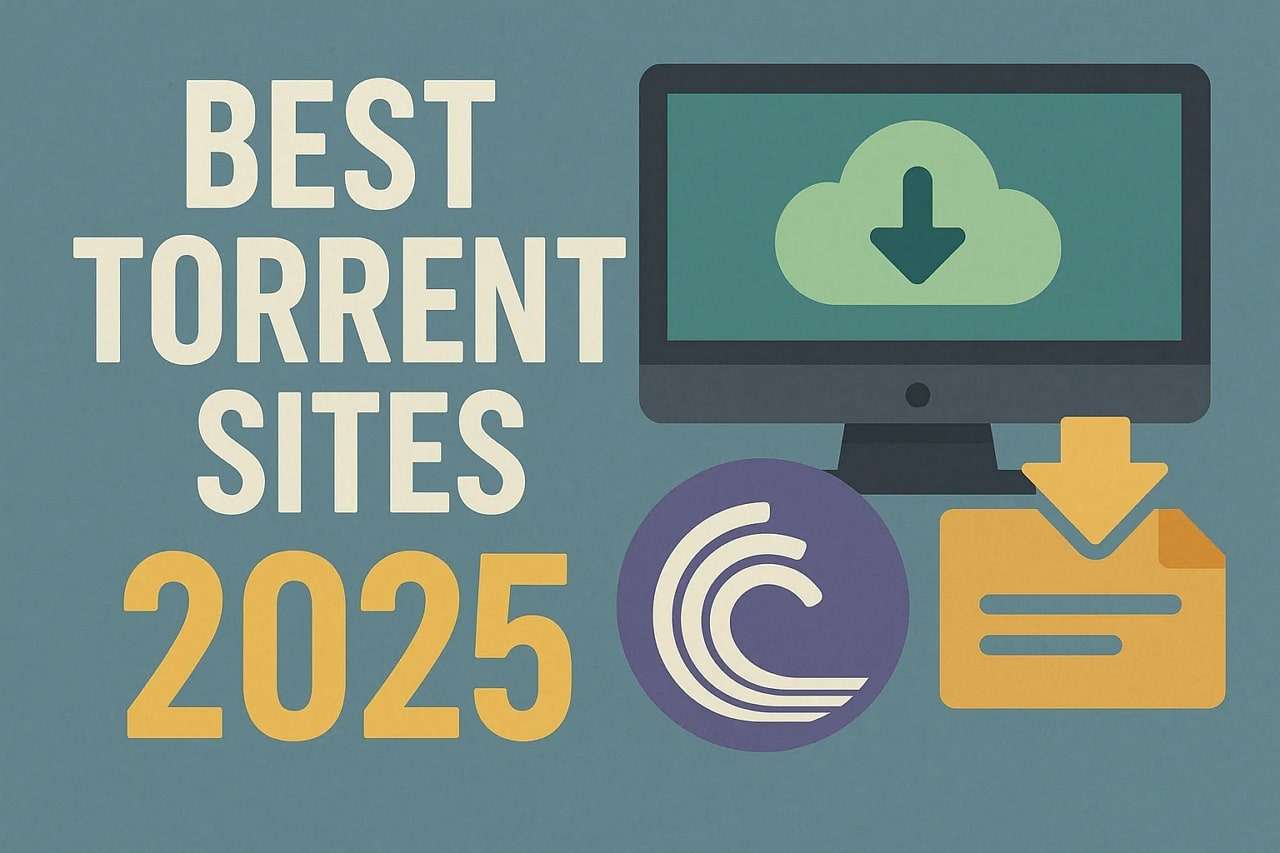






Jane Lunes
staff Editor
Generally rated4.5(105participated)