Sometimes, all it takes to create catchy designs or standout presentations is a simple image edit. One of the most applied modifications is to cut the background out of a picture. Doing so can let you highlight a product, change the scenery behind a person, or layer images creatively. That means learning how to make a photo transparent can save you time and effort.
Luckily, you don't need expensive software or advanced editing skills to get it done. This deep dive will explore multiple ways to make images transparent online for free. Each one comes with unique features, so you can choose what fits your needs best. Keep reading to also find an app to enhance your photos on mobile devices.
In this article
Part 1. How To Take Background Out of a Picture on Windows & Mac
While it may seem like a tricky process to do, modifying your images to remove some objects is not that difficult. Many software solutions are available to change the background of a picture to white on both Windows and macOS. Explored in detail below are 3 such tools you can use to make your photos much more versatile:
Method 1. Adobe Photoshop
When aiming for precision and control, nothing beats the versatility offered by this industry standard. Although it can be said to be overkill for such a simple task, there is no denying Photoshop's prowess. Thanks to native features like the "Remove Background" button, you can remove image backgrounds in just a few clicks. Follow these steps to cut the background out of the picture via this program:
Step 1. Get the targeted image opened in Photoshop and approach the "Discover Panel" via the search icon in the upper right corner. Here, make your way to "Browser" to access "Quick Actions" and click "Remove Background."

Step 2. Following that, hit the "Apply" button and wait as the program removes the background in a few moments. With that done, you can "Export" the image via the "File" menu or try other robust tools.

Method 2. UniConverter
For those who prefer a simpler solution without the learning curve, using this program to cut picture backgrounds makes things much easier. Originally known for media conversion, UniConverter now includes a lot of handy AI tools. Its background remover works smoothly and requires no design experience. Using the process via these steps to perform mostly automatic operations to make your pics transparent saves time when making quick changes:
Step 1. Run the program on your system and make your way to the "AI Lab" section to click "Background Remover." On the subsequent screen, hit the "+" icon to add the targeted photos and wait for them to load.

Step 2. Now, ensure that they are all selected when doing the process in a batch before hitting "Start." After the operation is complete, the transparent images will automatically get stored in the default "File Location."

Method 3. Preview
As far as Mac users are concerned, there is no need to download anything extra to cut images from the background. Preview is a native photo viewer, and it can handle the operation with remarkable ease. While it might not offer advanced editing, it's perfect for quick jobs. Using the Instant Alpha feature via this guide, you can select and erase the background with just a few drags:
Step 1. Proceed to open the targeted photo in the Preview app and click the "Markup Tool" icon. It is represented by the pencil icon, after which you need to opt for the "Instant Alpha" function in the shape of a wand.

Step 2. Following that, click and drag your cursor over the background you want to remove to let Preview highlight the area. Lastly, tap "Delete" to remove the selected content and save the image as a PNG.

Part 2. How To Take Background Out of an Image on Android & iPhone
Editing pics on a mobile device has become more convenient than ever, thanks to powerful apps. These apps let you take the background out of the picture in no time at all. After the recent explosion of AI, a lot of applications offer such functions. Detailed below are the 2 such approaches you can take to perform this quick edit:
Method 1. Photoroom AI Photo Editor [Android | iOS]
When it comes to removing backgrounds on mobile with speed and precision, Photoroom stands out. It's automatic AI cutouts and smart editing tools make the process a breeze. Not only does it instantly detect the subject in your photo, but it also gives you access to ready-made templates. Ideal for product shots or marketing posts, use these steps to take the background out of the image:
For iOS
Step 1. Run the app after getting it from the App Store and tap "Background Remover" from the available options. Then, select the image you want to use to allow the app's magic to make it transparent.

Step 2. You can perform further edits from the app's toolkit if you wish to; otherwise, tap the transparent photo again. Lastly, choose "Export" to save the resulting image on your iOS device.

For Android
Step 1. Get the app and launch it to tap the "Start from Photo" button to select the targeted image. Once the photo is loaded, press it to let the app automatically remove the background from the picture.

Step 2. When done, press the result to perform any more edits, like opting for a new background. Otherwise, select the transparent photo and use "Export" to save it on your mobile.

Method 2. Remove Background by Pixlr [Android | iOS]
It is a straightforward and efficient solution for making your picture stand out from the rest. Remove Background by Pixlr utilizes AI technology to automatically detect and erase backgrounds. It provides you with clean and transparent images ideal for e-commerce or social media. Plus, it lets you add other images as the new background. Utilize the following guides to learn how to make a photo transparent with this robust app:
For iOS
Step 1. Run the application on your iDevice after getting it from the App Store and press the "Background" option. Following that, hit the "Continue" button to grant the permissions and opt for the targeted picture.

Step 2. Now, wait as the app automatically removes the background from your provided image and performs more edits if needed. Lastly, tap the "Download" icon in the top right and use "Save to Photos" or "Save to Files."

For Android
Step 1. As you launch the app after getting it from the Play Store, tap the "Background" button on the main screen. Then, choose the targeted picture from the mobile after giving permissions via "Select" to let the app perform the operation.

Step 2. After the successful removal of the old background, you will be given the option to add a color or another photo as a new background. Otherwise, hit the "Download" icon from the top right and choose "Save to Photos."

Part 3. How To Make a Photo Transparent Online [No Installation Required]
Now that we've covered how to remove backgrounds on desktop and mobile, it's time to look at the easiest method of all. That one is opting for a web tool and getting the freedom from any type of installation.
While depending on it, you don't need to download anything or create an account. Just upload, edit, and save. Remove.bg is one such option to make image transparent online free via these steps:
Step 1. Run the tool via your preferred browser and click the "Upload Image" button to select the targeted photo. As soon as it uploads, the tool will automatically remove the background from it.

Step 2. Then, perform further editing with tools like "Backgrounds" or "Effects" if you wish to. When done, hit "Download" and opt for the targeted resolution to save it back on your device.

Pro Tip: How To Enhance Your Low-Quality Background-Free Images Instantly!
Before wrapping up, here's something that can take your transparent images to the next level. That is especially the case if your original photo wasn't the sharpest. After removing a background, you might notice that the cutout looks pixelated or dull. Rather than starting over with a better photo, you can fix this instantly using the right enhancement tool. That's where an AI-powered Dr.Fone App can make a real difference.
Although the app is widely known for phone management and repair features, it also includes an AI Image Enhancer. It works incredibly well for improving photo clarity. You can fix blur, adjust sharpness, and restore fine details if your transparent image looks soft or lacks definition after you cut the picture background. The best part? It does all this automatically with no need for manual adjustments.
Not only does Dr.Fone App – AI Photo Enhancer support photo enhancement, but it also handles multiple image types and formats. In addition, it ensures the picture stays crisp and ready for presentations, profiles, or printing. Plus, it's available for both Android and iOS, making it a handy companion for creators who want clean and quality visuals on the go.
Dr.Fone App - AI Photo Enhancer (iOS & Android)
100% Automatic Photo Enhancement: 1-Click Fixes
- Sharpen Blurry Images
- Denoise & Enhance Low-Light Photos
- Naturally Enhance Portrait Details
- User-Friendly & Beginner-Perfect
Detailed Tutorial on How To Enhance Your Low-Quality, Background Free Images Instantly
It's dynamic design and one-tap enhancement mean even beginners can use it confidently without any prior experience in editing. Adhere to the following instructions to enhance photos after you cut the image from the background:
01of 03Launch the AI Tools Section within the App
To get started, open the Dr.Fone App – AI Photo Enhancer on your phone and tap the blue icon labeled AI Toolbox on the screen's bottom. Afterward, you will arrive at a new interface where you should choose the "AI Photo Enhancer" button.
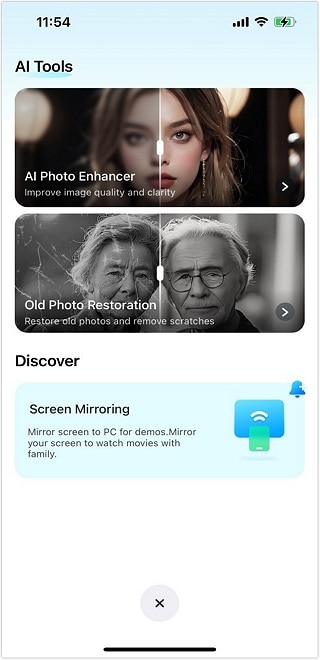
02of 03Choose the Transparent Image and Begin the Enhancement
Next, press the "Select Photo" option and browse your gallery to pick the transparent image you want to refine. Then, hit the "Enhance" button so the AI can begin analyzing your photo and boost its quality without requiring manual input.

03of 03Store the Upgraded Image on Your Mobile Device
After the enhancement is completed, a comparison slider will become visible. It lets you easily examine how the image looked before and after enhancement. When you're pleased with the result, select the "Save" option to get the improved version.

Conclusion
In summary, creating transparent photos doesn't have to be complicated or time-consuming. As we explored, there are several tools that let you change the background picture to white quickly and effortlessly. From powerful software like Photoshop to mobile apps like Photoroom and Pixlr, each method suits different needs and skill levels. Even online tools offer fast results without needing any downloads or sign-ups.
Once your background is gone, your image is almost ready. If it's blurry or low-quality, enhancing it can make all the difference. For that final polish, the Dr.Fone App – AI Photo Enhancer is a fantastic choice. Its AI-powered enhancement feature instantly improves image clarity, sharpness, and detail.


























Selena Lee
staff Editor
Generally rated4.5(105participated)