Transferring files between Android and PC is a regular job. Whether you need to relocate business data, images, or movies, finding a simple solution is critical. Traditional USB cords sometimes create issues, so wireless transfers are preferable. Cables can wear out with time, necessitating more frequent replacements. In many cases, wireless transfers are more convenient.
While wireless file transfers are handy, they have limitations. Speed is a common issue, particularly when transferring huge files. Unlike USB connections, wireless speeds might vary depending on network quality. Compatibility is another problem. USB transfers are normally compatible with all operating systems, but wireless transfers may be challenging, particularly between Android devices and Windows or Mac. In this article, we'll look at several wireless file transfer options. You will learn about their advantages and disadvantages and how to make quick, secure transfers.
In this article
Part 1 Ways to Wirelessly Transfer Files between Android & PC
Transferring files wirelessly between Android and PC is quick and easy. You can skip the inconvenience of USB wires and get more freedom. Let's look at 4 different methods to perform this task.
1.1 How to Use Dr.Fone for Wireless File Transfers from Android to PC
Dr.Fone App - Phone to PC is a complete mobile management app that simplifies file transfers. It wirelessly transfers data between Android smartphones and your PC, making it dependable and simple. Check out its main features and learn how to utilize them.Dr.Fone simplifies file transfers across devices. It facilitates Android-to-PC transfers without USB. The tool is easy to use and swiftly processes huge files, protecting your data.
Key Features:
- Phone-to-PC Transfers: Move Android images, movies, documents, music, and more to Windows or Mac.
- Cross-Platform Compatibility: Compatible with Android, Windows, and Mac devices.
- Rapid Transfers: Handles huge files and bulk transfers smoothly.
- Safe and Reliable: Protects data transmission by encrypting connections.
Dr.Fone App (iOS) & Dr.Fone App (Android)
Your One-Stop Expert for Screen Unlock, Smart Clean, Data Recovery, and Phone Management of Mobile Devices!
- Effortlessly unlock various locks on your device.
- Instantly free up storage space by smart clean.
- Rapidly recover different kinds of lost phone data and information.
- Easily manage cluttered and private device content.
- Supports both iOS and Android devices.
Using Dr.Fone app is a fast way to copy files from android to Windows. Follow these procedures to transfer files easily:
Step 1. Install and run Dr.Fone on Android. Choose "Transfer" in the lower right. Select "Phone to PC" to see the connection page.

Step 2. Scan the website QR code with their phone. You’ll receive the “Device Connection Request” and click "Allow"" to confirm the connection.

Step 2. After connecting, select the "data type" to send (photos, videos, documents, etc.). Select phone category files. Tap "Send" to transfer. Track the transfer on your phone and PC. Your PC will get the files after transmission.

Step 3. Dr.Fone's interface will showcase the data being trasnferrred from phone to PC. Choose files to save on your PC. Click "Export" to download.
Step 4. Alternatively, you can also transfer data from PC to phone. Click the "Files" option next to "Send". Check the folder for files to send to your phone. Select files and click "Open" to transfer. Get phone confirmation when files arrive.

Step 5. Click "X" to disconnect your PC's transfer window. Confirm disconnection with "Continue." Open Dr.Fone on your phone and press "Re-Pair" to rejoin. Scan the QR code again to reconnect.
Dr.Fone's interface makes file transfers easy, quick, and safe. It's ideal for wireless transfers since you can quickly control your phone and PC connection.
1.2 How to Transfer Files from Android to PC Using WiFi Direct
Devices may connect directly without a router using WiFi Direct. It establishes a peer-to-peer connection to transfer large file from android phone to computer swiftly. Enable WiFi Direct on both devices in settings to set up. After activation, they will find a link.
Third-party programs like SHAREit, Feem, and Send Anywhere simplify WiFi Direct. These applications smoothly transfer files between Android and PC via WiFi Direct. Once both devices have the app, follow the connection instructions to start transferring.
Bluetooth transmits slower than WiFi Direct for bigger files. File size and device compatibility affect transfer speed. Keep both devices near for best performance.
1.3 Utilizing Cloud-Based Services for Seamless File Transfer
Cloud storage systems such as Google Drive, OneDrive, and Dropbox are great for wirelessly sharing data between Android and PC. They let you upload files to your Android smartphone and access them from your computer or vice versa. Here's how you can use a service like Google Drive for file transfer:
Step 1. Download and install "Google Drive" from the Play Store for Android. Google Drive for Desktop or drive.google.com may be used on your PC.
Step 2. Sign in to Google on your Android and PC with the same credentials to sync files.
Step 3. Launch Google Drive on Android. Tap the "+" button, choose "Upload," and pick the files to upload.

Step 4. Go to drive.google.com to access your Android files after uploading them. The desktop program instantly syncs your files to a local Google Drive folder on your PC, making them simple to browse and download offline.
Step 5. Right-click the file or folder and choose "Download." to access it offline on your PC.
Limitations of Cloud-based Transfers
- Storage Limits: Free accounts often have limited capacity, so you must keep track of your space utilization or consider upgrading.
- Internet Speed Dependency: Your internet connection determines the speed at which you may upload and download files. Slow connections might cause delays.
- Security Concerns: Sensitive data may be in danger, so utilize services that provide encryption and two-factor authentication.
1.4 How to Connect PC Drive to Phone for Seamless File Access
The below-mentioned methods will help you answer the question how do I pull files from phone to pc:
- Setting Up Network Sharing.
- Using Remote Desktop Applications
After sharing the disc on the local network, your Android smartphone may access your shared drives and data with a few clicks. Connect your Android and Windows PC to the same WiFi network. Follow the steps to access Windows files from Android:
Step 1. Launch “Files” on Android.
Step 2. Scroll to and hit “Network Storage” under Files.
Step 3. Tap on “Add network storage” from the options. Choose a protocol from a list. Select Network Drive or SMB.

Step 3. It will scan locally shared drives. Let it find your Windows drive. Next actions if your device cannot be found. Find your Windows PC's IP address first.
Step 4. Return to your Android smartphone and manually input your IP address.
Step 5. Enter the IPv4 address you copied previously into the Address area in the new window. Type 445 in Port. Finally, enter your account details using your username and password and click “Add” or “Connect”.

Microsoft Remote Desktop and Chrome Remote Desktop provide remote file access. Here's a simple guide.
Step 1. Install Chrome Remote Desktop on your PC and set up remote access settings. Allow remote access by following setup instructions.

Step 2. Open Chrome Remote Desktop from Chrom applications and authorize it with the Gmail ID. Click on “Enable Remote Conenction” to start it up. Enter the code for remote access.

Step 3. Android users should download the same remote desktop app. Use your PC account to sign in. Launch the Android app and connect to your PC by entering the code.
Remote desktop programs enable file transfers without a physical connection, making them helpful for remote PC access.
Part 2. How to Transfer Files Using a USB Cable (When Wireless Isn't an Option)
Connect your Android phone via a USB cable for faster and dependable transmission when wireless solutions are unavailable or unreliable. Here's how:
Using MTP (Media Transfer Protocol)
- Connecting Android via USB:
- Troubleshooting Common Connection Issues:
- Make sure the USB cord transfers data.
- If your Android device has connectivity issues, enable USB Debugging under Developer Options.
- If the problem continues, restart the device.
Step 1. USB-connect your Android smartphone to Windows.
Step 2. From the Android notification, choose ""File Transfer"" or ""MTP"" mode.

Step 3. Your PC will recognize your device as an external drive. Move files across devices by dragging and dropping.
Android File Transfer for Mac Users:
- Installation and Use
- Fast Transfer Best Practices:
Step 1. Download and install Android File Transfer from the website.
Step 2. After connecting your Android smartphone via USB, the program will launch and let you drag and drop files.

Avoid disconnects by using a high-quality USB connection and avoiding using busy devices during the transmission.
Speed Comparison: USB vs. Wireless
USB 3.0 transfers or copy files from android to Windows, and Mac speed is maintained. Wireless transfers are convenient, but USB 3.0's steady rates (up to 5 Gbps) make it excellent for uploading numerous files or bigger media.
Part 3. Optimizing File Transfer Speed for Large Files
Speed and efficiency save time while transmitting huge files. Improve your file transfer experience using these tips:
- Using 5GHz WiFi instead of 2.4GHz is optimal for speedy wireless transfers. The reduced interference makes File movement faster and smoother on the 5GHz network. Your router and devices should support this band for optimal performance.
- Put your devices closer to the router and remove impediments that might degrade the signal.
- Disconnect unneeded devices or restrict bandwidth-consuming background activities to improve network efficiency and transmission speed.
- Compressing and dividing huge files simplifies transmissions. Compression shrinks files, speeding transport.
- WinRAR and 7-Zip can compress and divide files, making wireless transfers speedier and less interrupted.
- Large file compression and management are simple with Android applications like RAR and ZArchiver. Windows utilities like WinRAR, 7-Zip, and PeaZip allow many formats to simplify file transfers.
Conclusion
Consider each file transmission method's merits and downsides while picking one. WiFi Direct is fast and convenient but may need applications. Google Drive offers real-time synchronization and simple access, but its limited capacity and internet bandwidth are required. Phone Link connects Android and Windows seamlessly, while USB cords are quick and dependable for massive file transfers. Dr.Fone app is a versatile file transfer, backup, and data recovery tool.
You choose wireless or wired transfers based on your requirements. Wireless connections are convenient and smaller, while cable connections are faster, more secure, and bigger. Connect your devices to the same network, upgrade to a quicker WiFi router, and update your programs to eliminate problems and enhance speed to optimize file transmission. These basic techniques help enhance file organization and streamline the transfer process.




















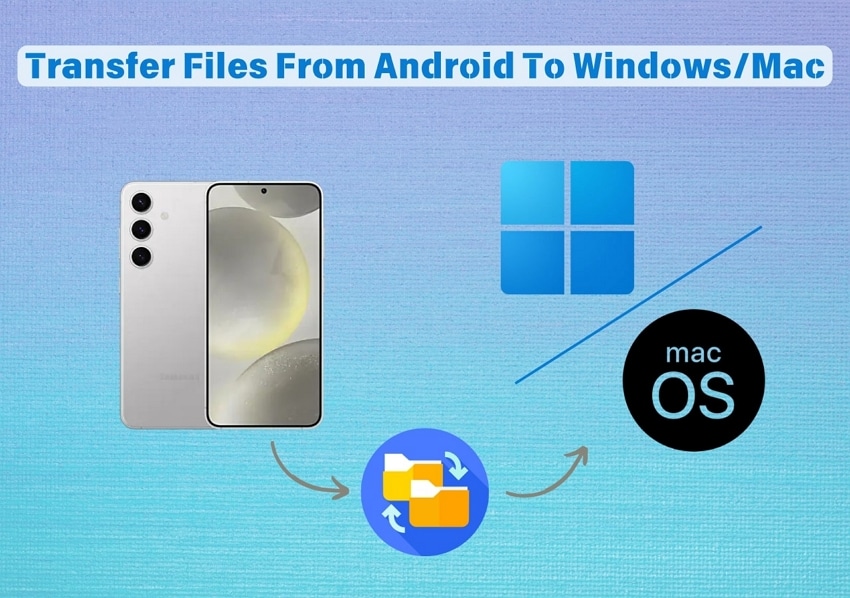






James Davis
staff Editor
Generally rated4.5(105participated)