Have you ever been frustrated by your phone ringing, vibrating, or making a sound, but the incoming call notification not showing? This common Android issue can disrupt communication and cause you to miss important calls from family, friends, or business contacts.
This guide will explain the reasons behind this problem and provide simple, step-by-step solutions to fix it. We will cover basic checks and advanced troubleshooting methods to help with incoming calls not showing on-screen issues. By the end, you will know how to ensure your Android device reliably displays incoming calls, so you never miss a moment again.
In this article
Part 1: Understanding Call Not Showing on Screen
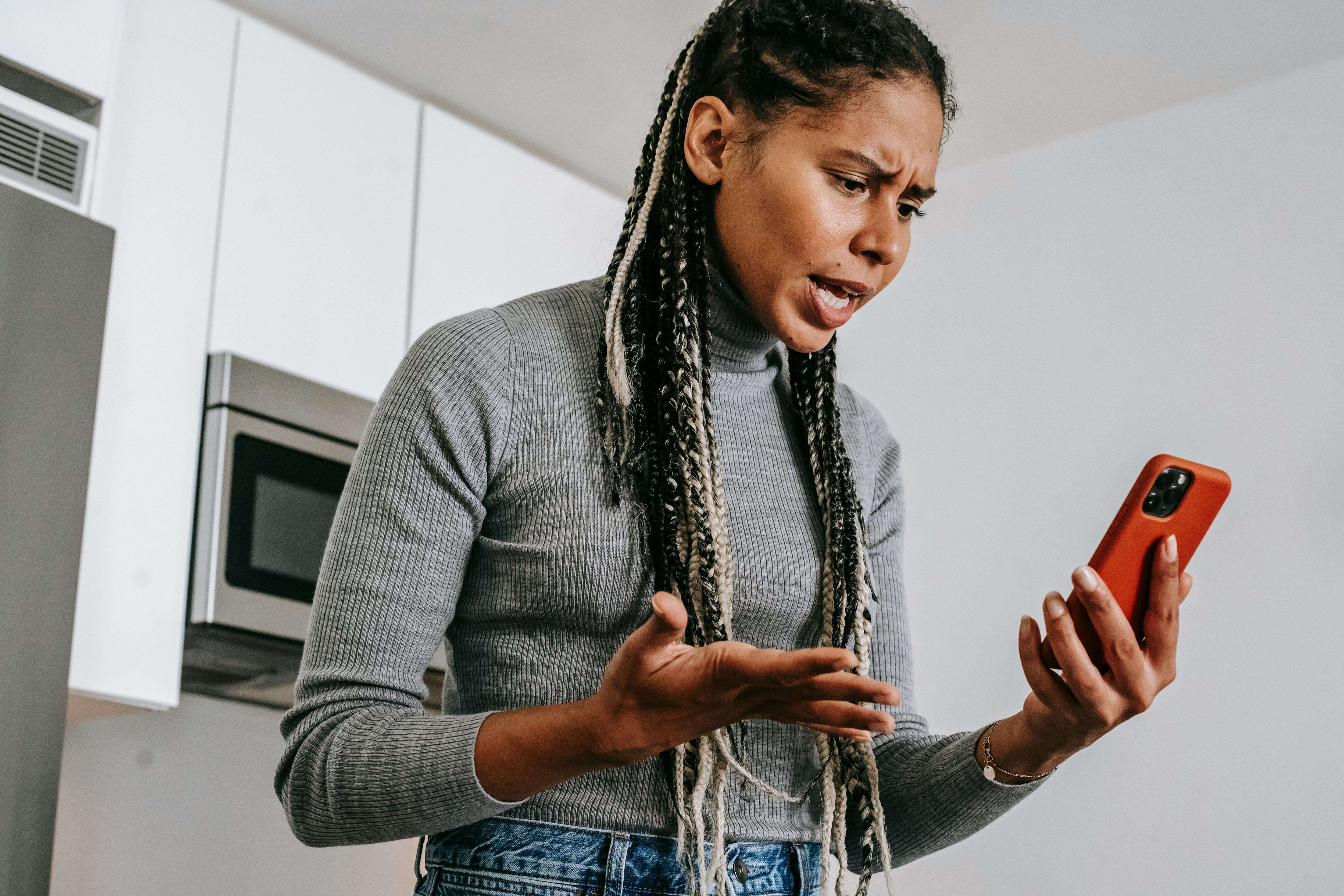
The issue of incoming calls not showing on screen can stem from different factors, often related to software configurations, notification settings, or interference from other applications. Common causes include software glitches, incorrectly configured notification settings, and activation of Do Not Disturb mode. Each of these causes can prevent the incoming call notification from appearing, disrupting communication. Let us delve deeper into these potential causes.
Common Causes and Impact
- Software Glitches
- Notification Settings
- Do Not Disturb Mode
- App Permissions
- Third-Party Apps Interference
Operating systems and apps are complex, so glitches are inevitable. Updates, especially untested ones and those incompatible with certain devices can change notification settings or cause app issues. These glitches might stop the phone app from showing the incoming call screen.
Android devices allow users to customize notifications extensively. However, these settings can sometimes be misconfigured, stopping call notifications from appearing. For example, phone notifications might be disabled, or silent notifications could suppress visual alerts.
The Do Not Disturb mode reduces distractions by silencing calls and notifications. While helpful, improper configuration can block important notifications, including incoming calls. This mode can block all alerts or allow only priority calls, like those from starred contacts.
Android apps need permission to access features. If the phone app lacks permission to display over other apps, it might fail to show the incoming call screen.
Some third-party apps, especially those managing notifications or customizing interfaces, can interfere with call notifications. These apps may block or alter how incoming calls are displayed.
Missing incoming calls can have effects on personal and professional life. It can lead to delayed responses, missed opportunities, and misunderstandings. For professionals, this might mean losing business deals or damaging client relationships.
Identifying the Problem
Identifying the symptoms is the first step in addressing the problem of incoming calls not showing on screen. Common signs include:
- Phone Rings But No Display: The phone audibly rings or vibrates, indicating an incoming call, but the screen remains blank, and no caller information is displayed.
- Missed Calls Not Recorded: Calls that ring through but are not displayed may not be recorded in the call history, making it hard to track missed communications.
- Delayed Notifications: Sometimes, the incoming call notification appears only after the call has ended, rendering it useless for answering the call in real time.
Distinguishing between hardware and software issues is also essential for targeted troubleshooting.
- Hardware Issues: The incoming call screen may be blocked if the screen or proximity sensor is faulty. This can be tested by observing whether other screen functions are also affected.
- Software Issues: More commonly, the issue is related to software configurations, app settings, or conflicts with other applications. These can often be resolved through troubleshooting steps like checking notification settings, clearing app caches, or resetting app preferences.
Part 2: Troubleshooting Steps When Incoming Call Screen Not Showing
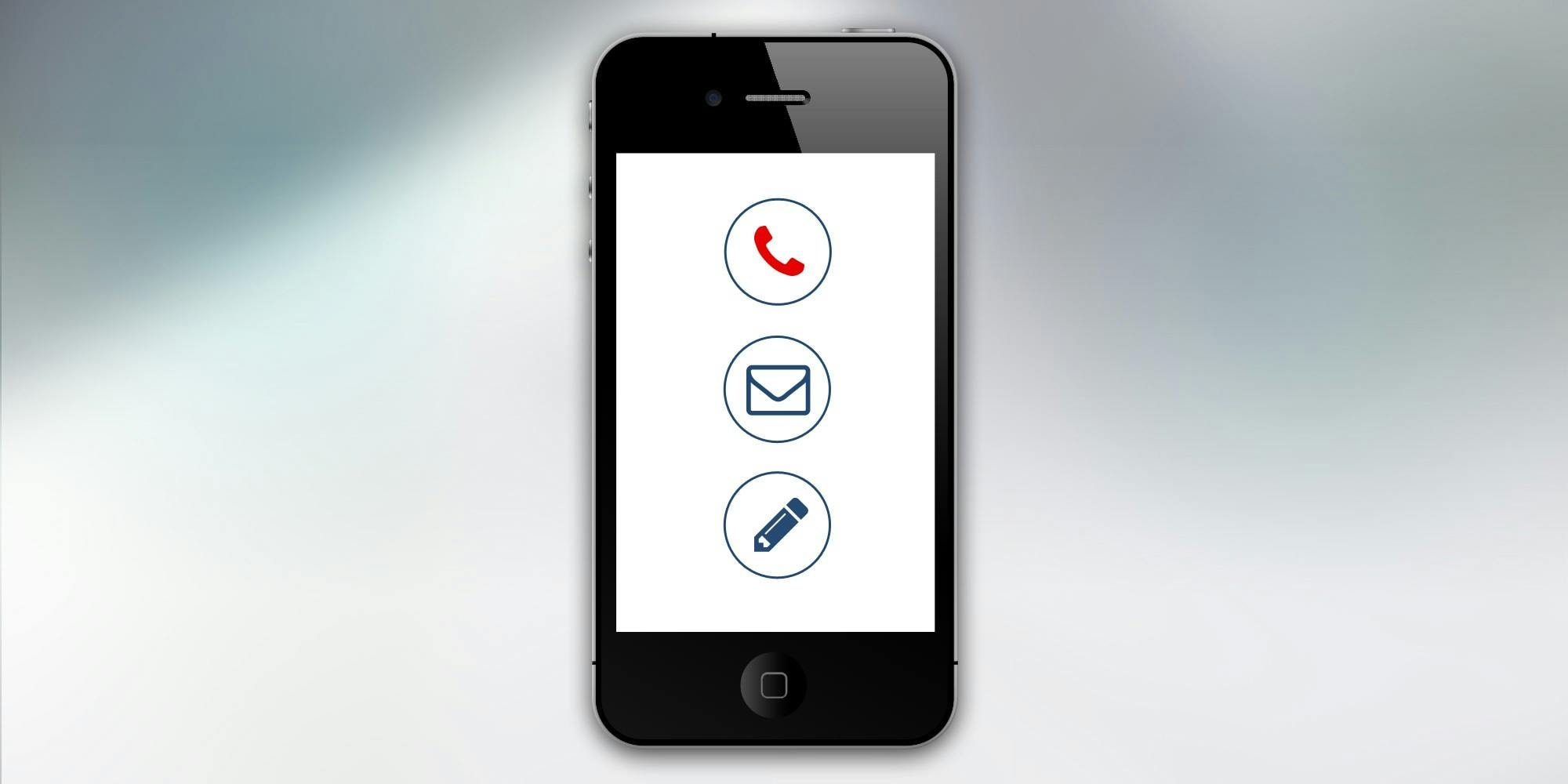
When you experience incoming call screen not showing, there are several troubleshooting steps you can take to resolve the issue. These steps involve checking and adjusting notification settings, disabling interfering features, and ensuring that the app is configured.
Checking Notification Settings for Phone App
One of the primary reasons for incoming call notifications not showing is incorrect notification settings for the phone app. Here is how to check and adjust these settings:
- Enable Notifications:
- Go to your mobile Settings.
- Select Apps & notifications (or a similar option, depending on your Android version).
- Find the Phone app in the list of apps.
- Tap on Notifications.
- Ensure that the Show notifications toggle is enabled.
- Also, ensure that the individual notification categories (like Incoming calls) are enabled.
- Adjust Settings for Specific Apps:
- Some apps, like Zoiper or other VoIP apps, require additional settings.
- For Zoiper, make sure the Incoming call channel is enabled.
- Check the app's specific notification settings to ensure they are configured to display alerts.
Disabling Do Not Disturb Mode and Other Interfering Features
Do Not Disturb mode and other similar features can block incoming call notifications. Here is how to disable them:
- Turn Off Do Not Disturb:
- Go to Settings.
- Select Sound & notification or Notifications.
- Look for Do Not Disturb or a similar option (like Focus mode).
- Disable the mode or adjust the settings to allow calls and notifications.
- Check Bluetooth Connections:
- Sometimes, connected Bluetooth devices can interfere with call notifications.
- Disconnect any connected Bluetooth devices (like headsets or smartwatches) to see if the issue resolves.
- If a specific Bluetooth device is causing the problem, check its settings for notification-related configurations.
Part 3: Advanced Fixes for Incoming Call Not Showing on Screen
If basic troubleshooting steps do not resolve the incoming call not showing on-screen issue, more advanced fixes may be necessary. These include clearing the cache and data for the phone app and ensuring that the correct default phone app is set.

Clearing Cache and Data for the Phone App
Clearing the cache and data for the phone app can resolve software glitches that may be preventing incoming call notifications from displaying.
- Clear Cache:
- Go to your device Settings.
- Select Apps or Apps & notifications.
- Find the Phone app in the list.
- Tap on Storage.
- Tap Clear cache.
- Clear Data:
- If clearing the cache does not work, you can clear the data.
- Be aware that this will reset the app to its default settings and may remove saved preferences.
- Tap Clear data or Clear storage.
- Confirm the action if prompted.
- Restart Your Device:
- After clearing the cache or data, restart your phone to ensure changes take effect.
- Restarting can help refresh the system and resolve any lingering issues.
Setting the Default Phone App
Ensuring that the correct app is set as the default for handling calls is crucial for proper incoming call notification display.
- Importance of Default App:
- If multiple apps can handle phone calls, the system needs to know which one to use by default.
- If the wrong app is set as default, it may not display the incoming call screen, not showing.
- Setting Google Phone or Other Apps as Default:
- Go to your phone Settings.
- Select Apps or Apps & notifications.
- Tap on Default apps.
- Choose a Phone app.
- Select the desired phone app (e.g., Google Phone, Samsung Phone) as the default.
Bonus Tips: Using Dr.Fone App for Data Recovery
Recovering Deleted Messages and Call Logs with Dr.Fone App
If you've lost important call logs or messages due to troubleshooting the incoming call not showing on-screen issues or other unforeseen circumstances, Dr.Fone App can help you recover them. Dr.Fone is a comprehensive data recovery tool to retrieve lost data from Android devices.
Note:
Dr.Fone - Data Recovery also has a PC version, which provides comprehensive solutions for various data recovery needs and supports both Android and iOS systems.
01of 04Download and Install the Dr.Fone App
- Visit the official Dr.Fone website or download the app directly from the Google Store.
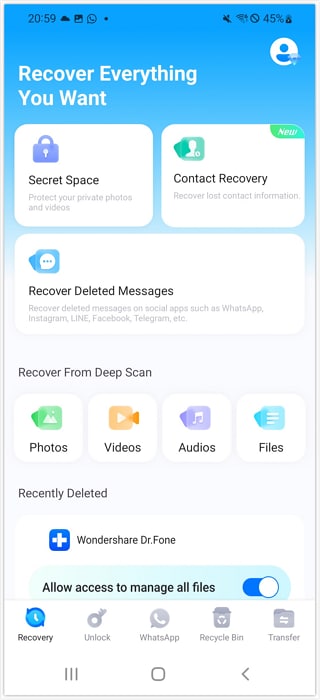
02of 04Select Recovery Feature
- In the Dr.Fone interface, select the Recovery option. Allow Dr.Fone App to have access to your device. Select "Recover Deleted Messages" to retrieve deleted messages or call logs.
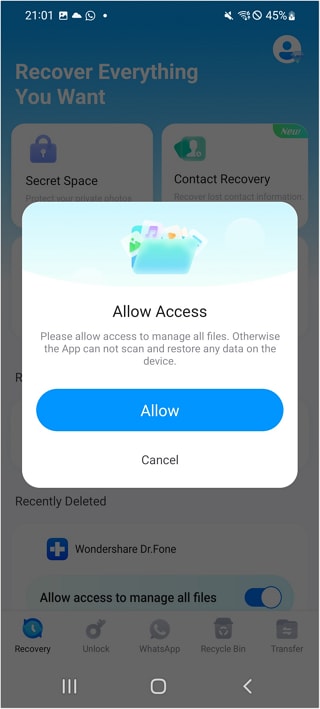
03of 04Scan and Recover Data
- Dr.Fone will scan your device for lost data. The scanning process may take some time. The process depends on the amount of data on your device. After the scan, you will see a list of recoverable call logs, messages, and other files. Select the items you want to recover and click the Recover button.
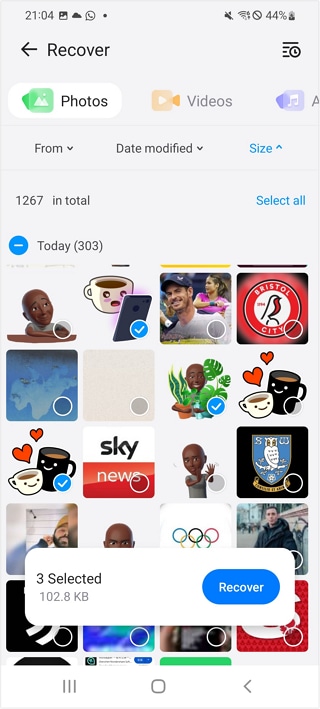
04of 04Choose the Destination Folder of the Recovered Files
- Once you've finalized your selections, the Dr.Fone application will prompt you to choose a safe location. After choosing, tap the Save button.
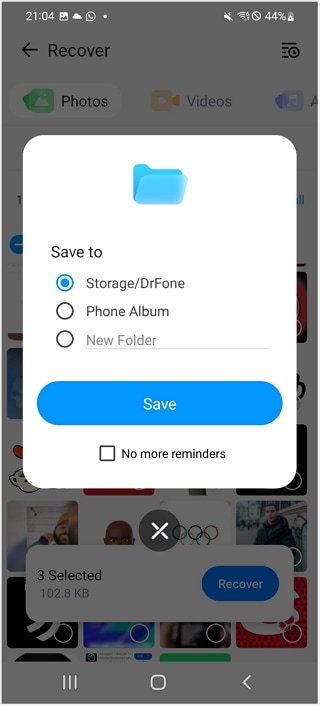
Benefits of Using Dr.Fone App
- Easy to Use: Dr.Fone offers a user-friendly interface, making it simple to recover lost data.
- Comprehensive Recovery: Dr.Fone can recover different data types, including call logs, messages, contacts, photos, videos, and more.
- Safe and Reliable: Dr.Fone ensures your data is recovered safely without causing further damage to your device.
Part 4: Device-Specific Solutions for Incoming Call Notification Not Showing

Android devices have unique settings and features that can affect incoming call notifications. Here are some device-specific solutions for Samsung, Google Pixel, and OnePlus devices.
Fixing Incoming Call Issues on Samsung Devices
Samsung devices have specific settings that can impact the display of the incoming call screen, not showing.
- Specific Settings:
- Ensure that notifications are on for the phone app under Settings > Notifications > App notifications.
- Check the Advanced settings for the phone app to ensure that all relevant notification categories are enabled.
- Samsung devices also have a feature called Edge Lighting, which can interfere with call notifications.
- Using Samsung Built-in Troubleshooting Tools:
- Samsung offers device care features that can help optimize performance and resolve issues.
- Go to Settings > Battery and device care.
- Use the Optimize Now feature to improve device performance.
- Check for any recommended actions that may resolve notification-related issues.
Solutions for Other Android Models
- Google Pixel:
- Ensure that the Incoming call channel is enabled and set to Make sound and pop on screen.
- Go to Settings > Apps > Phone > Notifications > Incoming calls.
- Make sure the Importance is set to Urgent to ensure notifications are displayed prominently.
- OnePlus:
- Enable special app access for the phone app.
- Go to Settings > Apps > Special app access > Display over other apps and enable it for the phone app.
- Ensure notifications are turned on for the phone app under Settings > Notifications & status bar > App notifications.
Conclusion
Ensuring that incoming call notifications work is crucial for maintaining seamless communication. Following the troubleshooting steps outlined in this guide, you can effectively resolve the issue of incoming call not showing on screen on your Android device. Additionally, tools like the Dr.Fone App can help manage broader data recovery needs, ensuring that you never lose important information.
FAQ
-
Q: Why is my phone ringing but not showing incoming calls?
A: Your phone might be ringing but not showing incoming calls due to incorrect notification settings, the Do Not Disturb mode being on, or software glitches.
-
Q: How do I enable notifications for incoming calls on Samsung?
A: To enable notifications for incoming calls on Samsung, go to Settings > Notifications > App notifications, and ensure notifications are on for the phone app.
-
Q: Can I use Dr.Fone to recover missed call data?
A: Yes, Dr.Fone can help recover lost call logs and messages. Connect your device, select the recovery mode, and follow the on-screen instructions to retrieve your data.


















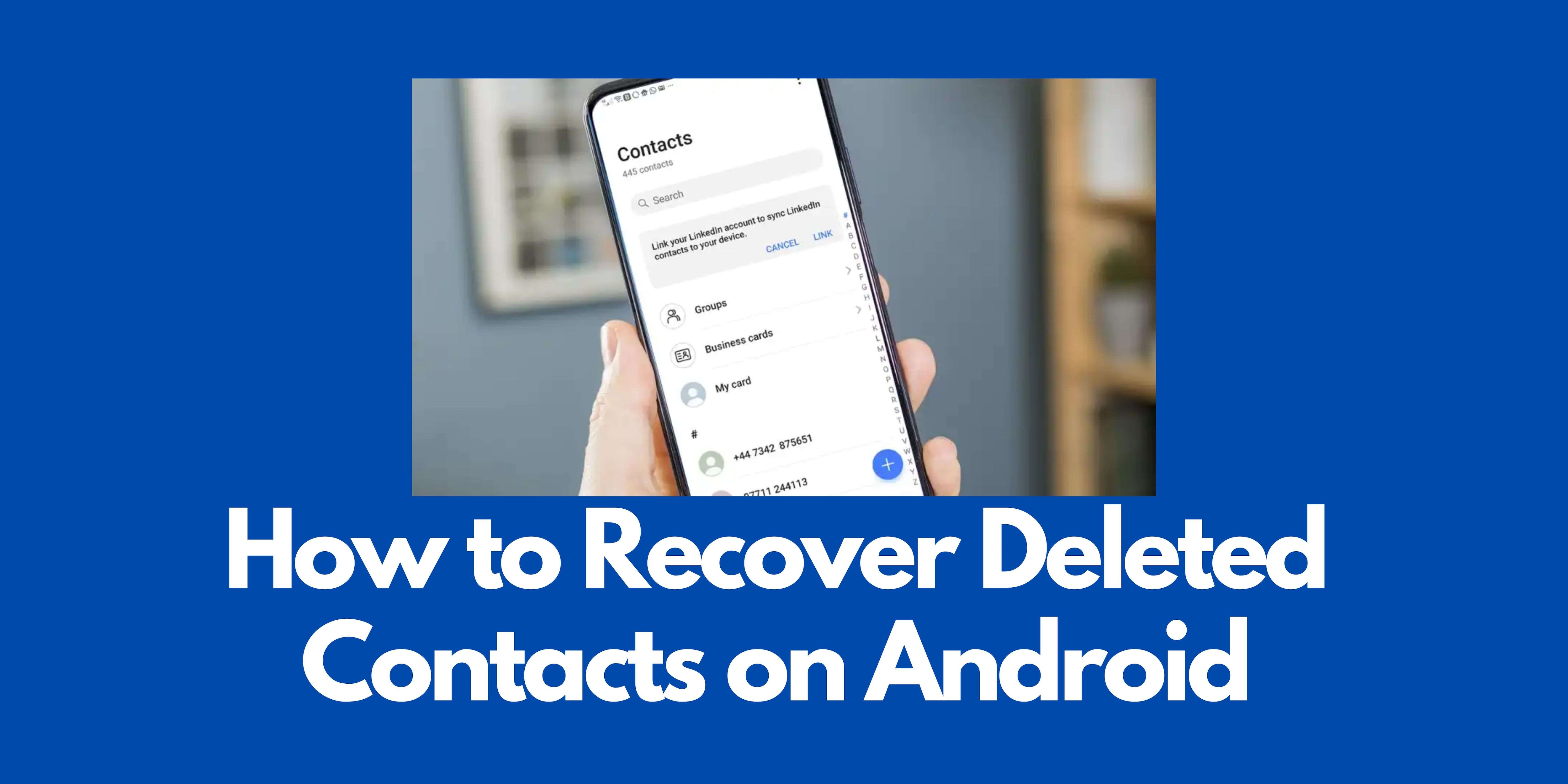
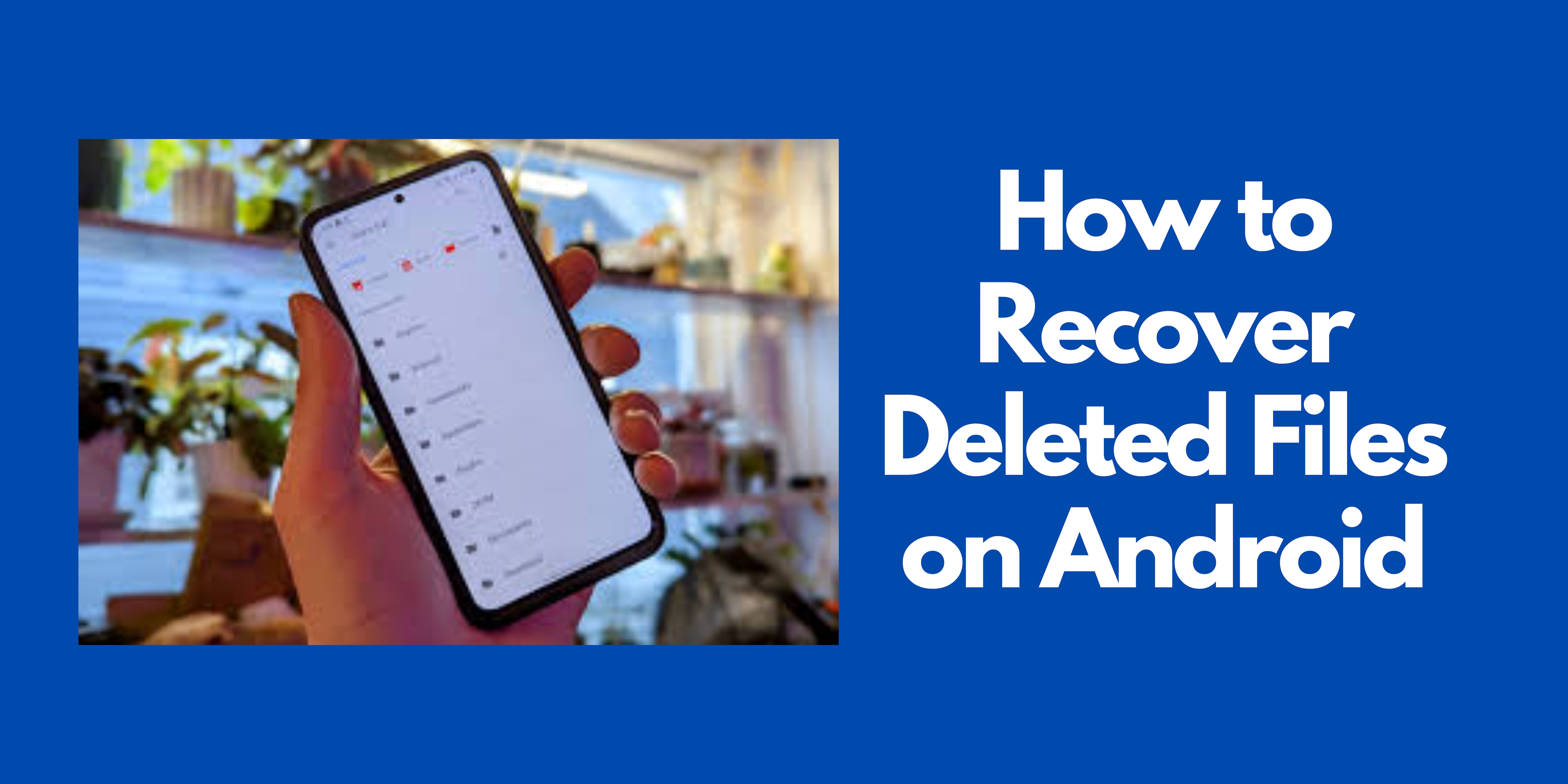

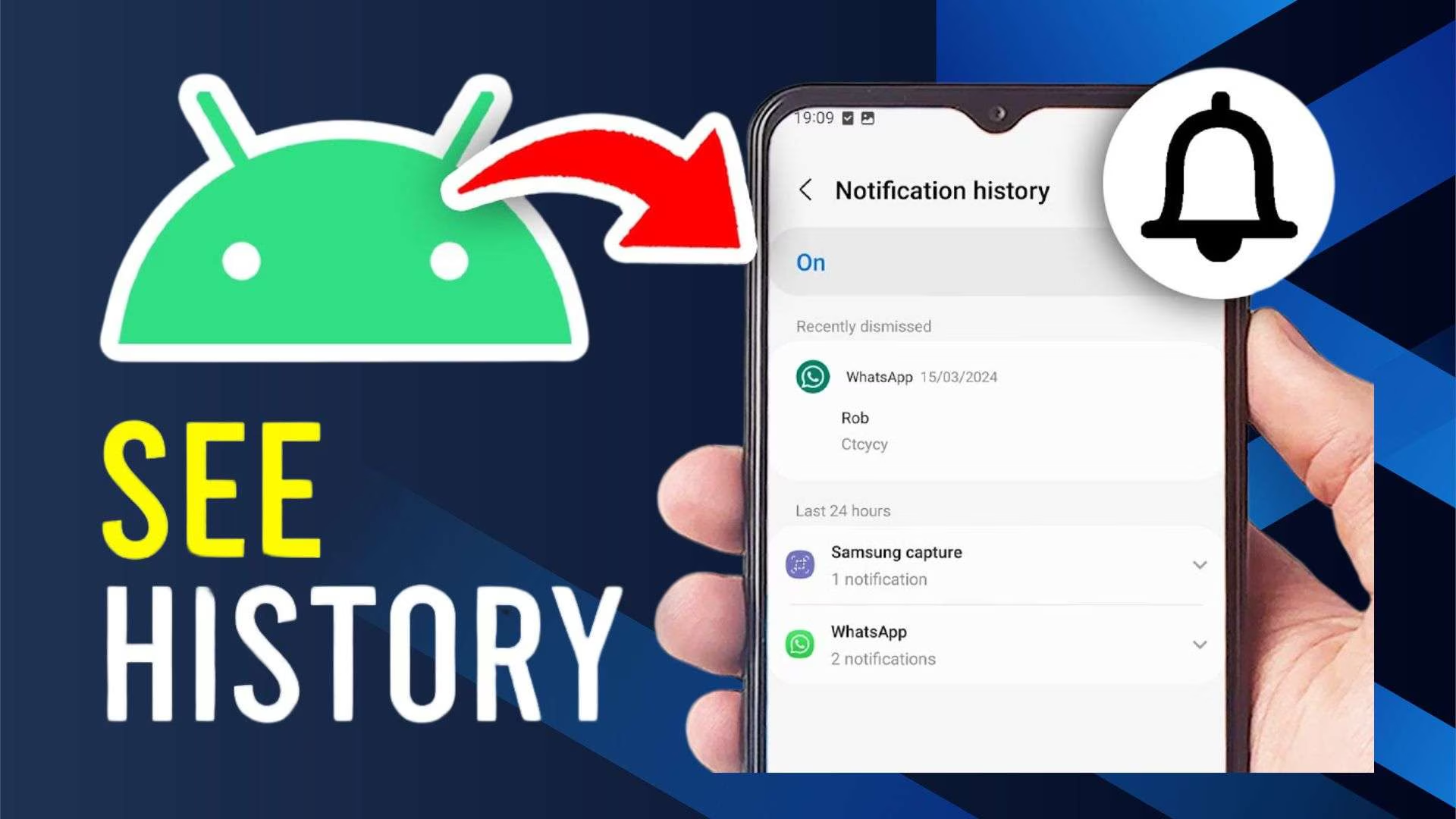
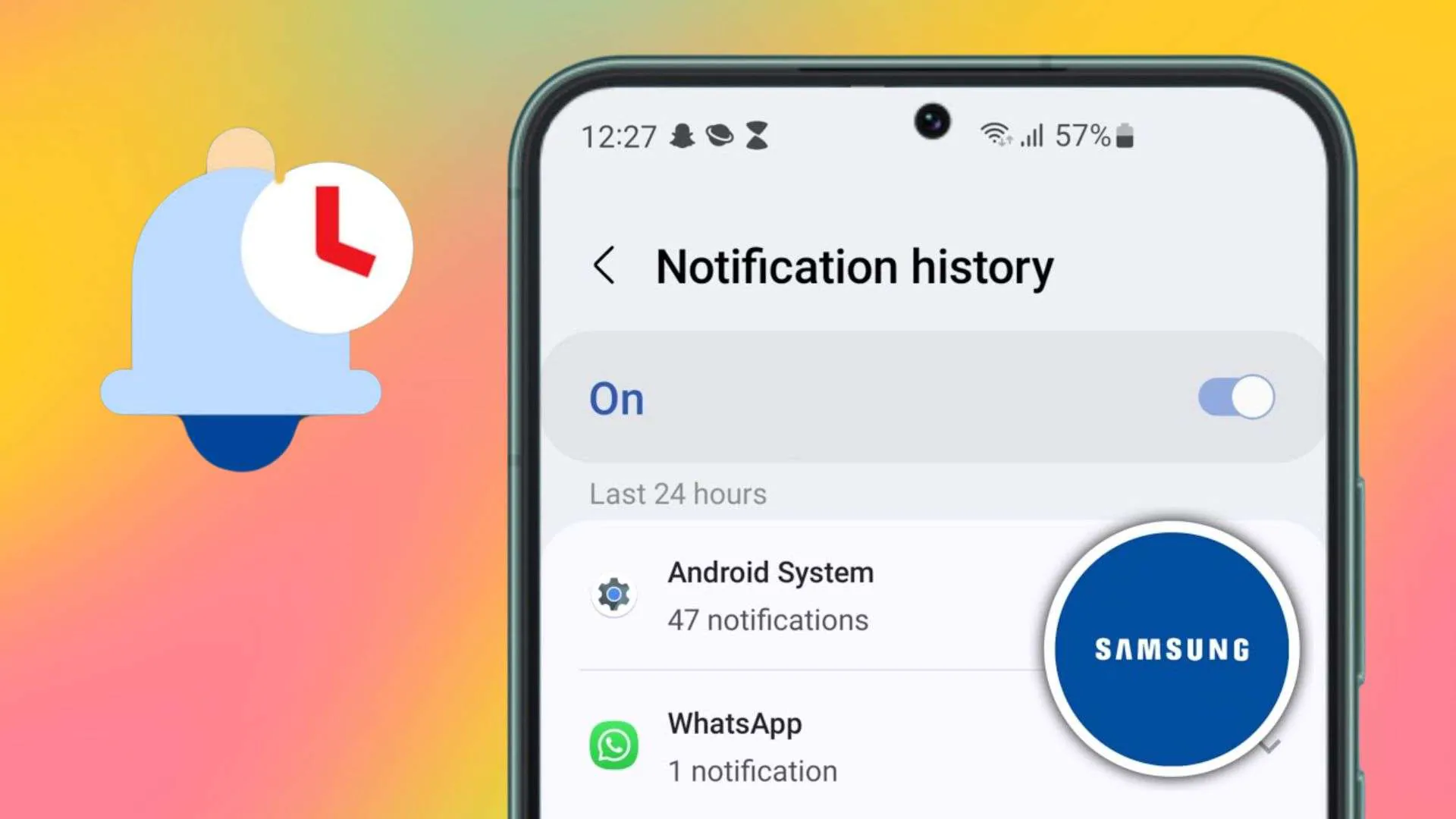


Jane Lunes
staff Editor
Generally rated4.5(105participated)