
[100% Working] Solutions To Reactivate Your Google Pixel’s Power Button
Aug 20, 2025 • Filed to: Phone Repair Solutions • Proven solutions
Android smartphones dominate the global market due to their versatility. Among these, Google Pixel phones stand out for their excellence. However, even these remarkable devices are not immune to issues. One recurring problem users encounter is the Google Pixel power button not working. This issue, often mistakenly perceived as solely a hardware problem, can also stem from software glitches.
This article delves into various solutions to fix your Google Pixel's power button. It will address both hardware and software intricacies. Read on to discover how to reclaim control and restore the power button's functions.
Part 1. Identify Why Google Pixel Power Button Is Not Working?
Identifying a malfunctioning power button in your Google Pixel involves noticing specific scenarios. These scenarios are where its functionality is compromised. Here are some indicators to help you recognize the Google Pixel 6 power button not working issue:
1. Unresponsiveness
Pressing the power button yields no response or action from the device. For example, it fails to turn the screen on/off. No response is observed despite pressing the power button firmly and for an adequate duration.
2. Sticky or Stuck Button
Physical impediments like stickiness or a stuck button can hinder its normal operation. A button that feels jammed or doesn't depress smoothly might signal an issue. Physical damage to the power button, such as visible cracks, dents, or misalignment, might hinder its smooth operation.
3. Inconsistency
The power button might exhibit erratic behavior. It works inconsistently in turning the device on or off. Moreover, It might require excessive force or repeated attempts to activate the device.
4. Accidental Activation or Deactivation
The device might power on or off unexpectedly without the intentional use of the power button. There are instances where the phone unexpectedly restarts or shuts down without user input. This could be an indicator of a malfunctioning power button.
5. Software Checks
Use software diagnostics or specialized apps to determine if the issue is hardware-related or due to a software glitch. Perform a thorough software update or reset to eliminate potential software-related causes.
Part 2. Techniques To Fix Google Pixel Power Button Not Working
As highlighted before, hardware issues aren't the only reason behind the Google Pixel 4A power button not working. Software concerns can also contribute to Google Pixel power button malfunction. This section offers various solutions catering to software-related and hardware problems:
Solution 1. Force Restarting Your Device
Force restarting your Google Pixel serves as an initial troubleshooting step. It addresses various software-related glitches. Moreover, it fixes temporary system malfunctions affecting the power button. The device's operating system is given a fresh start by performing a force restart. Follow these instructions to force restart your Google Pixel device:
Instructions: On your Google Pixel device, locate and press the "Power" and "Volume Up" keys simultaneously. Keep holding them for around 15 seconds to perform a force restart. Release the keys once the device vibrates and the Google logo appears on the screen.
![]()
Solution 2. Charging the Device Again To Check Functionality
Occasionally, issues with the power button on a Google Pixel might appear due to low battery levels. It can also happen due to temporary power-related glitches. Charging the device can serve as a simple yet effective method. It can evaluate and potentially restore the functionality of the power button. Use the original charger and connect your Google Pixel to a power source.
Ensure the device charges a minimum of 15-30 minutes to restore a sufficient power level. Following the charging period, try the power button to power on/off the device. Check if the power button now responds as expected. Press it firmly but gently to determine if the charging process has resolved the power button issues.
![]()
Solution 3. Using Assistive Touch as a Remedy
Assistive Touch is a built-in accessibility feature in Android devices, including Google Pixel. It offers an on-screen virtual button. It is an alternative to physical buttons like the power button. This serves as a workaround to manage device functions. It is especially true when the physical power button is malfunctioning. Here is how to enable assistive touch to resolve the Google Pixel 4A power button not working:
- Step 1. Begin by accessing the “Settings” of your Pixel and scroll down to tap “Accessibility.” On the next screen, press “Accessibility Menu” to proceed further.
![]()
- Step 2. In the “Accessibility Menu” tab, activate the “Accessibility Menu Shortcut.” This will prompt a button to show up near the bottom right corner.
![]()
Solution 4. Installing a Third-Party Application for Turning Off and on Device
When facing issues with the physical power button on your Google Pixel, you can use a third-party app. There are many third-party applications specifically designed for power control. They can be an alternative method to manage power off and on your device. Here, we will use an app called “Shutdown” to explain how to use a third-party app for device booting functions:
- Step 1. Visit the Google Play Store to obtain and install the “Shutdown” app on your Android device. Upon installation, open the app and allow the required permissions. You can do that through the “Accessibility” tab.
![]()
- Step 2. Upon obtaining the essential permissions, employ the app to access your device’s power menu. Launching the app will guide you to the power menu of your device, enabling you to choose the “Restart” option.
![]()
Part 3: Recovering Data from a Lost Android Device
Are you frantically searching for a solution to recover your precious data from an unresponsive Android phone? Look no further! Dr.Fone - Data Recovery (Android) is a powerful tool specifically designed to retrieve your vital information, even if your device won't turn on. This innovative feature expertly scans both your Android's internal and external storage, allowing you to recover a wide range of data types, including contacts, messages, photos, and more, that may have been erased during a system repair or other unexpected issues.
With Dr.Fone, you can rest assured that your valuable data is not lost forever, and you can easily restore it in just a few simple steps.
Steps To Recover Data Using Dr.Fone - Data Recovery (Android)
Follow these simple steps to retrieve your data from an unresponsive Android device:
Step 1 Get Started with Dr.Fone: Download and install Dr.Fone on your computer, then launch the software and click on "Data Recovery" from the main interface.

Step 2 Select Your Device: Choose "Android" as your device type from the options provided.

Step 3 Choose Recovery Mode: Select "Recover From Broken Phone" from the available recovery options.

Step 4 Identify the Issue: Specify that your device is experiencing a "Black/Broken Screen" issue.
Step 5 Select Your Device Details: Choose your device's name and model from the drop-down menu to ensure compatibility.
Step 6 Confirm Data Recovery: Dr.Fone will prompt you to confirm that you want to proceed with the data recovery process. Type "Confirm" in the designated field and click "Confirm" to begin the recovery process.
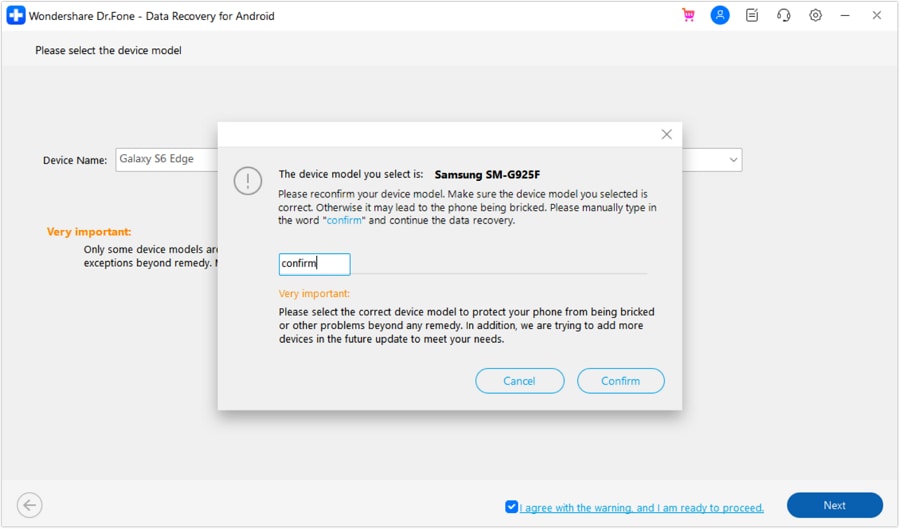
Step 7 Enable Recovery Mode: Follow the on-screen instructions to put your Android device into Recovery Mode, allowing Dr.Fone to access and retrieve your data.

Step 8 View Retrieved Data: Dr.Fone will then display a comprehensive list of all the data recovered from your unresponsive device, including contacts, messages, photos, and more.

Step 9 Preview and Restore Data Preview the retrieved data and selectively choose the files you want to restore. You have the option to restore the data directly to your device or save it to your computer for future reference.

Data Recovery Complete! By following these simple steps, you've successfully recovered your lost data from an unresponsive Android device using Dr.Fone, even when your device won't turn on. Your valuable information is now safely restored, and you can breathe a sigh of relief.
Conclusion
In conclusion, this article addresses the issue of the Google Pixel power button not working. It discussed both basic and advanced solutions to resolve this issue. The basic troubleshooting techniques ranged from force restarting to scheduled reboots. It also discussed alternative methods like Assistive Touch or third-party apps. With these solutions, users can tackle power button problems effectively.
FAQs
Android Issues
- Android Update
- 1. Download and Use Samsung Odin
- 2. Samsung Phone Stuck in Odin Mode
- 3. Android 9 Pie Problems & Fixes
- 4. Latest Updates in Android 11
- 5. Update Android Oreo 8.1
- Android Not Working
- 1. Solution To Bricked Android Phone
- 2. Fix 'Android Phone Won't Turn On'
- 3. Flash Dead Android Phone
- 4. Fix Phone Keep Turning Off
- 5. Fix Android Bootloop Problem
- 6. Fix Android Phones and Tablets
- Android Errors
- 1. Fix Error 495 While Download Apps
- 2. Fix Error 505 in Google Play Store
- 3. Fixes For Authentication Error
- 4. Fix Error Code 963 on Google Play
- 5. Fix Error Code 920 In Google Play
- 6. Fix Encryption Error
- Screen Problems
- 1. Fix Unresponsive Fire Tablet Screen
- 2. Fix Unresponsive Android Screen
- 3. Fix Android Screen Problem
- 4. Fix Phone Is Stuck on Boot Screen
- 5. Fixes for Tablet Screen Not Working
- 6. Tools for Removing Stuck Pixels
- 7. Fix Android Black Screen of Death
- 8. Fix Android Stuck on Boot Screen
- 9. Fix Android White Screen of Death
- 10.Fix Android Blue Screen of Death
- 11.Fix ONN Tablet Screen Not Working
- 12.Fix Android Touch Screen Proble
- 13.Fix Smartphone With a Black Screen
- 14.Fix Realme Screen Not Responding
- 15.Fix Phone Screen Not Responding
- Android Problems
- ● Manage/transfer/recover data
- ● Unlock screen/activate/FRP lock
- ● Fix most iOS and Android issues
- Repair Now Repair Now Repair Now

















Daisy Raines
staff Editor
Generally rated4.5(105participated)