
How to Transfer Data from Huawei to Samsung in 5 Ways-2025 Ultimate Solution
Aug 20, 2025 • Filed to: Data Transfer Solutions • Proven solutions
Are you making a switch from a Huawei smartphone to a new Samsung one? While changing phones is quite an exciting moment, the hassle of transferring data from one device to another can ruin it!
However, don't let the switch leave your data behind! In this comprehensive guide, we have discussed 5 tried and tested ways how to transfer data from Huawei to Samsung seamlessly.
So, let’s get started!
Method 1. Transfer Data from Huawei to Samsung via Google
The first and most common way to transfer Huawei to Samsung is via your Google account. With this method, you can wirelessly transfer from Huawei to Samsung for free by syncing your data to your Google account.
Let’s see how this method works:
Step 1 On your Huawei device, go to “Settings > Accounts > Google” and turn the toggle on for all the data you want to sync.
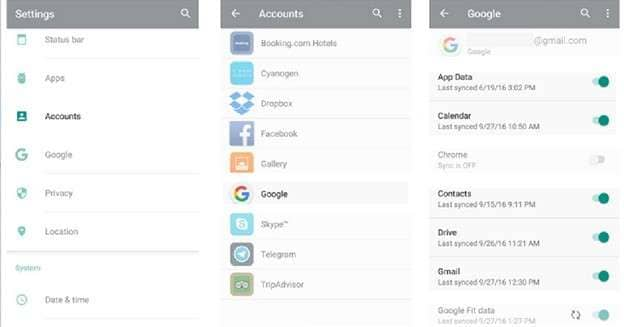
Step 2 On your Samsung device, log in using the same Google account, go to “Settings > Accounts > Google”, and tap “More > Sync Now” to sync all data.
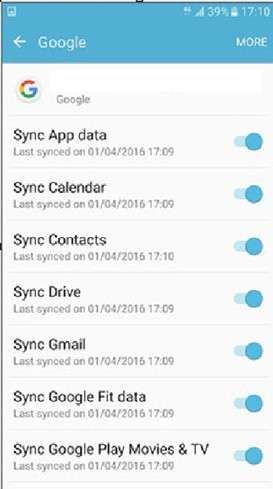
And that is how you can use your Google account for an effortless .uawei to Samsung transfer.
Method 2. Transfer from Huawei to Samsung via Bluetooth
Another way for data transfer from Huawei to Samsung is via Bluetooth. However, this method is only convenient if you want to send a small amount of data, like a few photos or videos, or transfer contacts from Huawei to Samsung.
The transfer speed using Bluetooth is relatively slower compared to other methods, plus you need to place both devices in close proximity for a stable connection.
Here are the steps on how to transfer data from Huawei to Samsung:
Step 1 Enable Bluetooth on both devices from “Settings > Connections > Bluetooth.”
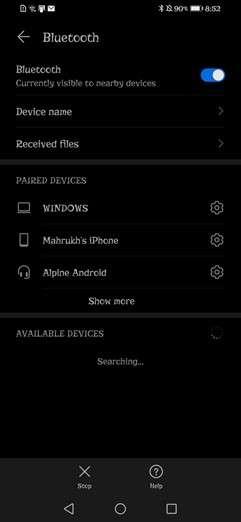
Step 2 Now, select the data you want to transfer, such as photos or videos, tap “Share > Bluetooth,” and select your Samsung phone from the available devices.
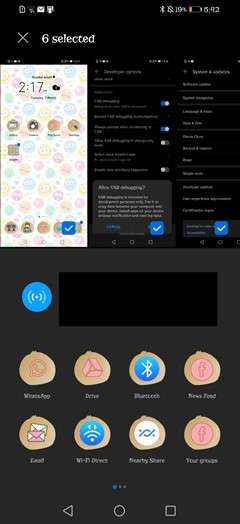
This will transfer all your selected data from Huawei to Samsung in just a few minutes.
Method 3. Smart Switch from Huawei to Samsung
The next Huawei to Samsung data transfer app on our list is Samsung Smart Switch. This method requires you to install the Smart Switch app on both devices and transfer data wirelessly.
Many users believe the Smart Switch is similar to Phone Clone. However, a phone clone from Huawei to Samsung is not possible, but it is compatible if you want to data transfer from Samsung to Huawei. But that is a topic for another day!
For now, let us see how Smart Switch Huawei to Samsung works:
Step 1 Install the Smart Switch app on both devices from Google Play Store.
Step 2 Launch the app and select “Android” and the set your Huawei as the sending device and Samsung as the receiving device.
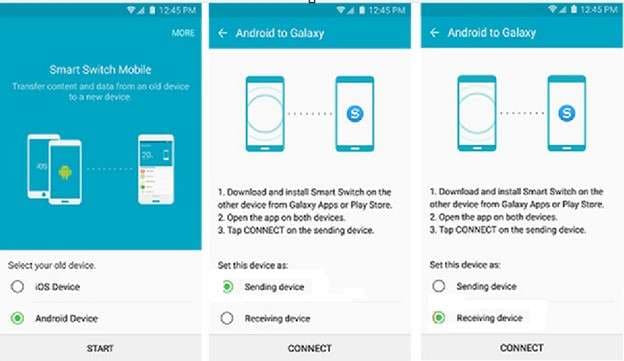
Step 3 The next step involves connecting both devices wirelessly through a code provided by the app.
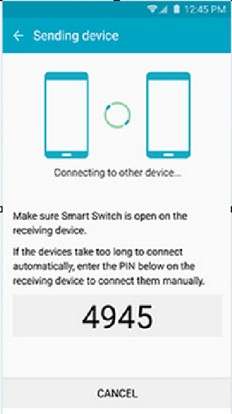
Step 4 Once the devices are connected, select all the data that you want to transfer from Huawei to Samsung and tap “Send.”
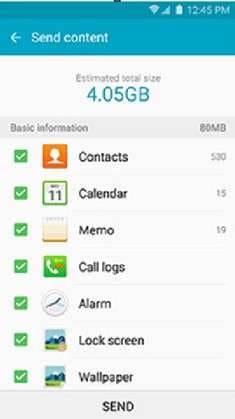
Step 5 This will transfer all your data from Huawei to Samsung in just a few minutes. However, the time might vary depending on the quantity of data.
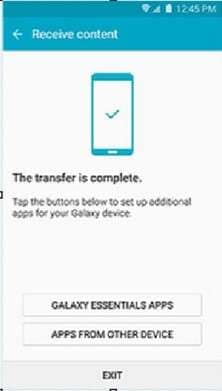
And that’s all you need to do to transfer data from Huawei to Samsung using Smart Switch.
Method 4. Switch From Huawei to Samsung Using Dropbox
Dropbox is a cloud-based service that allows you to easily store your files in the cloud and access them from anywhere. Whether you want to upload photos, documents, or anything else, Dropbox has you covered!
This app also comes in handy when you want to transfer data from Huawei to Samsung. Here’s how:
Step 1 Download the Dropbox app on your Huawei and Samsung devices.
Step 2 Launch Dropbox on your Huawei phone tap the “+” icon, and then select “Upload Files” to select the desired data and upload them to Dropbox.
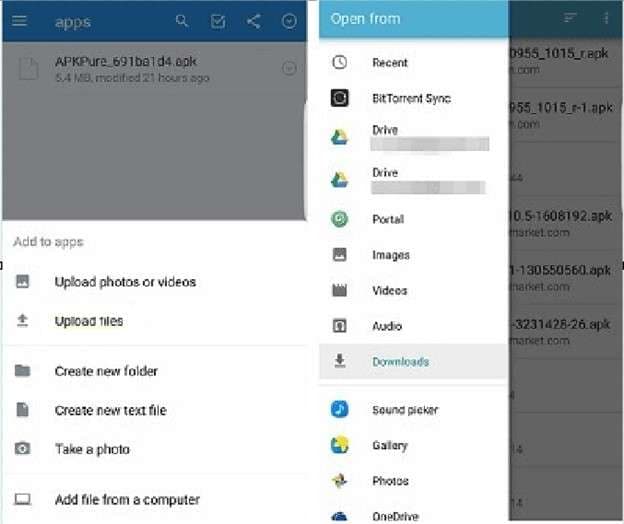
Step 3 Open Dropbox on your Samsung device using the same account to access all the uploaded files. Tap on the download icon to save them to your Samsung device.
And that’s how to transfer data from Huawei to Samsung in just a few easy steps using Dropbox.
Method 5. Transfer Data from Huawei to Samsung in One Click
If you are looking for a safe and reliable way how to transfer files from Huawei to Samsung, you can also opt for a third-party data transfer app, like Wondershare Dr.Fone Phone Transfer.
Dr. Fone is a one-stop shop for all your data management needs. It is a desktop software that enables you to seamlessly transfer all your essential data (Photos, music, videos, contacts, and more) between your Huawei and Samsung device with just a single click.
Moreover, Dr. Fone is more than just a transfer tool. It can also help you backup and restore your important data, manage your apps, and even mirror your phone's screen on your computer for easy control.

Dr.Fone - Phone Transfer
Transfer Data from Huawei to Samsung in One Click
- Move data between devices with different OSs, i.e. iOS to Android.
- Transfer contacts, SMS, photos, videos, music, and more types.
- Simple, click-through process
- Compatible with Android 14 (Win) and the latest iOS 17.
Steps on How to Transfer All Data from Huawei to Samsung
Here are the steps on how to transfer data from Huawei to Samsung in just one click using Dr. Fone Phone Transfer:
Step 1 Download and install Dr. Fone on your PC and connect your Huawei and Samsung devices to it via a USB cable.
Step 2 Once both devices are connected, launch Dr. Fone and select “Phone Transfer” from the interface.

Step 3 Select the source device, i.e. Huawei and the destination device, i.e. Samsung.

Step 4 Select all the data you want to transfer from Huawei to Samsung, and click “Start Transfer” to initiate the data transfer process.

Step 5 A pop-up window will appear, showing you the progress of the transfer process.

Step 6 Once the process to transfer data from Huawei to Samsung is complete, you will see the following message.

All the data from your Huawei device will be transferred to your Samsung device, and you can easily continue your tasks from where you left off.
And that is how you can transfer files from Huawei to Samsung with just one click!
Conclusion
Whether you are selling your old Huawei phone, passing it on to a sibling, or simply switching to Samsung, one issue remains consistent: transferring the data!
While there are several ways to transfer data from Huawei to Samsung. most non-tech-savvy users struggle with it. In this comprehensive guide, we have put together 5 ways how to transfer data from Huawei to Samsung, complete with step-by-step instructions.
From third-party apps like Dr. Fone-Phone Transfer to wireless options like Google Sync, Bluetooth, Dropbox, and Smart Switch, we have discussed all the common methods of transferring data.
So, say goodbye to losing your data and say hello to these 5 easy ways to switch from Huawei to Samsung.
Android Transfer
- Android to Android
- 1. Transfer Files to Android
- 3. Transfer Contacts to Android
- 4. Data Transfer Apps to Switch Phone
- 5. Transfer Data to Android
- 6. Transfer Text Messages to Android
- 7. Transfer Music to Android
- 8. Transfer Contacts Using Bluetooth
- 9. Transfer Apps to Another Android
- 10. Migrate Data to New Android
- 11. Best Clone Apps for Android
- Android to iPad/iPod
- Android to iPhone
- 1. Transfer Files to iPhone 13
- 2. Transfer Contacts to iPhone 13
- 3. Transfer Music to iPhone
- 4. Transfer Contacts to iPhone
- 5. Android to iPhone Transfer Apps
- 6. Transfer Text Messages to iPhone
- 7. Transfer Photos to iPhone
- 8. Transfer Messages to iPhone 13
- 9. Transfer Contacts to iPhone XS/11
- 10. Transfer Messages to iPhone 12
- 11. FaceTime for Android and iPhone
- 12. Move Data From Android to iPhone After Setup
- 13. Transfer Data from OnePlus to iPhone
- 14. Move Contacts From Android to iPhone
- 15. Transfer Data From Android To iPhone
- 16. Top Apps To Transfer Data From Android To iPhone
- Contacts Transfer
- 1. Sync Contacts to Gmail
- 2. Transfer Contacts from Outlook
- 3. Transfer Contacts to Outlook
- 4. Import Contacts from Excel
- 5. Import Contacts to Android
- 6. Export Contacts to Android Phones
- 7. Merge Contacts in Phones
- 8. Export CSV Contacts for Android
- iOS to Android
- 1. Transfer Files from iPad
- 2. Move Custom Ringtones from iPhone
- 3. Transfer Data from iPhone
- 4. Transfer Music from iPhone
- 5. Transfer Contacts from iPhone
- WhatsApp Transfer
- 1. Transfer WhatsApp from Android
- 2. Transfer WhatsApp Messages
- 3. Transfer WhatsApp Messages to PC
- 4. Transfer Messages to Android
- 5. Transfer WhatsApp Data to Android
- Transfer Tips
- 1. Android USB File Transfer Software
- 2. Android Apps to Transfer Files
- 3. Android Sync Managers
- 4. Android File Transfer Apps
- 5. Fix Transfer Files Not Working
- 6. Simplify Android File Transfer
- 7. Transfer Photos to USB
- 8. Transfer Data to BlackBerry
- 9. Transfer Data From ZTE
- 10. Transfer Data From Windows phone
- 11. Clone Phone and Copy Data
- 11. 12 Best Phone Clone Apps
- 12. Transfer Torrents from PC to Phone
- 13. Send Large Files Through Outlook
- ● Manage/transfer/recover data
- ● Unlock screen/activate/FRP lock
- ● Fix most iOS and Android issues
- Transfer Now Transfer Now



















Daisy Raines
staff Editor