Huawei Data Recovery: How to Recover Deleted Photos, Contacts from Huawei
Aug 20, 2025 • Filed to: Data Recovery Solutions • Proven solutions
Truth to be told, we all have accidently deleted stuff from our smartphone and regretted afterward. Majorly, people regret accidently deleting photos, contacts, videos, and other kinds of similar files. If you have made the same mistake and would like to recover the lost information, then don’t worry. In this guide, we will make you familiar with how to recover Huawei deleted files. Though, the guide is applicable to most of the other Android devices as well. If you have a Huawei or any other Android device, then sit back and go through this comprehensive post to recover your lost data.
Part 1: Why deleted files can still be recovered
Before we make you familiar with a simple way to recover Huawei deleted photos or any other file, it is important to know how most of the recovery softwares work. Have you ever thought about what happens to the files that are deleted from your device?
Well, the truth is that these files don’t get disappeared at that movement. Instead, they become free to be killed by the operating system. Every OS like Android has a file allocating table, which provides an address to any kind of data stored in your device. It gives a higher priority to data that is frequently used and also contains information about the data which is not currently in use.
The moment you delete something from your Android device, the allocation of the respective space just gets removed from this table. The table now gives priority to other kinds of files and the memory that was being consumed by your original data gets removed from the table. Nevertheless, the actual content might still be present in the storage. Just because it has been removed from the allocation table, it doesn’t mean that the data has also been lost. It just becomes free to be used by the storage system and any other application can overwrite it subsequently.
This is where you can take the assistance of Android data recovery. It scans the entire storage system to look for the bytes that have not been overwritten yet. It allows a user to write the location of these files back into the allocation table. This recovers the data back to the system. Needless to say, the sooner you try to recover it, the better results you would attain.
Part 2: How to recover deleted photos, contacts from Huawei
Now when you have understood the nitigrities of storage, you can easily understand how to recover Huawei deleted contacts or any other kind of data.
If you want to recover Huawei deleted files, consider trying Dr.Fone’s Android Data Recovery. It is one of the best data recovery softwares for Android and is compatible with more than 6000 devices. Not just photos or contacts, you can also recover call logs, videos, messages, and more.
It doesn’t matter if you have just accidently deleted files, your system got crashed, or if you have simply forgotten your password, with Android Data Recovery, you can easily access your lost data from SD card as well as internal memory. All you need to do is follow these simple instructions to recover Huawei deleted photos and other files. Though before proceeding, make sure that you have downloaded Dr.Fone’s Android Data Recovery from here.

Dr.Fone - Android Data Recovery
World's 1st Android smartphone and tablet recovery software.
- Highest recovery rate in the industry.
- Recover photos, videos, contacts, messaging, call logs, and more.
- Compatible with 6000+ Android devices.
How to recover Huawei deleted files with Android Data Recovery
For Windows Users
1. Connect your Huawei device to your system using a USB cable and launch Dr.Fone.

2. Make sure you have enabled the USB debugging option on your phone. If you haven’t, then you would get the respective message.
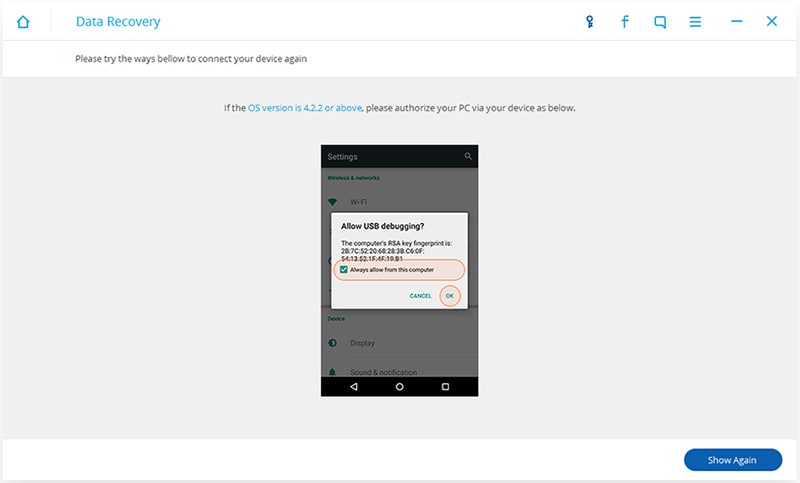
3. In the next step, you would be asked to select the type of files you want to recover. Simply make your selection and click "Next”.
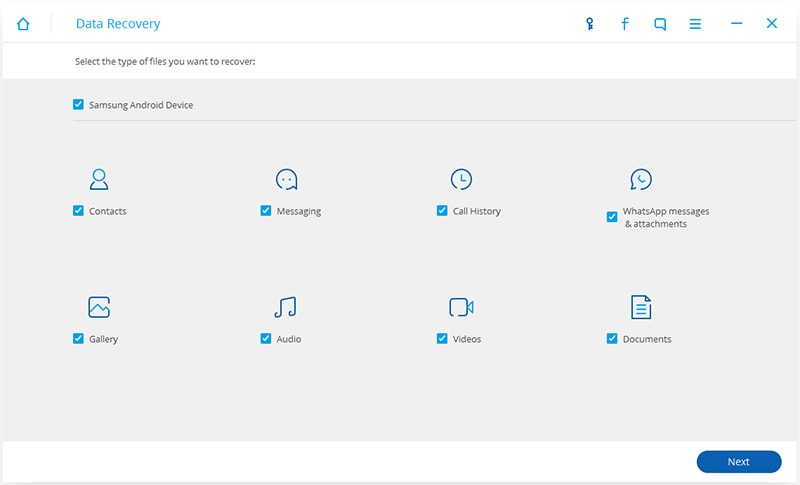
4. The interface would ask you to pick between Standard and Advanced mode. To get fast and reliable results, we suggest selecting the standard mode. Click on the “Start” button for the recovery process to commence.
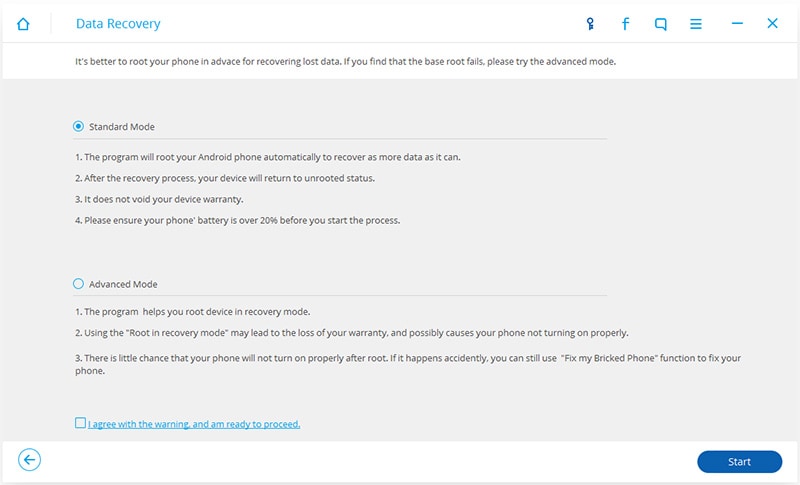
5. Dr.Fone will start analyzing your device. During the process, you might receive a pop-up on your device, asking Superuser authorization. Allow the access to your device.
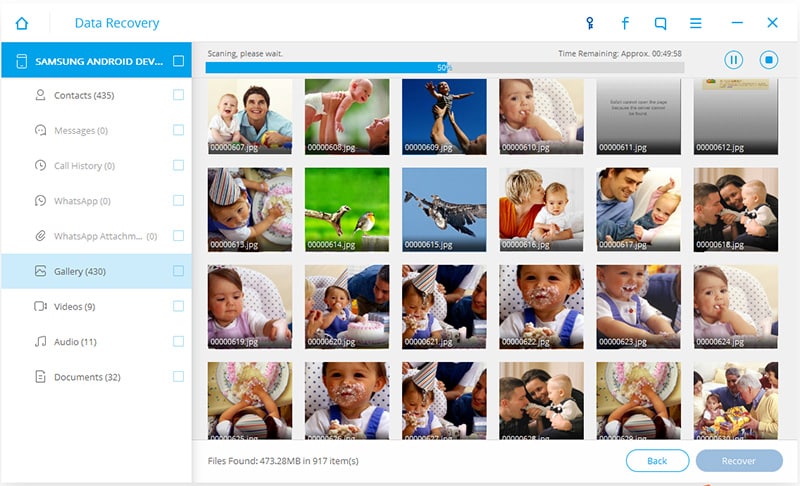
6. After a while, the interface will provide a list of all the files that can be recovered. Simply make your selections and click on the “Recover” button.

Android SD Card Data Recovery:
1. Connect the SD card to the system using a card reader or your Android device.

2. Your SD card would be detected in a while. Click on “next” to proceed.

3. Select the mode of operation (Standard or Advanced) and click on the “next” button.
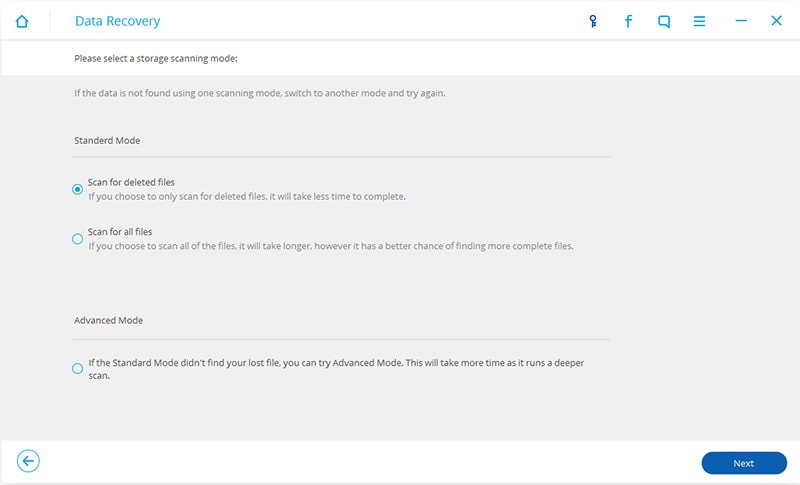
4. As soon as you would click the “next” button, the scanning will start and it will display the progress.

5. After a while, the data that can be recovered will be displayed. You can also search for a respective file from the search bar on the top right corner. Simply select the files you want to recover and click on the “Recover” button.

For MAC Users:
1. Start by launching Dr.Fone’s Android Data Recovery software on your system. It will ask you to connect your Android device.

2. As soon as you would connect your Huawei phone, it will start detecting its presence and check its storage.

3. The interface will ask you to check the files you want to restore. Make your selection and click on the “next” button.

4. The application will scan your device in a while and will display all kind of information that can be recovered. Simply select the desired data and click on “recover” to access it once again.

That’s it! After following these easy steps on your desired OS, you can easily recover Huawei deleted contacts or any other kind of data in no time.
Part 3: How to avoid losing data from Huawei
It is always better to be safe than sorry. Before you try to recover Huawei deleted files, make an effort to never face such an unforeseen situation. It is always recommended to have a backup of your data beforehand. If you already have a timely backup of your data, then there won’t be any reason to use any kind of recovery software to access Huawei deleted photos. Use Dr.Fone’s Android Data Backup and Restore feature to do so. You can simply follow these easy steps to backup your data.

Dr.Fone - Android Data Backup & Restore
Flexibly Backup and Restore Android Data
- Selectively backup Android data to computer with one click.
- Preview and restore backup to any Android devices.
- Supports 8000+ Android devices.
- There is no data lost during backup, export or restore.
How to keep Huawei data safe with Android Data Backup & Restore
1. Start by downloading Dr.Fone’s Android Data Backup and Restore from here. Install it on your system and launch it to start the process.
2. As the interface would be launched, go to the “More Tools” options and select “Android Data Backup & Restore”.
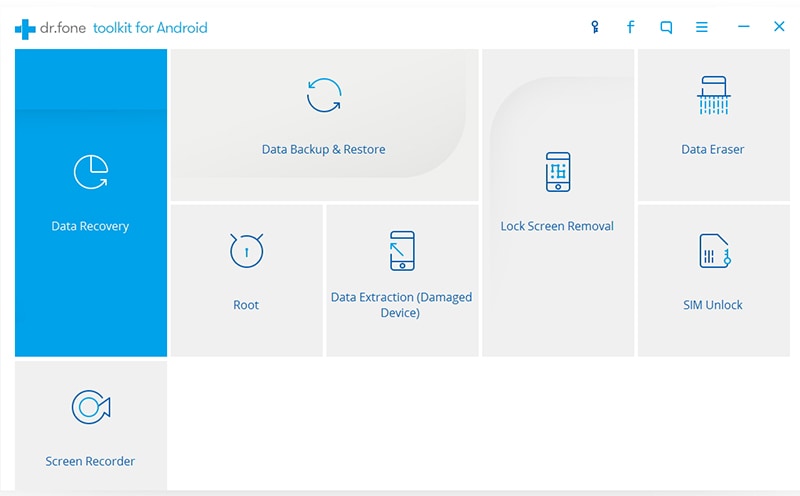
3. Using a USB cable, connect your Huawei device with the system.
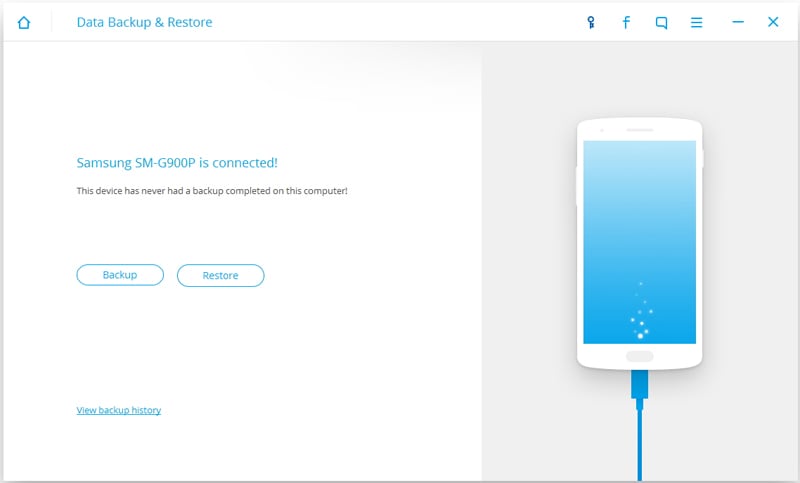
4. After detecting your device, the interface will ask you to select the types of files you want to backup.
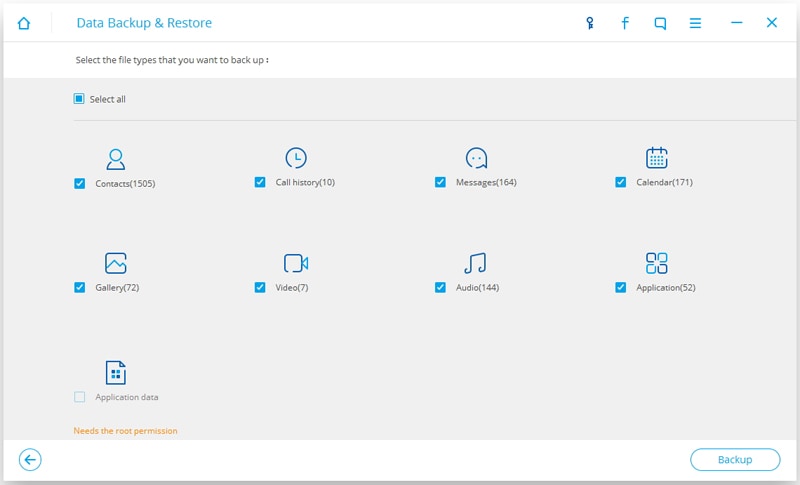
5. As soon as you would click on the “Backup” button, it will start taking the backup of your data and would show the progress as well.

6. After performing the entire task, it will prompt a congratulatory message. You can also click on the “View the backup” button to view your backup.

7. It will display a segregated backup of your device. Click on “view” to check it.

Great! Now when you have already taken a backup of your data, you never have to worry about Huawei deleted contacts or any other kind of information.
The next time you lose your data, don’t panic. Simply follow the above-mentioned drill to recover Huawei deleted files and never miss out on anything.
Huawei Mobile
- Huawei Manage
- 1. Enter Recovery Mode on Huawei
- 2. Backup and Restore Huawei Phones
- 3. Huawei Data Recovery
- 4. Make Huawei Mobile Wifi Easy
- 5. Top 6 Huawei Data Recovery Tools
- 6. Hard Reset Huawei Phones
- Huawei Transfer
- 1. Transfer from Huawei to Mac
- 2. Transfer from Huawei to PC
- 3. Transfer from Huawei to iPhone
- 4. Transfer from Huawei to Samsung
- 5. Transfer from iPhone to Huawei
- 6. Best Phone Clone alternative
- 7. WhatsApp from iPhone to Huawei
- 8. WhatsApp from Huawei to Android
- 9. WhatsApp from Huawei to iPhone
- 10. Top Huawei Data Transfer Apps
- 11. A Detailed Guide of Huawei Clone
- Huawei Unlock
- 1. Forgot Huawei Phone Password
- 2. Unlock Huawei E303 Modem
- 3. Unlock Huawei E3131 Modem
- 4. Unlock Bootloader on Huawei P8
- 5. Unlock Huawei with Video Guide
- 6. Factory Reset Huawei When Locked
- 7. Top 6 Huawei Modem Unlockers
- 8. Huawei Unlock Secret Codes
- 9. Huawei Unlock Code Calculators
- 10. Remove Huawei ID Activation Lock
- 11. Bypass FRP Huawei Honor 9 Lite
- 12. Tips About Huawei FRP Bypass
- 13. Guide About Huawei FRP Code
- 14. Top Huawei Bypass FRP Tools
- Huawei Problems
- 1. Honor 7A Touch Not Working
- 2. Top 9 Huawei Phone Problems
- 3. Huawei Touch Screen Not Working
- 4. Fix Huawei Battery Problems
- 5. Huawei Phone Won't Turn On
- Huawei Alternatives
- 1. Huawei P50 Pro vs Galaxy S22 Ultra
- 2. Samsung Galaxy S10 vs Huawei P20
- 3. iPhone 13 Pro Max vs Huawei P50 Pro
- Huawei Tips
- 1. Update Android 6.0 for Huawei
- 2. Fake GPS on Huawei to Get More Fun
- 3. Setup Huawei as A Wifi Hotspot
- 4. Guide About MirrorShare Huawei
- 5. Top Huawei Screen Mirroring Apps
- 6. Root Huawei P9 Safely
- 7. Enable USB Debugging on Honor
- 8. Review of Huawei Mate 60 Series
- 9.Huawei Mate 50 VS Mate 50 Pro
- 10.Huawei Mate 40 Series Comparison
- 11.Upgrade Huawei Mate 50 Pro to 60 Pro
- ● Manage/transfer/recover data
- ● Unlock screen/activate/FRP lock
- ● Fix most iOS and Android issues
- Manage Now Manage Now Manage Now



















Selena Lee
chief Editor