How to Transfer Pictures from Huawei Phone to Computer
Oct 24, 2025 • Filed to: Device Data Management • Proven solutions
Dr.Fone Basic:
Better Control for Your Phone
Manage, transfer, back up, restore, and mirror your device
Huawei is one of the biggest smartphone manufacturers in the world. Recently, the brand has come up with plenty of Android-based smartphones to win over its fans. With a global reach, Huawei smartphones are used by millions of people the world over. Though, just like any other Android device, it has a few limitations as well. After being exposed to a malware attack, your phone’s storage can get compromised.
Therefore, you should always know how to transfer pictures from Huawei phone to computer. This will let you keep your precious data files safe from an unexpected situation. Read on to learn different techniques to transfer pictures from Huawei phone to computer.
Why should you backup your Huawei photos?
It doesn’t matter how secure Huawei phones are, they can be compromised after a security attack. You might end up losing your data while updating your phone or by mistakenly deleting your pictures as well. Therefore, it is always recommended to take a timely backup of your data to overcome this scenario.
Huawei P10, Huawei P9, Huawei P9 Lite, Huawei Mate Pro, Huawei Mate 9, Huawei P8, Huawei Honor, etc. are some of the most widely used devices produced by this smartphone manufacturer. Most of these devices come with a reliable security feature as well. Though, you can end up losing your pictures due to any other reason too.

Our pictures are considered as one of our most prized possession and losing them can be quite devastating for the most of us. If you don’t want to face such an unwanted scenario, then transfer pictures from Huawei phone to computer and always keep its backup.
To make sure that you transfer photos from Huawei phone to computer is a secure and reliable manner, you should take the assistance of a third-party phone manager. Dr.Fone - Phone Manager (Android) is a complete phone management tool that will make your life a whole lot easier. It provides an extremely simple and easy to use interface to transfer photos from Huawei phone to PC (and vice versa). Furthermore, you can even use Dr.Fone to perform a phone-to-phone transfer operation as well.
Dr.Fone - Phone Manager (Android) is compatible with ever leading Huawei Device and runs on both, Windows and Mac. It also provides a seamless solution to root Huawei phone with just one click. Not just that, Dr.Fone comes with plenty of high-end features as well. Here are some of the things that you can do with Dr.Fone - Phone Manager (Android).

Dr.Fone - Phone Manager (Android)
A Smart Android Transfer for Doing between Android and Computers.
- Transfer files between Android and computer, including contacts, photos, music, SMS, and more.
- Manage, export/import your music, photos, videos, contacts, SMS, Apps etc.
- Transfer iTunes to Android (vice versa).
- Manage your Android device on computer.
- Fully compatible with Android 8.0.
How to transfer pictures from Huawei phone to computer?
After getting to know about all the high-end features that are offered by Dr.Fone - Phone Manager (Android), you can easily use it to transfer pictures from Huawei phone to computer. There are two ways to keep your data safe. You can either perform an entire backup of your photos or can simply transfer selective files from your phone to computer. We have discussed both of these alternatives in detail right here.
Backup photos from Huawei phone to PC
This solution is really as simple as it sounds. In order to keep your photos safe, it is highly recommended to take a timely backup. You can easily use Dr.Fone to take a complete backup of your photos. This can be done by following these steps.
Step 1. Launch Dr.Fone and backup your Huawei phone
First please download and install the latest version of Dr.Fone on your computer. Launch it and select "Phone Manager". Afterward, connect your Huawei phone to the system using a USB cable and launchDr.Fone. On the welcome screen, you can see different options. Click on the "Transfer Device Photos to PC" option to transfer pictures from Huawei phone to computer.

Step 2. Select location to store backup
This will open another pop-up window. From here, you can simply browse the location where you wish to store the backup. Once you are done, click on the "Ok" button to start the backup operation. You will be notified as soon as it is completed successfully.
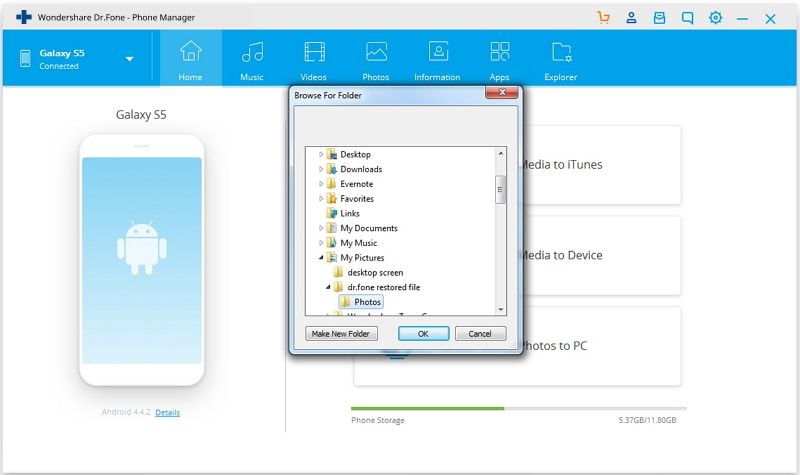
Transfer pictures from Huawei phone to computer
If you don’t wish to take an entire backup of your photos, then you can also transfer selective files from your phone to computer with Dr.Fone - Phone Manager (Android) as well. By this way, you can manually select the pictures (or albums) that you want to save. You can simply transfer pictures from Huawei phone to computer by following these steps.
Step 1. Connect Huawei phone to the system
Firstly, launch Dr.Fone on your system and connect your Huawei phone to it using a USB cable. Wait for a while as it will automatically recognize your phone and provide a quick snapshot.

Step 2 Export photos to PC
Now, visit the "Photos" tab on the interface. This will provide a segregated display of your pictures with respect to different albums. Simply select the pictures that you wish to save and click on the Export > Export to PC button.

This will open a new browser window. From there, you can select the location where you wish to save your photos. Alternatively, you can transfer an entire album as well. To do this, select the album you wish to transfer (located in the left panel of the interface). Now, right-click it and choose the option of "Export to PC". This will transfer the entire album to your computer.
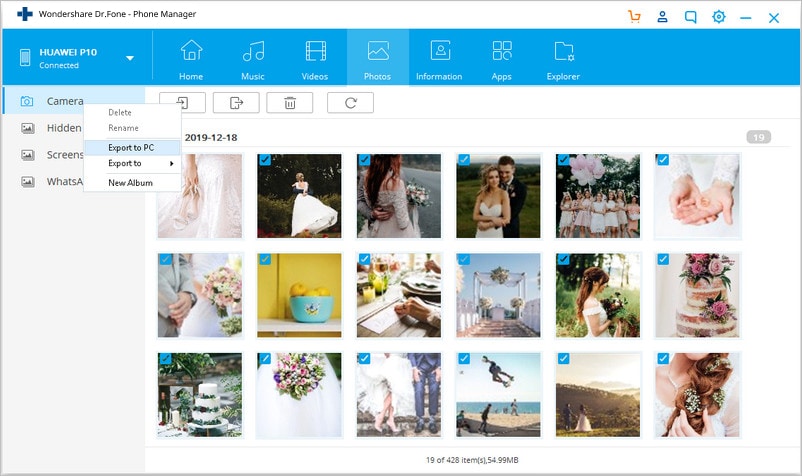
Video Tutorial: Transfer Pictures from Huawei Phone to Computer
Give it a try and be sure to save your time and efforts while managing your Huawei phone.
Dr.Fone Basic:
Better Control for Your Phone
Manage, transfer, back up, restore, and mirror your device
Huawei Mobile
- Huawei Manage
- 1. Enter Recovery Mode on Huawei
- 2. Backup and Restore Huawei Phones
- 3. Huawei Data Recovery
- 4. Make Huawei Mobile Wifi Easy
- 5. Top 6 Huawei Data Recovery Tools
- 6. Hard Reset Huawei Phones
- Huawei Transfer
- 1. Transfer from Huawei to Mac
- 2. Transfer from Huawei to PC
- 3. Transfer from Huawei to iPhone
- 4. Transfer from Huawei to Samsung
- 5. Transfer from iPhone to Huawei
- 6. Best Phone Clone alternative
- 7. WhatsApp from iPhone to Huawei
- 8. WhatsApp from Huawei to Android
- 9. WhatsApp from Huawei to iPhone
- 10. Top Huawei Data Transfer Apps
- 11. A Detailed Guide of Huawei Clone
- Huawei Unlock
- 1. Forgot Huawei Phone Password
- 2. Unlock Huawei E303 Modem
- 3. Unlock Huawei E3131 Modem
- 4. Unlock Bootloader on Huawei P8
- 5. Unlock Huawei with Video Guide
- 6. Factory Reset Huawei When Locked
- 7. Top 6 Huawei Modem Unlockers
- 8. Huawei Unlock Secret Codes
- 9. Huawei Unlock Code Calculators
- 10. Remove Huawei ID Activation Lock
- 11. Bypass FRP Huawei Honor 9 Lite
- 12. Tips About Huawei FRP Bypass
- 13. Guide About Huawei FRP Code
- 14. Top Huawei Bypass FRP Tools
- Huawei Problems
- 1. Honor 7A Touch Not Working
- 2. Top 9 Huawei Phone Problems
- 3. Huawei Touch Screen Not Working
- 4. Fix Huawei Battery Problems
- 5. Huawei Phone Won't Turn On
- Huawei Alternatives
- 1. Huawei P50 Pro vs Galaxy S22 Ultra
- 2. Samsung Galaxy S10 vs Huawei P20
- 3. iPhone 13 Pro Max vs Huawei P50 Pro
- Huawei Tips
- 1. Update Android 6.0 for Huawei
- 2. Fake GPS on Huawei to Get More Fun
- 3. Setup Huawei as A Wifi Hotspot
- 4. Guide About MirrorShare Huawei
- 5. Top Huawei Screen Mirroring Apps
- 6. Root Huawei P9 Safely
- 7. Enable USB Debugging on Honor
- 8. Review of Huawei Mate 60 Series
- 9.Huawei Mate 50 VS Mate 50 Pro
- 10.Huawei Mate 40 Series Comparison
- 11.Upgrade Huawei Mate 50 Pro to 60 Pro
- ● Manage/transfer/recover data
- ● Unlock screen/activate/FRP lock
- ● Fix most iOS and Android issues
- Manage Now Manage Now Manage Now



















Bhavya Kaushik
contributor Editor