
Top 7 Huawei FRP Bypass Tools to Unlock Your Phone in 2025
Aug 27, 2025 • Filed to: Screen Lock Removal • Proven solutions
If you are looking for Huawei FRP bypass tools, then it means that either you have forgotten your Google ID and password details or have purchased a refurbished device with an FRP lock. So, now that you have already landed in a situation, the only thing you can do is find the solution, and for this core purpose, we are here to help you. To bypass the Google account Huawei, you would need a tool or a program specially designed for the task.
Multiple methods exist to bypass the FRP lock—some require a PC, while others work independently, and costs vary. With so many options, choosing the right one can be challenging. That's why we've curated a comprehensive guide to simplify your Huawei FRP bypass process.
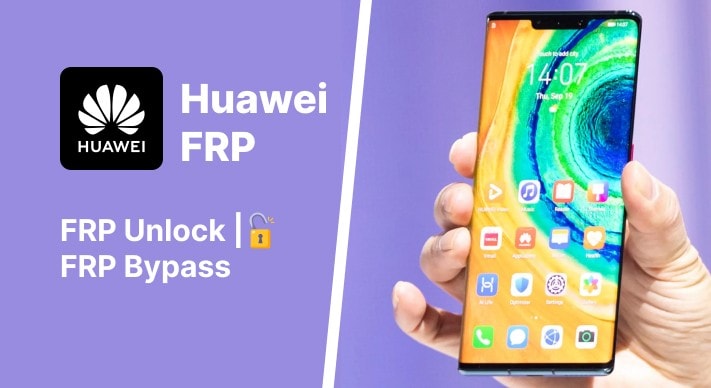
- Part 1: What is the FRP lock on Huawei?
- Part 2: 7 Ways to bypass Google locks on Huawei phone
- Part 3: How to Bypass Google Account on Huawei without a PC? [3 Tools]
- Part 4: How to Bypass Google Account on Huawei with PC?[4 Free Methods]
- Bonus Tip: How to Unlock Huawei Screen Lock without a Google Account?

Part 1: What is the FRP lock on Huawei?
Nearly every smartphone is equipped with robust security features to prevent unauthorized access to stored data. However, a factory reset on your Huawei device can potentially expose all stored information. Factory Reset Protection (FRP) steps in as a crucial built-in safety feature that locks your device when a reset is initiated or when incorrect Google account credentials are entered. Once activated, deactivating the FRP lock is challenging, ensuring only authorized users can regain access.
With FRP enabled, you cannot restore your Huawei device to its default state or wipe all data via a factory reset. This built-in protection secures your data from piracy and unauthorized access—even if your phone is lost or stolen, no one can perform a full reset. Note that FRP isn't available on every Huawei model. To check compatibility, simply open your phone’s settings and visit the device information section to see if the factory reset option is listed.
Part 2: 7 Ways to bypass Google locks on Huawei phone
While FRP protects your device from unauthorized access, it can also pose challenges if you forget your Google account credentials. This lockout can prevent you from accessing your own device.
That's why it's better to use the bypassing concept of FRP lock in your Huawei phone. The following section will introduce you to the best and result-oriented methods for bypassing the Google lock and paving the way for unrestricted access to the device and system.
| Process/Program | Free or Paid | Limitations | PC or Not |
Dr.Fone Android FRP Bypass Tool |
Paid | Works on most Huawei devices | PC Required |
| HCU Client Huawei FRP Erase via Testpoint | Paid | Advanced, requires Testpoint method | PC Required |
| Sanjay Huawei FRP & ID Bypass Tool | Paid | Supports only specific Huawei models | PC Required |
| Reset all your settings in Safe Mode | Free | Might not work on all Huawei models | No PC Required |
| Emergency Call | Free | Can be difficult to execute correctly | No PC Required |
| QuickShortcutMaker APK | Free | Need Google credentials | No PC Required |
| TalkBack | Free | Incompatible with latest Android | No PC Required |
Now, let’s explore each method in more detail.
Part 3: How to Bypass Google Account on Huawei with PC ?
If you’re comfortable using a PC, there are several effective methods for bypassing the FRP lock on your Huawei device. These methods typically involve downloading software tools or using advanced techniques that can unlock your device.
1. Dr.Fone Android FRP Bypass Tool - Dr.Fone - Screen Unlock (Android)
One of the most effective tools for bypassing the Google FRP lock on Huawei phones is Dr.Fone - Screen Unlock (Android). It’s designed to help users bypass Google verification on Huawei and other Android devices without needing technical expertise. Unlike risky online hacks or complicated methods, Dr.Fone ensures a safe, legal, and effective process.
Dr.Fone - Screen Unlock (Android)
A powerful tool for removing FRP on Huawei devices
- Bypass Google Account on OnePlus without a PIN or Google account.

- Remove 5 screen lock types: pattern, PIN, password, ingerprints & Face ID.
- Unlock mainstream Android brands like Samsung, Huawei, OnePlus, Xiaomi, etc.
- No tech knowledge required, Simple, click-through, process.
Whether you're a beginner or a tech-savvy user, Dr.Fone FRP Unlock Tool provides a reliable and user-friendly experience.
How to Bypass Google Account on Huawei with Dr.Fone Android FRP Bypass Tool
- Step 1: First, download and install the Dr.Fone Android Unlock Tool and select the Screen Unlock option.
- Step 2: Connect your Huawei phone to the computer with a USB cable, ensuring a stable connection throughout the process.
- Step 3: Select Unlock Android Screen/FRP from the menu and choose the Remove Google FRP Lock mode.

- Step 4: Choose Huawei as your device brand when prompted to select the manufacturer.
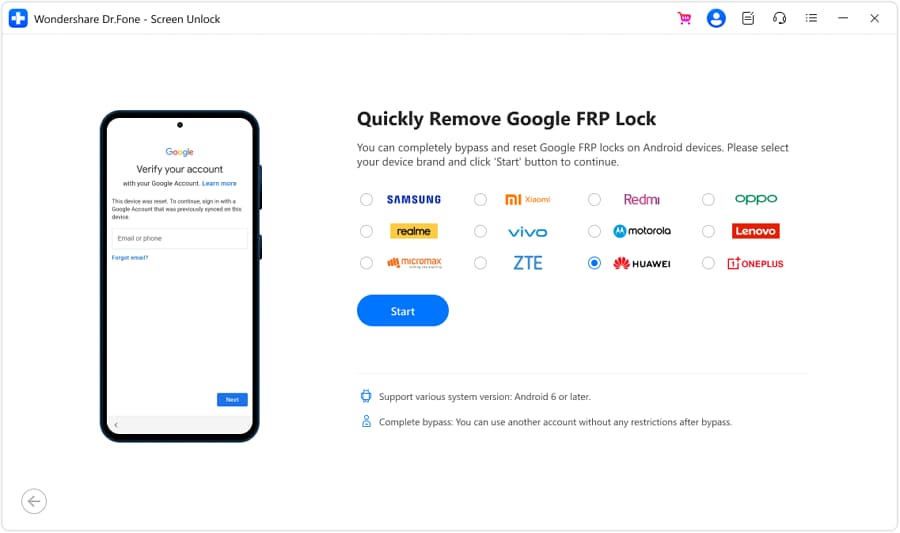
- Step 5: Enter the EMUI page, download the latest version for your device model, reboot into Emergency Backup Mode, and get ready for the FRP removal process.
- Step 6: Follow the on-screen instructions to remove the FRP lock, then tap Restart once completed to regain full access to your Huawei device.

2. HCU Client Huawei FRP Erase Tool
For advanced users, HCU Client Huawei FRP Erase is a great tool to bypass the Google lock. This method involves using a Testpoint, which is a physical connection point on the device’s motherboard, to communicate with the software. It’s an effective solution but requires some hardware knowledge.
How to Use the HCU Client Huawei FRP Erase Tool
- Step 1: Ensure your Huawei device is connected via hardware or software testpoint and visible in the device manager under the Ports section.
- Step 2: Download and install the HCU Client Huawei FRP Erase Tool from the official source.
- Step 3: Enter your username and password in the Account tab, or use a dongle with HCU activation, then click Check account to log in.

- Step 4: Choose the Fastboot/Xloader (Hisilicon only) option for your phone’s connectivity.

- Step 5: Click the Fastboot/Xloader tab, agree to the terms, then select the correct loader based on your mobile’s CPU and click Read phone info.

- Step 6: Check FRP and Factory reset and Reboot after repair options, then click Repair. Wait for the process to complete.

3. Sanjay’s Huawei FRP & ID Bypass Tool
The Sanjay Huawei FRP & ID Bypass Tool is another paid option that helps bypass the FRP lock as well as Huawei ID. This tool is reliable and supports a wide range of Huawei devices.
Steps to use Sanjay Huawei FRP & ID Bypass Tool:
- Step 1: Open your PC and extract the Huawei FRP and ID lock tool. Now run HuaweiFRP&IDBypassTool.xe as the admin.
- Step 2: Once the program launches, connect your phone to the PC through a USB cable. Then, open the tool.

- Step 3: As the tool opens, click on read info and enable the ADB option. It usually takes around 22 seconds maximum to allow the ADB to function on your smartphone, automatically rebooting the entire device.

- Step 4: A pop-up option will show where you need to click on Allow USB debugging.
- Step 5: Click on the check device from the bypass tool on your PC.

- Step 6:Then, select the Bypass FRP and ID option. Once done, you can access your phone because the FRP lock will get bypassed.

Limitations: The major limitation of this process is its dependency on a computer or laptop. Next, you won't be able to reboot your device unless you connect it to the PC through the USB cable. Some data can get lost due to the automatic reboot system.
Tips: Best Practices to Avoid FRP Lock Issues in the Future
After successfully performing a Huawei Google FRP bypass, it’s essential to take preventive measures:
- Always note down your Google account credentials.
- Remove the Google account from the phone before performing a factory reset. To do so, go to your settings and click the accounts option. All the accounts like WhatsApp, Facebook, Instagram, and Google will open up. Click on Google and remove all the saved and active Google accounts. This will automatically disable the FRP lock.

- Use device backup options regularly.
- Keep your phone’s software updated.
Following these simple tips can save you from future lockouts.
Part 4: How to Bypass Google Account on Huawei without a PC? [4 Free Methods]
If you prefer to bypass Google Account on your Huawei device without a PC, there are 4 ways that will work as decent solutions. These methods all have their limitations; you can choose the one that is most suitable for you.
1. Reset all your settings in Safe Mode
One way to bypass the FRP lock without a PC is by resetting your phone’s settings in Safe Mode. This method may work on some Huawei devices, allowing you to bypass the Google account verification step. By activating Safe Mode and performing a full factory reset, you can erase all data—including the active Google account—and reset your device to its default settings, effectively disabling the FRP lock.
Steps to reset your Huawei device in Safe Mode:
- Step 1: Power off your Huawei phone.
- Step 2: Press and hold the power button until the Huawei logo appears.
- Step 3: As soon as the logo appears, release the power button and press the volume down button.
- Step 4: Once in Safe Mode, go to the settings and reset the device.
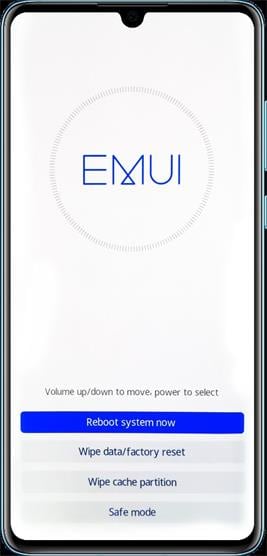
Limitations
This method is possible only if you can access the safe mode of the mobile or you don't have any significant change saved in the device settings.
Tips: Are you struggling to unlock your Huawei device? Dr.Fone - Screen Unlock (Android) is the solution you need. With the ability to remove pattern, PIN, password, and fingerprint locks, it's user-friendly for everyone. Easily bypass your Huawei lock screen, whether you've forgotten your password or have a locked second-hand Huawei device. Plus, it works even when your screen is broken. Get access now!
2. Emergency Call
The Emergency Call Method is another free option that works by leveraging the emergency dialer to access hidden features in the phone’s system settings. While this method is effective, it can be tricky to execute and may not work on every Huawei device.
Steps to use the Emergency Call Method:
- Step 1: Click on the emergency dialer option from your home screen to show that the number pad comes into view. Once you have access to the numbers, dial * or any other numeral multiple times.

- Step 2: Repeat the process multiple times till you fail to watch the series anymore on the emergency dialer.

- Step 3: Return to your mobile lock screen and click on the camera icon. As soon as the camera opens, pull down the notification tab from above and click on the gear symbol. This will give you access to the device settings.
- Step 4: There will be a password prompt screen where you must paste the number string you copied from the emergency dialer. Repeat the process multiple times until the interface crashes followed by unlocking the lock screen.

- Step 5: Once done, wait for a couple of seconds before the camera crashes and gives you unhindered access to the device. As soon as the camera crashes, the home page will appear on your device, and you can use it.
Limitations
It is applicable only for smartphones with Android version 5 or less.
3. QuickShortcutMaker APK
The QuickShortcutMaker APK is a free application that can help you bypass the FRP lock by creating shortcuts to the device’s settings. Available for download from the Google Play Store, this method requires technical knowledge and the ability to install APK files on your device, allowing you to bypass the factory reset protection and access your device within minutes.
Steps to use QuickShortcutMaker:
- Step 1:Switch on your FRP device and connect it to the WiFi network. This way you can have access to the Internet.

- Step 2: Open the Quick Shortcut Maker APK and search for Google Account Manager.

- Step 3: A long list will be displayed from which you must select Google account manager to access the expanded menu.
- Step 4: From the options, select the one showing the type of email and password.

- Step 5: Once done, a new window will open where you need to click on Try.

- Step 6: When the white page appears for re-typing the password, click on the 3 dots present at the top right corner.
- Step 7: Select the browser sign-in option and enter your Google ID and password. Finish the entire process and then restart your Android device.

- Step 8: Once you restart the device and the Google account is added, the FRP lock will automatically get bypassed.

Limitations
You can use this method only if you remember your Google ID and password. This method is not for you if you don't have the credentials over cannot remember the actual password.
4. TalkBack
The TalkBack Method is a built-in accessibility feature on Android phones that allows you to bypass the FRP lock by enabling the TalkBack screen reader and navigating through the system settings. This Google-powered tool enables you to unlock your device effortlessly without relying on any third-party tools.
Steps to use TalkBack:
Step 1: Connect your Android device to Wi-Fi and return to the welcome screen. Press the Home button to activate TalkBack, then draw an L and double-tap TalkBack Settings.
Step 2: Enable “Speak when screen is off”, draw another L, then select Pause Feedback and confirm with OK to disable TalkBack.
Step 3: Go to Help & Feedback, search for Voice Access, tap Get Started, then choose Use Browser to Sign In.
Step 4: Play the video tutorial, tap Share, then the three dots to open YouTube. Pause the video, tap the top-right three dots, and open Terms & Privacy Policy to launch the browser and bypass FRP.

Limitations
It is a bit difficult, and you won't be able to access it in any recent Android version. Also, the mobile needs to be connected to the WiFi network for the Talkback feature to work seamlessly.
Bonus Tip: How to Unlock Huawei Screen Lock without Google Account?
In addition to bypassing the Google account lock, you might also want to unlock the Huawei screen lock. The DDr.Fone - Screen Unlock (Android) tool is an excellent solution for this, as it can remove various types of screen locks, such as PINs, patterns, and passwords, without needing the Google account details.
The program can be used without worrying about any malware or virus. Steps for removing screen lock using Dr. Fone-Screen Unlock (Android)
- Step 1. Launch the software on your system and choose Screen Unlock from the main interface.
- Step 2. Next, connect your phone to your system using a USB cable and then select Unlock Android Screen option.
- Step 3. Select Huawei from the list of the supported devices.

- Step 4. Choose "100% Remove Screen lock" after taping Huawei icon. Dr.Fone will start to unlock your Huawei phone screen after getting into the specific mode. And then wait for the unlock process to complete.

You may also like: download frp tools for additional bypass options.
Conclusion
In this guide, we’ve outlined several methods to bypass the FRP lock on Huawei devices. Whether you prefer a PC-based solution like Dr.Fone - Screen Unlock (Android) or a no-PC method such as the Emergency Call Method, you now have a variety of options to regain access to your device.
If you’re looking for the easiest and most reliable solution, Dr.Fone - Screen Unlock (Android) is highly recommended, as it provides a user-friendly and efficient way to unlock your Huawei phone without the hassle of complicated procedures or technical knowledge.
the method that works best for you, and enjoy a hassle-free experience unlocking your Huawei device.
FAQs
Huawei Mobile
- Huawei Manage
- 1. Enter Recovery Mode on Huawei
- 2. Backup and Restore Huawei Phones
- 3. Huawei Data Recovery
- 4. Make Huawei Mobile Wifi Easy
- 5. Top 6 Huawei Data Recovery Tools
- 6. Hard Reset Huawei Phones
- Huawei Transfer
- 1. Transfer from Huawei to Mac
- 2. Transfer from Huawei to PC
- 3. Transfer from Huawei to iPhone
- 4. Transfer from Huawei to Samsung
- 5. Transfer from iPhone to Huawei
- 6. Best Phone Clone alternative
- 7. WhatsApp from iPhone to Huawei
- 8. WhatsApp from Huawei to Android
- 9. WhatsApp from Huawei to iPhone
- 10. Top Huawei Data Transfer Apps
- 11. A Detailed Guide of Huawei Clone
- Huawei Unlock
- 1. Forgot Huawei Phone Password
- 2. Unlock Huawei E303 Modem
- 3. Unlock Huawei E3131 Modem
- 4. Unlock Bootloader on Huawei P8
- 5. Unlock Huawei with Video Guide
- 6. Factory Reset Huawei When Locked
- 7. Top 6 Huawei Modem Unlockers
- 8. Huawei Unlock Secret Codes
- 9. Huawei Unlock Code Calculators
- 10. Remove Huawei ID Activation Lock
- 11. Bypass FRP Huawei Honor 9 Lite
- 12. Tips About Huawei FRP Bypass
- 13. Guide About Huawei FRP Code
- 14. Top Huawei Bypass FRP Tools
- Huawei Problems
- 1. Honor 7A Touch Not Working
- 2. Top 9 Huawei Phone Problems
- 3. Huawei Touch Screen Not Working
- 4. Fix Huawei Battery Problems
- 5. Huawei Phone Won't Turn On
- Huawei Alternatives
- 1. Huawei P50 Pro vs Galaxy S22 Ultra
- 2. Samsung Galaxy S10 vs Huawei P20
- 3. iPhone 13 Pro Max vs Huawei P50 Pro
- Huawei Tips
- 1. Update Android 6.0 for Huawei
- 2. Fake GPS on Huawei to Get More Fun
- 3. Setup Huawei as A Wifi Hotspot
- 4. Guide About MirrorShare Huawei
- 5. Top Huawei Screen Mirroring Apps
- 6. Root Huawei P9 Safely
- 7. Enable USB Debugging on Honor
- 8. Review of Huawei Mate 60 Series
- 9.Huawei Mate 50 VS Mate 50 Pro
- 10.Huawei Mate 40 Series Comparison
- 11.Upgrade Huawei Mate 50 Pro to 60 Pro
- ● Manage/transfer/recover data
- ● Unlock screen/activate/FRP lock
- ● Fix most iOS and Android issues
- Manage Now Manage Now Manage Now



















Alice MJ
staff Editor