
Top 9 Huawei Phone Problems and How to Fix Them
Aug 27, 2025 • Filed to: Phone Repair Solutions • Proven solutions
Since 1997, Huawei has been manufacturing mobile phones worldwide. In recent years, the Chinese networking and telecommunications equipment maker released some of its very best smartphones in the market, making it an incredibly successful time for the company. Judging by this feat alone, we can say that it is only fitting they named the company "Huawei" as it is roughly translated as "splendid achievement for China" or "action for China" in Chinese.
Ranked as the third-largest maker of smartphones in the world, Huawei not only produces high quality phones but also adds remarkable features that can even rival that of Apple and Samsung. It certainly has established itself as one of the best smartphone makers in the market today. But like its competitors, Huawei's products also encounter glitches and flaws from time to time.
Huawei users can surely relate to this and have probably spent hours searching for troubleshooting solutions on the internet. But if you do not already have a Huawei smartphone and are planning to buy one, like a Huawei P10, there is no need to shy away from getting it. In this article, we have broken down for you the top 9 problems of Huawei phones and provided you solutions on how to fix them.
1. Huawei Camera not Working
Cameras are an essential factor in smartphones. More and more people depend on a smart phone's camera specifications when determining which one to buy. The more megapixels and tweakable options a smartphone have, the better. But camera problems in smartphones have the most popular troubleshooting searches on the web. And most of the time, it is not because of the mobile phone's quality but simply because of natural human errors.
If you can't take photos with your camera or if it freezes and stops every time you open to using it, chances are, you have probably exceeded the memory limit of your smartphone with your photos. When this happens, you need to do either of two things: Delete photos and other files from your device storage or save your new photos to your memory card. If you are not over the moon about the idea of deleting your precious photos, you can set your camera's settings to save your photos on your memory card.
Here is what you should do:
- Step 1: Open your camera and go to settings.
- Step 2: In the drop-down list, tap "Others" then go to the "Preferred save location" tab.
- Step 3: Tap "SD Card" then return to the home screen. You can reboot your phone if necessary by turning your device off, pulling out the battery and putting it back on, then restart.

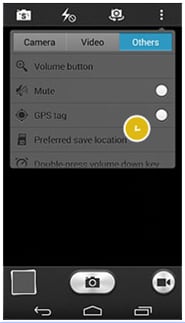

2. Huawei Bluetooth Problems
Unlike Apple products, Android smartphones like Huawei have the function of sharing, transferring, and receiving files using the Bluetooth feature. It is also used to connect Huawei smartphones to speakers, a headset, or a car kit. Before you can do all of the above, you must first make sure have done the following steps below:
- Step 1: Keep the distance close between your Huawei phone and the device you are trying to connect. They should not be more than 10 meters apart.
- Step 2: Check that the Bluetooth of the device you are trying to connect with is turned on.
- Step 3: Turn on your device's Bluetooth and activate its visibility by going to your Bluetooth settings under the "Settings" tab then tap "All" on your smartphone. Tap the indicator next to the "Bluetooth" option then tap the name of your Huawei smartphone to turn its Bluetooth visibility on to other devices.
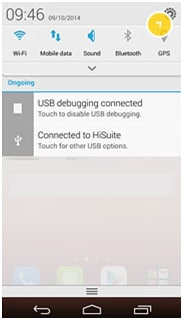

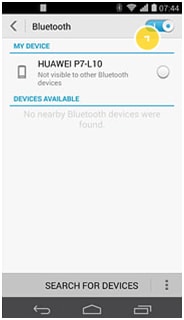
3. Huawei Touch Screen Probleme
It is very frustrating when your touch screen suddenly stops functioning especially when you need to use your Huawei smartphone right at that moment. It can be a downward spiral when you start having touch screen problems because if it stops operating properly, all of the basic functions of your smartphone will not be able to respond, too.
When you start having this glitch in your Huawei device, you only have to restart it by tapping and holding the power on/off button for at least 13 seconds. If this does not work, you can also pull out the battery, wait for a few seconds, then put it back on to make a hard reset.

4. Huawei Battery Problems
Battery life has been an ongoing challenge not only for Huawei alone but also for every single smartphone manufacturer in the world. In recent news, the Chinese smartphone company has claimed that fast-charging batteries will be included in their future smartphone designs which they believe will give them the much-needed boost in the technology market. While this news of the upcoming battery innovation of Huawei sounds fine and dandy to the target market, consumers still experience battery problems with their earlier designed Huawei smartphones.
In this case, here is a simple guide on how to avoid the fast-draining of your device's battery.
- Step 1: Make sure that all the major network connection options of your smartphone are turned off, especially if you do not have any use for them at the moment. To do this, drag your home screen down and tap on the "Settings" icon. Under the "All" tab, tap the network connections that are currently turned on to. Or, you can just tap them all off when you see their icons after dragging down your home screen.
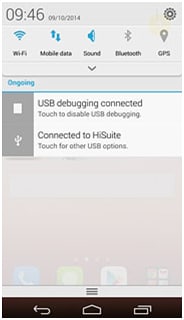

- Step 2: Reduce the brightness of your Huawei device. Again, go to the "Settings" icon and tap the "General" tab. Tap "Brightness" and from there you can adjust your phone's brightness to automatic or manual.

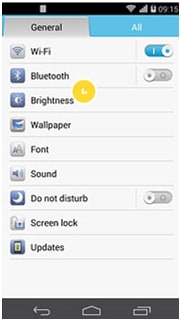

- Step 3: End all active applications as they will drain your battery life. Tap the "Application" icon on your home screen then tap and hold one of the active applications until it shows a drop-down list of options. After tapping the "App Info" tab, tap "Force Stop" then "OK" to confirm.



5. Huawei SIM Card Problems
It is all too easy to blame our smartphones when we experience SIM card glitches but there's a little known fact that Huawei users do not know: You can fix your SIM card problems within the settings on your smartphone. More often than not, this problem can be attributed to poor or no network coverage. So when you stop receiving SMS and calls, try looking for a better network reception or wait until the network comes back on. Also, double-check if you still have prepaid credit to make a call or SMS and if the flight mode is turned on. If these steps do not make any difference, you might be out of range of your selected network.
To verify this here is what you should do:
- Step 1: In the "All" tab inside the "Settings" icon, tap the "Mobile networks" tab.
- Step 2: After clicking the "Network operators" tab, you will be asked to verify if your mobile data is turned on. Tap "Okay" to proceed.
- Step 3: You can then choose from select your network manually by tapping the required network (which will appear to be the first on the list), or you can let your smartphone automatically find your network by tapping the "Select automatically" tab.
- Step 4: Go back to the home screen and reboot your phone if necessary.
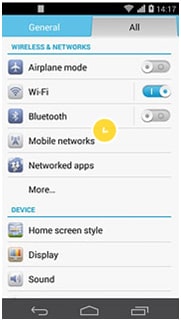
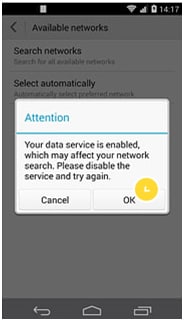

6. Huawei Dongle Problems
Now, the Huawei dongle is entirely different hardware produced by the Chinese company and while it can be used to manage a Huawei device, it is mainly used as a wireless broadband connection to a laptop or PC. Before going through extreme measures (like buying a new one or harassing your provider's technical support), make sure that you follow these basic troubleshooting tips first:
- Step 1: Restart your dongle by unplugging it and putting it back in after 10 or more seconds. A solid blue or cyan light will indicate to you that it is indeed turned on.
- Step 2: Check that your dongle is properly connected. Make sure that there are no distractions between your dongle and the USB port of your laptop/PC.
- Step 3: Also check that the SIM card inside your dongle is correctly pushed in and is locked.
- Step 4: Confirm that your browser settings are compatible with your dongle. When you have already connected your dongle to your laptop/PC, go to the "Tools" option in the explorer of your OS. Click the "Internet Options" then the "Connections" tab. Tick the "Never dial a connection" box then go to "LAN" settings. On this page, make sure that everything is not ticked.
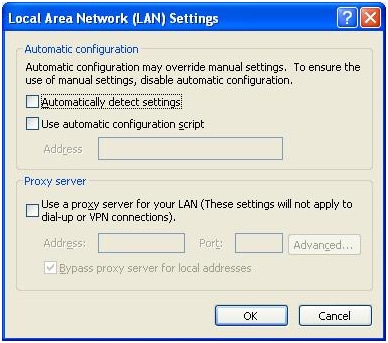
7. Huawei Phone not connecting to Wifi
This is one of the common issues associated with Huawei. It sometimes happens that your Huawei Phone does not get connected to Wifi or takes a lot of time to connect to the Wifi network and that does not just happen with a device of two. It happens quite some times on Huawei devices. But some steps can be followed to check and fix and issue and here are some of them:
- Step 1: As the first step to check the issue, ensure that the Airplane mode is not on.
- Step 2: Authentication Failed” messages show up when the password entered is wrong. So, the check is the password is correct again. Then if the password is correct, turn off wifi and mobile data and turn on airplane mode and while it is active, turn the wifi back on and connect to the wifi network. Check if the wifi is getting connected
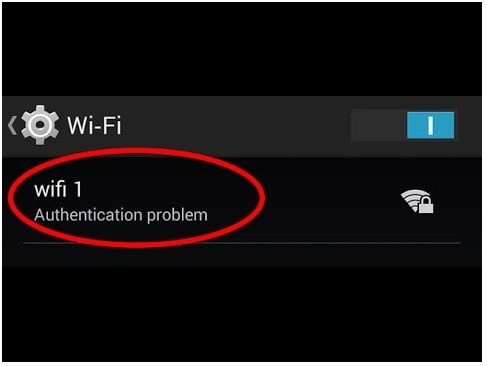
- Step 3: Check if the available network can be connected to. Try to connect another device to the given wifi network. If the other device is also not getting connected, check with the router. Check the total number of devices connected and the limited number of users that can be connected. Restart the router and turn it back on.
- Step4: If you find a message “Connected to Wifi network but no internet”, restart the phone and the router again. This will fix the connectivity issue with the internet.
- Step5: Soft resetting the network sometimes does the trick. To do this, unplug the cable from the router and put that back on within 30 seconds to a minute.
- Step6: If resetting did not work, soft reset the Huawei device. Try rebooting the phone by simply selecting the restart option and check if the device is connected to wifi. If this does not serve the purpose, try soft resetting the device.
- Step 7: Forget the wifi network on phone, reboot the phone, and the router and log back into the network.
8. Huawei Phone Not Charging
This is another one of the issues that can crop up on the Huawei device. Some of the common causes could be as mentioned below:
- • Defective phone
- • Temporary problem on the phone
- • Damaged battery
- • Defective charging unit or cable
- Step 1: Try changing the charging cable as sometimes Huawei's phone does not charge if the charger cable is damaged. Check if the phone is getting charged after changing the charging cable.
- Step 2: Sometimes the software requires a reboot for the phone to charge properly. Reset the device and see if the problem is fixed.
Power off the phone and press volume up, volume down and power key till the test screen comes up. Let go of the keys after the screen appears. Select Factory reset and then choose “confirm wipe of all user data”. Select “yes” to confirm the selection followed by selecting “yes-delete all user data”. Click ok.

This will wipe out all the data from the phone and the phone is now as good as a new one.
- Step 3: Clean the USB port as sometimes the phone does not charge due to blockage in the connection in the USB port.
9. Huawei Phone Not Receiving Text Message
It is frustrating when the phone stops receiving the message and you have no clue about it. Yes, it happens sometimes with Huawei devices. But there could some reasons for this happening. This could end up being a storage issue rather than being a text messaging problem. To fix issues like non-reception of text messages, there are some steps that you need to follow.
- Step 1: As the first measure, reboot the phone.
- Step 2: If rebooting the phone does not serve the purpose, try turning off the phone again keep the phone as is.
- Step 3: This issue now calls for a phone reset. To reset the phone, make sure that the phone is turned off.
Press and hold the volume up key along with the Power keys for 10 seconds and let go of the keys once the Huawei logo appears. Use the Volume down button to select the Wipe data/factory reset option. Use the power key to choose it.
This will wipe the phone data and once the cache partition is cleared. Select “reboot system now” using the power key.
This will fix the issue of text messages not getting received.
Conclusion
So, there you have it. Now you know how you can fix the top 9 issues one normally would find in a Huawei phone. Fix these issues and you are going to enjoy your Huawei smartphone like never before.
Huawei Mobile
- Huawei Manage
- 1. Enter Recovery Mode on Huawei
- 2. Backup and Restore Huawei Phones
- 3. Huawei Data Recovery
- 4. Make Huawei Mobile Wifi Easy
- 5. Top 6 Huawei Data Recovery Tools
- 6. Hard Reset Huawei Phones
- Huawei Transfer
- 1. Transfer from Huawei to Mac
- 2. Transfer from Huawei to PC
- 3. Transfer from Huawei to iPhone
- 4. Transfer from Huawei to Samsung
- 5. Transfer from iPhone to Huawei
- 6. Best Phone Clone alternative
- 7. WhatsApp from iPhone to Huawei
- 8. WhatsApp from Huawei to Android
- 9. WhatsApp from Huawei to iPhone
- 10. Top Huawei Data Transfer Apps
- 11. A Detailed Guide of Huawei Clone
- Huawei Unlock
- 1. Forgot Huawei Phone Password
- 2. Unlock Huawei E303 Modem
- 3. Unlock Huawei E3131 Modem
- 4. Unlock Bootloader on Huawei P8
- 5. Unlock Huawei with Video Guide
- 6. Factory Reset Huawei When Locked
- 7. Top 6 Huawei Modem Unlockers
- 8. Huawei Unlock Secret Codes
- 9. Huawei Unlock Code Calculators
- 10. Remove Huawei ID Activation Lock
- 11. Bypass FRP Huawei Honor 9 Lite
- 12. Tips About Huawei FRP Bypass
- 13. Guide About Huawei FRP Code
- 14. Top Huawei Bypass FRP Tools
- Huawei Problems
- 1. Honor 7A Touch Not Working
- 2. Top 9 Huawei Phone Problems
- 3. Huawei Touch Screen Not Working
- 4. Fix Huawei Battery Problems
- 5. Huawei Phone Won't Turn On
- Huawei Alternatives
- 1. Huawei P50 Pro vs Galaxy S22 Ultra
- 2. Samsung Galaxy S10 vs Huawei P20
- 3. iPhone 13 Pro Max vs Huawei P50 Pro
- Huawei Tips
- 1. Update Android 6.0 for Huawei
- 2. Fake GPS on Huawei to Get More Fun
- 3. Setup Huawei as A Wifi Hotspot
- 4. Guide About MirrorShare Huawei
- 5. Top Huawei Screen Mirroring Apps
- 6. Root Huawei P9 Safely
- 7. Enable USB Debugging on Honor
- 8. Review of Huawei Mate 60 Series
- 9.Huawei Mate 50 VS Mate 50 Pro
- 10.Huawei Mate 40 Series Comparison
- 11.Upgrade Huawei Mate 50 Pro to 60 Pro
- ● Manage/transfer/recover data
- ● Unlock screen/activate/FRP lock
- ● Fix most iOS and Android issues
- Manage Now Manage Now Manage Now

















Alice MJ
staff Editor
Generally rated4.5(105participated)