
Three Solutions to Hard Reset Huawei Phones
Oct 24, 2025 • Filed to: Phone Repair Solutions • Proven solutions
Dr.Fone Basic:
Better Control for Your Phone
Manage, transfer, back up, restore, and mirror your device
While Android’s are extremely popular devices the problem with them is that they begin to lag after only a few months. We know, eye roll, right? This is common with most Android devices, like the Huawei y511 or Huawei p50. This is why people start having problems with freezing, slow speed, poor battery backup, etc. This is also the reason why most of people keep their phone free of photos and apps. However, what most people don’t realize is that doing a reset on your Huawei phone can solve many of your problems. A hard or soft reset on your Huawei phone can easily stop your phone from lagging by rebooting the apps and everything else on the phone. Nifty, huh?
But how to hard reset Huawei phone properly? Your first instinct may be to head to Google and do a quick search to find a tutorial on how to reset your phone. But don’t waste your time searching a bunch of tutorials looking for the perfect one when we have three great solutions for you below.
While we certainly have your back and want you to get your phone up and running perfectly again there are a few things you need to know about resetting your phone before you actually do it. There are two types of resets, a hard reset and a soft reset.
A soft reset can be done by just powering off the phone and then powering it on after a few seconds. Like a wise commercial once said - it’s so easy, a caveman can do it. A hard reset, on the other hand, basically takes your phone back to its original settings and a clean operating system. So anything you may have added to your phone you can kiss goodbye.
In this article we are sharing three ways to do a Huawei hard reset that won't ask for any passwords.
- Part 1: Preparation before Resetting Your Huawei Phone
- Part 2: Reset Huawei Phone in Android Recovery Menu
- Part 3: Reset Huawei Phone from Settings Menu
- Part 4: Reset Locked Huawei Phone by Android Device Manager
- Part 5: Backup Huawei Phone before Hard Reset
Part 1: Preparation Before Resetting Your Huawei Phone
You wouldn’t start cooking before you get the meat prepped, would you? The same rule applies to your phone. Before you learn how to reset that Huawei device of yours, there are a few prerequisites that you should keep in mind. This is basic list of things that will help you prepare your phone before you actually reset your Huawei phone.
- Switch off your Huawei phone before resetting. Trust us, you don’t want that phone on as you hard reset.
- Make sure it has at least 70% of battery life available. Resetting a phone eats up a lot of battery and so to avoid any problem in between, you must charge your phone.
- Doing a hard reset on your Huawei y511 phone may take some time but if you feel that it is taking too much time and it’s stuck, you need to remove the battery and wait 10 seconds to reinstall the battery and restart the phone again. You must also make sure that your phone is not plugged into the charger at this time.
- Find a best Android backup software to backup your Huawei phone first.
- Try to clear the cache data from your phone before resetting. This will speed up the whole resetting process.
Now that that’s out of the way, let’s proceed to how you can reset your Huawei phone using three simple techniques.
Part 2: How to Reset Your Huawei Phone in the Android Recovery Menu
One of the easiest and most efficient ways to reset any Android phone is by using the Recovery Menu. This is a manual way of resetting your Huawei device, so that you can obtain the best results in less time. Follow the given instructions below to hard reset your Huawei phone easily.
Step 1. Remember what we mentioned above? Turn off your phone. When it is switched off, press the power, home, and volume-up button at the same time. This will turn the Android Recovery Menu on.
Step 2. Once there you will see a wide range of options. Use the volume up and down buttons to scroll until you see the “wipe data/factory reset” option.

Step 3. Press the power button to select this option. Now you wait.
Step 4. After a while, the screen should be changed. Once this is done select the “reboot system now” option. This will restart your device after finishing the resetting process.

Part 3: Reset Huawei Phone From the Settings Menu
Does the first option sound a bit too complicated for you? No worries! If you don’t want to get into the details and still learn how to do a reset on your Huawei phone, then this next option is just the right one for you. Instead of entering the recovery menu of your device, you can simply use the interface and reset your device in less time.
Step 1. Enter the “Settings” option on your device and look for the “Backup and reset” option. It will either be under the “Personal” or “Additional Settings” tab (depending on your Android version). If you have a password on your phone you’re going to need to use it.
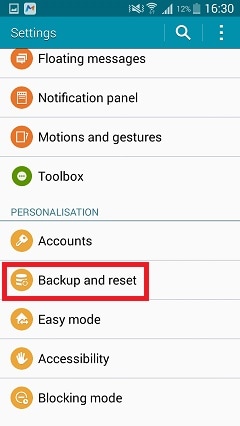
Step 2. From there, select the “Factory Data Reset” option.
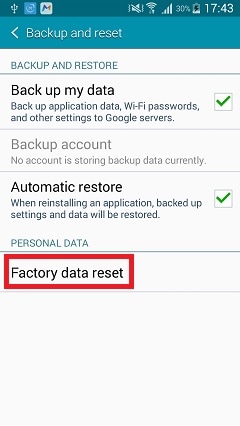
Step 3. The interface will let you know how the reset is going to work. You can still backup your data using a third-party interface. Just tap on the “Reset Device” option and the resetting process will start.
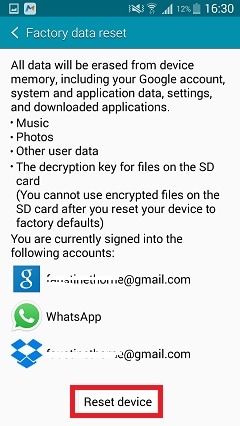
Easy, huh?
Part 4: Reset Your Locked Huawei Phone by an Android Device Manager
It’s happened to the best of us. Sometimes we lose our phone or our phone gets stolen. But one thing you need to know if you are in this situation is that you can use the Android Device Manager to factory reset your Huawei phone. This will make it so no one will be able to see what’s on your phone if it’s out of your possession.
Step 1. Start by visiting the Android Device Manager on your system. Login using the credentials of your Google Account.
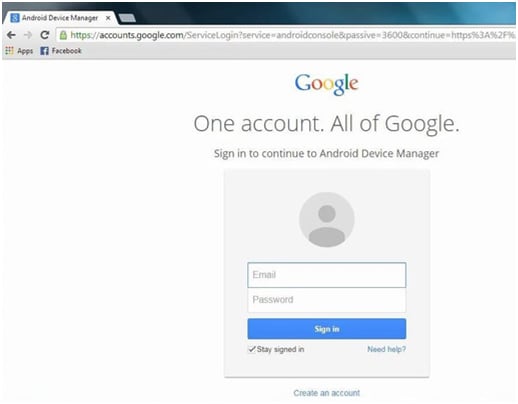
Step 2. After logging-in, choose the Android device you want to unlock. There will be three different options: Ring, Lock, and Erase. Just click on the “erase” option.
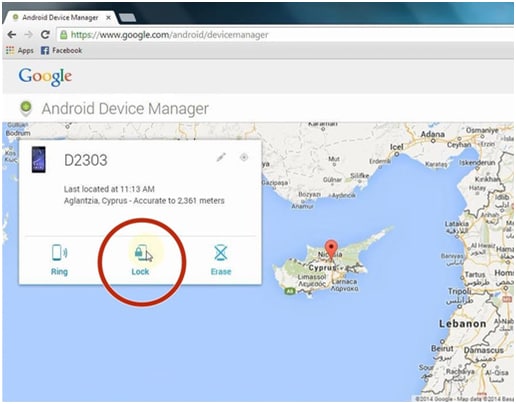
Step 3. A new screen will pop-up, that asks you to choose the device you want to erase and factory reset.
After following these steps, you won’t have to worry about someone else taking a peak at your phone. If your phone is off then the reset will automatically happen when the phone turns back on.
Part 5: Backup Huawei Phone before Hard Reset
Like we mentioned in Part 1, before you reset your device you’ll need to back it up so you don’t lose any photos, videos, contacts, or other important content that may be stored on your phone. In comes the Dr.Fone Basic!

Dr.Fone Basic
Backup & Restore Data Turns Flexible.
- One-click to back up the whole iOS and Android device to your computer.
- Export what you want from the backup to your computer.
- Your device's data remains intact during the restore process.
- Fully compatible with the latest iOS and Android version.
Step 1.Start the process by opening Dr.Fone on your computer and establishing a connection with your Android device. From there, proceed to "My Backup" and select "Back Up Now".

Step 2.Before backup, open Dr.Fone Link app and set it as your default SMS app. Confirm by clicking "OK".

Step 3.Backing up your device will take a few minutes so be sure not to disconnect your phone from your computer or use your device until the backup is complete. After the backup is complete, you can click on “View the backup” to see what's in the backup file.

Dive deeper with our engaging video tutorial.
Conclusion
These steps work for just about every Android device out there. If you face any freezing or lagging you should remove the battery and re-install after 10 seconds and repeat the process. Resetting your Huawei phone has never been more easy or convenient! Like we said, we have your back and hope this helps you get your phone back to tip top shape!
Dr.Fone Basic:
Better Control for Your Phone
Manage, transfer, back up, restore, and mirror your device
Huawei Mobile
- Huawei Manage
- 1. Enter Recovery Mode on Huawei
- 2. Backup and Restore Huawei Phones
- 3. Huawei Data Recovery
- 4. Make Huawei Mobile Wifi Easy
- 5. Top 6 Huawei Data Recovery Tools
- 6. Hard Reset Huawei Phones
- Huawei Transfer
- 1. Transfer from Huawei to Mac
- 2. Transfer from Huawei to PC
- 3. Transfer from Huawei to iPhone
- 4. Transfer from Huawei to Samsung
- 5. Transfer from iPhone to Huawei
- 6. Best Phone Clone alternative
- 7. WhatsApp from iPhone to Huawei
- 8. WhatsApp from Huawei to Android
- 9. WhatsApp from Huawei to iPhone
- 10. Top Huawei Data Transfer Apps
- 11. A Detailed Guide of Huawei Clone
- Huawei Unlock
- 1. Forgot Huawei Phone Password
- 2. Unlock Huawei E303 Modem
- 3. Unlock Huawei E3131 Modem
- 4. Unlock Bootloader on Huawei P8
- 5. Unlock Huawei with Video Guide
- 6. Factory Reset Huawei When Locked
- 7. Top 6 Huawei Modem Unlockers
- 8. Huawei Unlock Secret Codes
- 9. Huawei Unlock Code Calculators
- 10. Remove Huawei ID Activation Lock
- 11. Bypass FRP Huawei Honor 9 Lite
- 12. Tips About Huawei FRP Bypass
- 13. Guide About Huawei FRP Code
- 14. Top Huawei Bypass FRP Tools
- Huawei Problems
- 1. Honor 7A Touch Not Working
- 2. Top 9 Huawei Phone Problems
- 3. Huawei Touch Screen Not Working
- 4. Fix Huawei Battery Problems
- 5. Huawei Phone Won't Turn On
- Huawei Alternatives
- 1. Huawei P50 Pro vs Galaxy S22 Ultra
- 2. Samsung Galaxy S10 vs Huawei P20
- 3. iPhone 13 Pro Max vs Huawei P50 Pro
- Huawei Tips
- 1. Update Android 6.0 for Huawei
- 2. Fake GPS on Huawei to Get More Fun
- 3. Setup Huawei as A Wifi Hotspot
- 4. Guide About MirrorShare Huawei
- 5. Top Huawei Screen Mirroring Apps
- 6. Root Huawei P9 Safely
- 7. Enable USB Debugging on Honor
- 8. Review of Huawei Mate 60 Series
- 9.Huawei Mate 50 VS Mate 50 Pro
- 10.Huawei Mate 40 Series Comparison
- 11.Upgrade Huawei Mate 50 Pro to 60 Pro
- ● Manage/transfer/recover data
- ● Unlock screen/activate/FRP lock
- ● Fix most iOS and Android issues
- Manage Now Manage Now Manage Now



















James Davis
staff Editor