
How to Fix iOS 17/18/26 Keyboard Bug and Autocorrect Issues
Aug 20, 2025 • Filed to: Phone Repair Solutions • Proven solutions
Exciting news for iPhone users! The most recent iOS 17/18/26 keyboard update has now addressed the autocorrect issues and keyboard bugs that many of you were experiencing. The enhanced autocorrect feature is now capable of predicting the rest of your sentence with greater accuracy.
What's more, this autocorrect function also adapts better to your typing style over time. Dictation has been fine-tuned for improved speech recognition accuracy. Let’s find out more about this iOS 17/18/26 keyboard bug update.
Part 1: Get to Know iOS 17/18/26 Keyboard Bug Update
Autocorrect is a functionality designed to predict and automatically correct words as users type, helping to enhance typing speed and accuracy. However, a pesky keyboard bug might disrupt the proper functioning of autocorrect and can have various effects on users.
In some cases, the bug might cause words to be replaced with entirely different words or phrases that don't fit the context of the message. It can also slow down your typing, as you need to correct or override the incorrect autocorrect suggestions manually. This not only hampers productivity but also affects the overall user experience negatively.
If you are in a similar situation, there is no need to worry anymore. Apple's upcoming iOS 17/18/26 update will offer improved iPhone keyboard functionality. iOS 17/18/26 autocorrect update should provide better suggestions now. Apple is working hard to ensure it becomes more accurate and smarter.
Despite that, it's still important to bear in mind that potential issues can still arise, even after updating to iOS 17/18/26. While the update seeks to address prevalent problems, the dynamic nature of technology means that unforeseen challenges might persist.
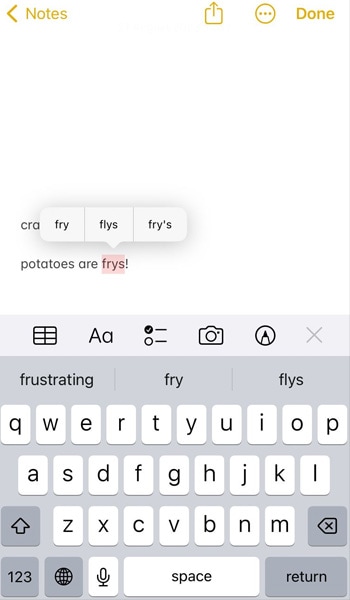
Part 2: What Are the Possible Causes of the iOS 17/18/26 Keyboard Bug
"I updated my iPhone to iOS 17/18/26, but I'm still facing problems with my keyboard and autocorrect on iOS 17/18/26."
If you are in this situation, let's dig into the iOS 17/18/26 keyboard problem and try to understand what might be triggering this issue. There are various factors to consider, including both software and hardware aspects.
In this section, we'll break down a few potential reasons behind the keyboard bug you are experiencing. This way, we hope to shed light on the root causes of this problem in a straightforward way:
1) Incompatible Keyboard Skin/Theme
One potential cause of the iOS 17/18/26 keyboard bug could be the use of incompatible keyboard skins or themes. These customizations might not align perfectly with the new iOS update, leading to conflicts in how autocorrect and other keyboard functions operate.
If your chosen keyboard skin or theme hasn't been updated to be compatible with iOS 17/18/26, it could contribute to the glitchy behaviour.
2) System Issues
Another likely culprit for the keyboard bug is system-related issues within the iOS 17/18/26 update. Software updates can sometimes introduce unforeseen bugs and conflicts that affect various functionalities, including the keyboard and autocorrect.
3) Insufficient Memory:
When your iPhone's available memory is limited due to a multitude of apps and data, you may experience sluggish performance across your device. This can potentially lead to the problem of the iOS 17/18/26 keyboard malfunctioning.
4) Physical Impairment:
Physical damage to your iPhone is often the primary cause of keyboard-related issues. For example, exposure to water or accidental drops can damage your device's touchscreen. Over time, this damage can also impair your iPhone's keyboard operation.
Part 3: How to Turn On Autocorrect on iPhone Keyboard
Continuing from our exploration of iOS 17/18/26 keyboard issues, it's a good idea to try out the autocorrect feature and see if your iPhone keyboard is functioning smoothly. Sometimes, we tend to forget to turn on this feature and mistakenly believe there's an issue with the keyboard.
How to turn on autocorrect on iOS 17/18/26:
- Step 1: Navigate to your iPhone "Settings."
- Step 2: Scroll down the Settings and tap on "General" > Keyboard."
- Step 3: You'll see the "Auto-Correction" toggle switch. Ensure that it's turned on (green). There are also other functions, such as Auto-Capitalization, Check Spelling, etc. You can turn those on as well if you like.
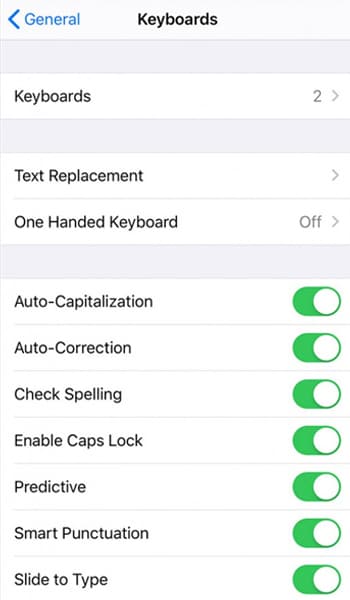
Part 4: Easy Solutions to Fix the iOS 17/18/26 Keyboard Bug
If you’re experiencing keyboard issues even after updating to iOS 17/18/26, there are solutions available to help you resolve them. Let’s explore these options together and tackle any ongoing keyboard problems you might be facing.
Method 1: Check iPhone Keyboard Settings
The first method will be checking your iOS 17/18/26 keyboard settings and seeing if it has been set correctly. Follow the instructions below to access your keyboard settings:
- Step 1: Open Settings of your iPhone.
- Step 2: Tap on General > Keyboard.
In the Keyboard settings, you can perform the following steps:
1) Adding a new keyboard:
Select Keyboard > Add New Keyboard and choose a keyboard from the list. After adding a new keyboard, see if it functions correctly. If it does, you can revert to the default keyboard and see if the issue persists.

If the problem continues:
2) Adjusting auto-correct and functions:
Go back to the Keyboard settings. Then, try to toggle off Auto-Correction and other functions that might be causing trouble. Wait for a moment before toggling them back on.
After making these adjustments, test your keyboard's performance again to see if the issue has been resolved.
Method 2: Reset Keyboard Dictionary
Next, you can try resetting the keyboard dictionary to further address the keyboard issue. Here's how to reset the keyboard dictionary of your iPhone:
- Step 1: Start by navigating to the iPhone Settings.
- Step 2: Tap on General > Reset.
- Step 3: Locate and tap on Reset Keyboard Dictionary.
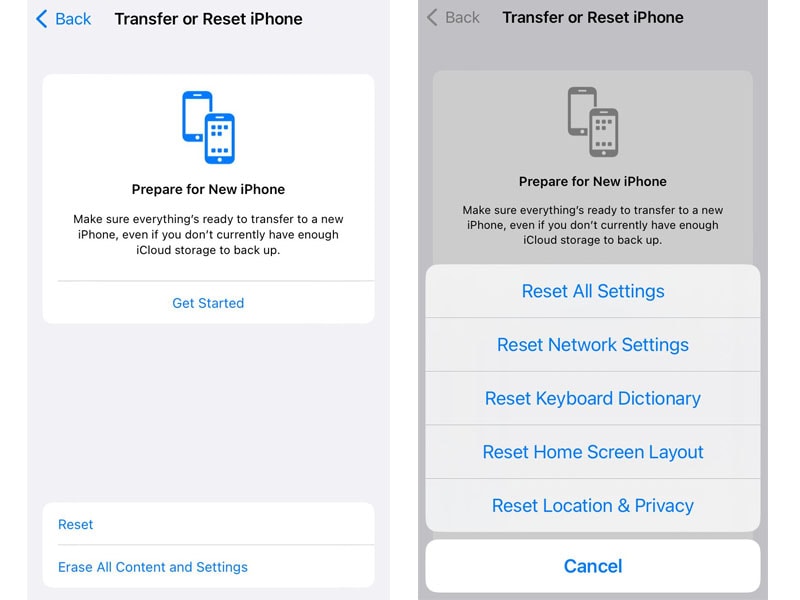
Upon tapping on "Reset Keyboard Dictionary," you will be prompted to enter your password. Type in your password as requested. This action initiates the process.
After the reset, assess whether the problem has been resolved when you attempt to type a message. If the issue persists, other methods are still available to help you troubleshoot and resolve the keyboard-related concern on your iPhone.
Method 3: Repair the iOS system using Dr.Fone iOS system repair
While Method 1 and Method 2 provide immediate relief, this method offers a more comprehensive solution for addressing deeper system issues that may contribute to the persistent iOS 17/18/26 keyboard bug.
In this method, we'll be using the powerful Dr.Fone software, which is renowned for its ability to address a wide range of iOS issues. Wondershare's Dr.Fone is an all-in-one software solution that offers several benefits:
- It can fix iOS system issues while keeping your data safe
- Provides easy access to DFU and recovery modes at no cost.
- Features a user-friendly interface that doesn't require technical skills
- Compatible with the iOS 17/18/26 public beta
How to use Dr.Fone iOS system repair to fix iOS 17/18/26 keyboard bug:
- Step 1: Launch Dr.Fone iOS System Repair
Begin by downloading and installing the Wondershare Dr.Fone software on your computer. After you have completed the installation, open the program and select "System Repair." Then, choose “iOS System Repair” from the available options.

- Step 2: Choose "Standard Repair" Mode
Within the Dr.Fone software, opt for the "Standard Repair" mode. This mode ensures a secure repair process without jeopardizing any of your iPhone's data.

- Step 3: Enter Recovery Mode
Follow the on-screen instructions provided by Dr.Fone to put your iPhone into Recovery Mode. This step is crucial to facilitate an effective repair process.

- Step 4: Device Identification and Firmware Download
With your iPhone in Recovery Mode, Dr.Fone will automatically identify your device's specific model and its current iOS version. Subsequently, the software will proceed to download the latest iOS firmware customized for your iPhone's configuration.

- Step 5: Initiate iOS System Repair
Once the suitable firmware has been downloaded via Dr.Fone, you can commence the iOS system repair procedure. This is accomplished by clicking the "Repair Now" button within the software.

Done! Repairing the iOS system using Dr.Fone iOS System Repair can resolve more intricate issues causing the iOS 17/18/26 keyboard bug. Following these steps can help bring back the proper functionality of your iPhone's keyboard and contribute to a smoother overall user experience.
4,624,541 people have downloaded it
Conclusion
The iOS 17/18/26 keyboard bug update brings promising enhancements to the iPhone typing experience. The autocorrect issues and keyboard bugs that many users faced are now being addressed in the software update.
While the iOS 17/18/26 update strives to tackle prevalent keyboard problems, the evolving nature of technology may still lead to unforeseen challenges. As an iPhone user, it's better to keep your devices updated and use the available solutions to address any persistent issues.
Thankfully, if you are facing such issues even after updating, you know how to resolve them without worry. Staying informed and proactive will help you overcome any obstacles along the way.
iOS 17 Topics
- iOS 17 downgrade/upgrade
- 1. Downgrade ios 17 to 16
- 2.OTA Downgrader to downgrade device
- 3.Downgrade iPadOS 17 beta/16
- 4.Downgrade Apple WatchOS 10 beta
- 5.IPSW Beta Unsigned/Signed Version
- 6.Use SHSH Blobs to downgrade
- 7.Upgrade Devices with Firmware Files
- 8.iOS 17 Developer/Beta/Official
- iOS 17 New Features
- 1. Widget to Ios 17 Lock Screen
- 2.iOS 17 Wallpaper
- 3.iOS 17 Notification Center
- 4.iOS 17 Hidden Features
- 5.iOS 17 New Emoji
- 6.Live Activities iOS 17
- 7.Fix iOS 17 Keyboard Bug
- 8.iOS 17 Haptic Keyboard Issue
- 9.iOS 17 Tips and Tricks
- 10.New Car Play of iOS 17
- 11.Customize iOS 17 Standby Mode
- 12.iOS 17 Standby Mode Not Working
- 13.Create Live Stickers on iOS 17
- 14.New Feature of iOS 17 Facetime
- iOS 17 Problems
- 1. iOS 17 Bugs, Problems and Fixes
- 2.iOS 17 Update Won't Install Issue
- 3.Camera Black Screen iOS 17 Update
- 4.iOS 17 Apps Crashing
- 5.Charging Slow After iOS 17 Update
- 6.Stuck on Verifying Update to iOS 17
- 7.Overheating After iOS 17 Update
- 8.iPhone Freezing After iOS 17 Update
- 9.iOS 17 Battery Drain
- 10.iPhone Slow After iOS 17 Update
- 11.Stuck on Estimating Time Remaining
- 12.Recover Lost Data after Update

















Daisy Raines
staff Editor
Generally rated4.5(105participated)