Why Is My iPhone Slow After iOS 17 Update? Here to Solve it
Aug 20, 2025 • Filed to: Phone Repair Solutions • Proven solutions
Getting a new iOS update like iOS 17 sounds great, right? You expect new stuff and better security. But sometimes, after updating, your iPhone might start feeling slower.
When it comes to technology, updates are a mix of excitement and challenges. The new features are great but can also be demanding on your phone's resources. This can make your iPhone seem slower after an update, even though it got cool new features.
But guess what? There are several solutions to improve things. Let's figure out how to fix it and why your iPhone slows after update iOS 17.
- Part 1: Immediate Steps to Improve iPhone Performance
- Part 2: Manage iPhone Storage to Prevent iPhone Running Slow
- Part 3: Check Background Apps and Processes
- Part 4: Reset iPhone Settings
- Part 5: Always Viable Solution-Use the Best iOS System Repair Software

- Part 6: Seeking Apple Support and Services
What Makes Your iPhone Slow After Update iOS 17
Seriously, why is my iPhone so slow after iOS 17 update? If you encounter this issue, I know some possible causes of this issue.
When Apple adds new fancy graphics or better multitasking to your iPhone, your phone has to do more work. It's like asking a computer to do more tasks – your iPhone slows after iOS 17 update because it's got a lot to handle.
Moreover, it can be worse if you are using an older iPhone model. As iOS gets fancier, older iPhones might struggle to keep up. Apple tries to make the new iOS work on old phones, but sometimes, it's like fitting a big puzzle piece into a small space. This can make your phone feel sluggish.
Over time, your iPhone accumulates system cache, temporary files, and residual data from apps and processes. These files are designed to expedite specific operations, but they can become problematic if they become too fragmented.
Imagine your room getting messy over time. Your phone collects files and leftovers from apps, and this can make it slow. When you update, these files can make your phone confused and sluggish.
Now, let’s fix this issue.
Part 1: Immediate Steps to Improve iPhone Performance
If you've noticed that your iPhone running slow after update iOS 17, here's a quick method you can employ as your initial solution:
1) Force restart the iPhone to clear temporary glitches
If your iPhone's responsiveness has taken a hit, a quick force restart might do the trick.
- For earlier iPhone models (iPhone 6/6S and below):
Press and hold the volume down button along with the power button until you see the Apple logo.
- On the latest iPhone models:
Hold the volume down and power buttons at the same time until your iPhone restarts itself.
This action can clear out temporary glitches that might be affecting your phone's speed.

2) Close not responding apps
When iPhone becomes slow, you can forcefully close battery-draining apps like YouTube, Instagram or unresponsive apps before reopening them to reset my iPhone’s performance. This might be simple, but it works wonders.
For users with more recent models:
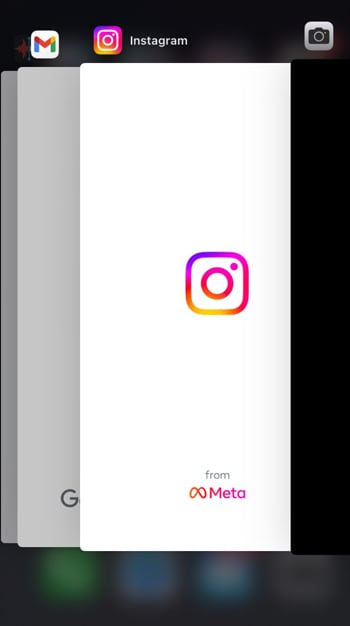
If you're using an iPhone 8 or an earlier version, you can achieve this by double-clicking the Home button. It will show up a list of recently used apps.
Next, navigate by swiping left or right to locate the specific app that requires closure. Once you've located the app, dismiss it by swiping upwards on its preview.
Part 2: Manage iPhone Storage to Prevent iPhone Running Slow
The next part that you can do to avoid frustrating iPhone running slow after update iOS 17 is managing storage space. Here is what you can do to manage your iPhone storage:
1) Freeing up storage space on the iPhone
When your iPhone's storage gets cluttered, it not only slows things down but also makes it hard to find what you need. Here's how to keep things tidy:
Cleaning Up Unnecessary Files, Photos, and Videos:

Don't forget to also regularly clean up your Camera Roll by deleting duplicates and old photos and videos.
2) Using Cloud Storage to Offload Data:
To improve your iPhone's performance and prevent such issues, you can use cloud storage like iCloud. Think of these as online storage spots. Your stuff is safely stored there, allowing you to remove things from your iPhone and create more room. Here's how:
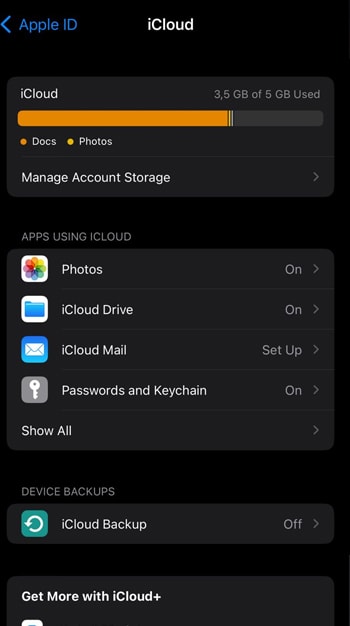
You can also get apps for other cloud services from the App Store. Use them to store files you want to keep but don't need on your device.
Part 3: Check Background Apps and Processes
Next, you can check and manage the background apps on your iPhone to optimize them. iPhones are equipped with various apps and processes that run in the background. While these background activities can enhance your user experience, they also consume battery life and system resources.
Managing background app refresh settings and limiting app permissions can help optimize your device's performance. Now, I'll show you how to take control of these settings and ensure your device operates efficiently.

Part 4: Reset iPhone Settings
For this method, it’s only advisable if you have your data backed up on iCloud. It is because a factory reset could erase all data and settings on your iPhone. Then, it returns your iPhone to its original out-of-the-box state.
If you want to proceed, here's how to perform a factory reset with data backup:
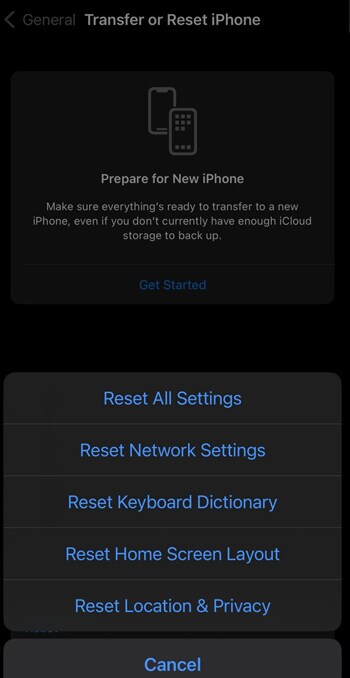
After the reset, your iPhone will restart. Here, you’ll need to set up your device as if it were new. During the setup process, follow the steps to restore your data:
And tada! Your iPhone restarts like new (on the inside). By performing a factory reset with a data backup, you can potentially resolve more complex issues that might be affecting your iPhone's performance.
Part 5: Always Viable Solution-Use the Best iOS System Repair Software
Besides seeking help from Apple Support, you have another option to consider when dealing with stubborn iPhone issues: repairing the iOS system itself.
Sometimes, ongoing problems can stem from deeper software-related causes, making a system repair an effective approach. For this matter, I usually use Dr.Fone iOS System Repair tool as it offers a comprehensive solution to address various iOS-related issues.
How to use Dr.Fone iOS system repair tool to fix iPhone running slow after update iOS 17:





You May Also Like:
iPhone Stuck on Charging Screen? Here's The Real Fix!
How To Fix iOS 17 Apps Crashing: A Detailed Tutorial
No Data Loss: How to Downgrade ios 17 to 16 with different methods
Part 6: Seeking Apple Support and Services
Let’s say you still have a problem with your iPhone which still lags and slows. Encountering persistent issues with your iPhone that go beyond basic troubleshooting might need Apple Support for expert assistance.
Apple's support services offer advanced diagnostics and solutions tailored to your device's specific problem. Here's when and how to escalate the issue to Apple Support:
- Unresolved complex issues
If you've tried multiple troubleshooting steps, including resets, and the problem persists, it's time to involve Apple Support.
- Hardware defects
Any issue that appears to be related to hardware malfunction, such as unresponsive buttons, camera problems, or battery irregularities, should be escalated.
- Software glitches
Recurring software glitches, crashes, or issues with system updates could indicate a deeper problem that requires professional attention.
- Data loss or corruption
If you're facing data loss, corruption, or challenges in recovering data from a backup, it's crucial to consult Apple Support for guidance.
4,624,541 people have downloaded it
Conclusion
After the iOS 17 update, some iPhone users have reported experiencing performance issues that lead to slower device responsiveness.
To address these problems, Apple usually releases subsequent updates to optimize performance and fix any bugs that might be causing the slowdowns. Otherwise, you can also try troubleshooting steps like restarting your device or performing a system repair with Dr.Fone if the issues persist. Here's to smoother days ahead!
iOS Repair Solutions
- iPhone Problems
- iPhone Keeps Freezing
- iPhone Got Bricked
- iPhone Stuck on Apple Logo
- iPhone Stuck On White Screen
- iPhone Black Screen of Death
- iPhone Red Screen of Death
- iPhone Stuck on Connect to iTunes
- iPhone Camera is black
- iPhone Front Camera Not Working
- iPhone Sim Not Supported
- iPhone Reboot Loop
- iPhone Cannot Get Mail
- iPhone Battery Draining Fast
- iPhone Overheating While Charging
- iPhone Apps Stuck on Loading
- iPhone Flashlight Greyed Out
- iPhone Plays Music by Itself
- iPhone Screen Won't Rotate
- iPhone Won't Play Music
- iPhone Silent Switch Not Working
- iPhone Stuck on Charging Screen
- iPhone Volume Button Is Stuck
- Airpods Won't Connect to iPhone
- Apple Pencil Keeps Disconnecting
- iPhone Proximity Sensor
- Find My iPhone Problems
- Save A Water Damaged iPhone
- SIM Failure on iPhone
- Yahoo Mail Not Working on iPhone
- iPhone Quick Start Not Working
- iPhone Recent Calls not Showing
- Can't Update/Restore iPhone
- iPhone Activation Error
- iPhone Error 35
- iPhone Error 75
- iPhone Error 78
- iPhone Error 2015
- iPhone Error 7005
- iPad/iPod Problems
- Common iPad Problems
- iPad Apps Freezing
- Apps Not Downloading on iPad
- Cannot Connect to App Store
- iPad Screen Flickering
- iPad Keeps Dropping Wi-Fi
- iPad Not Charging
- iPad Email Problems
- iPad Ghost Touch and Typing
- iPad Magic Keyboard Not Working
- iPad Power Button Not Working
- iPod Stuck on the Apple Logo
- iTunes Problems
- Cannot Connect to iTunes Store
- iTunes Won't Open on Windows
- iTunes Stopped Working on Windows
- iTunes Match Not Working
- iTunes Corrupt Backup
- Top iTunes Remote for Android
- Top iTunes Alternatives for Android
- Update iTunes On Computer
- iTunes Error 9
- iTunes Error 11
- iTunes Error 21
- iTunes error 54
- iTunes Error 2005/2003
- iTunes Error 2009
- iTunes Error 3014
- iTunes Error 9006
- iOS Upgrade & Downgrade
- Update iPhone with/without iTunes
- Download and Install iOS 16
- Top iOS Downgrade Tools
- Downgrade iOS without iTunes
- Downgrade From iOS 15 to iOS 14
- iPhone Stuck On Verifying
- iPhone Error 1110 While Updating
- AirPlay Not Working After Update
- iPhone Can't Make Calls afterUpdate
- Photos Disappeared iPhone after Update
- Downgrade iOS 16 to iOS 15
- Reset iDevice
- Reset iPhone with iTunes
- Reset iPhone without iTunes
- Hard Reset iPhone Without PC
- Reset iPod without iTunes
- iPhone Reset Tips
- Reset iPhone Password
- Reset iPhone Without Apple ID
- DFU Mode
- Top Tools to Enter DFU Mode
- Backup iOS in DFU Mode
- Restore iOS from DFU Mode
- Exit DFU Mode
- Recover Data from DFU Mode
- Put iPhone in DFU Mode
- Recovery Mode

















Daisy Raines
staff Editor
Generally rated4.5(105participated)