What's New in iOS 17 Emojis: Explore Fresh Faces and Symbols
Aug 20, 2025 • Filed to: Mobile Tips & Tactics • Proven solutions
People nowadays can hardly send a text or post a comment without including at least one emoji. That's how emojis have become popular in expressing people's emotions and feelings. Now, imagine accessing a new collection of these expressive icons.
Here is where the latest update, iOS 17 emojis, comes into play. Apple has introduced a dazzling array of new faces and symbols. Their goal is to add more fun and depth to their users' digital conversations. So, whether you're elated, bewildered, or want to show off your goofy side, iOS 17 emojis have got you covered!
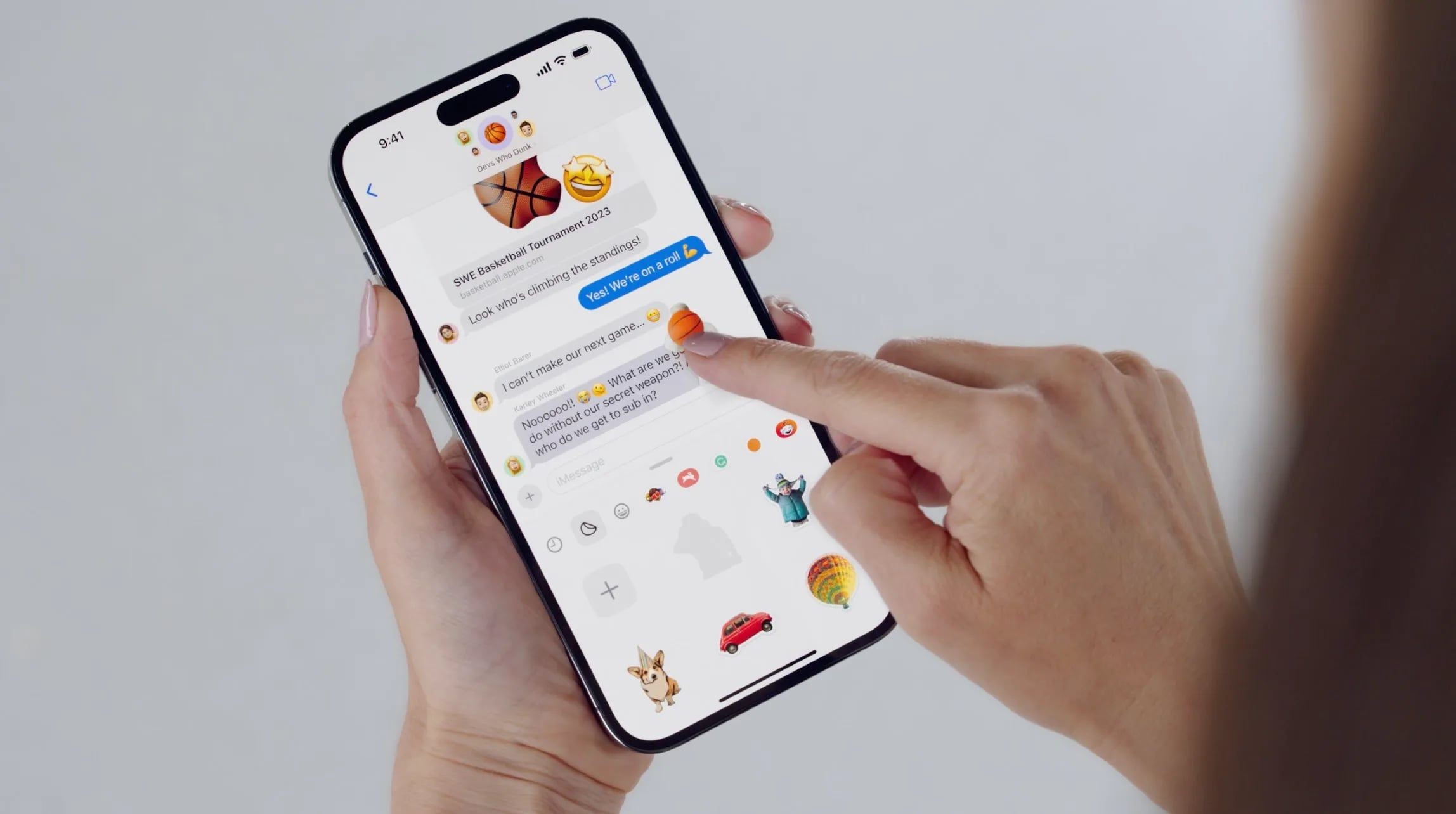
Part I. New Categories of Emojis in iOS 17
More than just an update, iOS 17 is like a treasure chest full of novelties. And amongst its most anticipated features are the new emojis categories to ensure your chats are even more vibrant and expressive.

In the words of the Unicode Emoji Subcommittee, the new iOS 17 emojis would be "the first full-bodied people emojis to have an explicitly-stated direction from Unicode." And as for the emojis that feature a person, iOS 17 emojis also come with a variation of skin tones to emphasize inclusivity. The said skin tones include:
- Light Skin Tone
- Medium-Light Skin Tone
- Medium Skin Tone
- Medium-Dark Skin Tone
- Dark Skin Tone
New emoji include the lime, brown mushroom, phoenix, etc. Have a look at the new emojis in iOS 17 listed below:
- Head Shaking Horizontally -
- Head Shaking Vertically-
- Phoenix Bird-
- Lime-
- Brown Mushroom-
- Broken Chain-
- Family: Adult, Adult, Child-
- Family: Adult, Child, Child-
- Family: Adult, Child-
- Family: Adult, Adult, Child, Child-
The new iOS 17 emojis also feature a set of a man or a woman walking. Check some of them out below:
- Woman Walking Facing Right-
- Woman Walking Facing Right: Dark Skin Tone-
They also include emojis of a person holding a white cane. Some of the variations are listed below:
- Man with White Cane Facing Right -
- Woman with White Cane Facing Right -
The new emojis in iOS 17 also include a person in a motorized wheelchair:
- Man in Motorized Wheelchair Facing Right -
- Woman in Motorized Wheelchair Facing Right -
The new emojis from iOS 17 below also features a wheelchair, but this time, a manual one:
- Man in Manual Wheelchair Facing Right -
- Woman in Manual Wheelchair Facing Right -
A person running emoji cannot also go missing in the new iOS 17 emojis. You can see them below:
- Man Running Facing Right -
- Woman Running Facing Right -
And lastly, a set of emojis featuring a person kneeling are also present in the new emojis in iOS 17. Check them out below:
- Man Kneeling Facing Right -
- Woman Kneeling Facing Right -
Part II. Using the iOS 17 Emojis: A Guide To Appropriate Occasions
Now that you know all about the new emojis in iOS 17, let's talk about when and how to use them. The beauty of emojis is that they can make any conversation more engaging. Here's how you can make the most of these new categories:
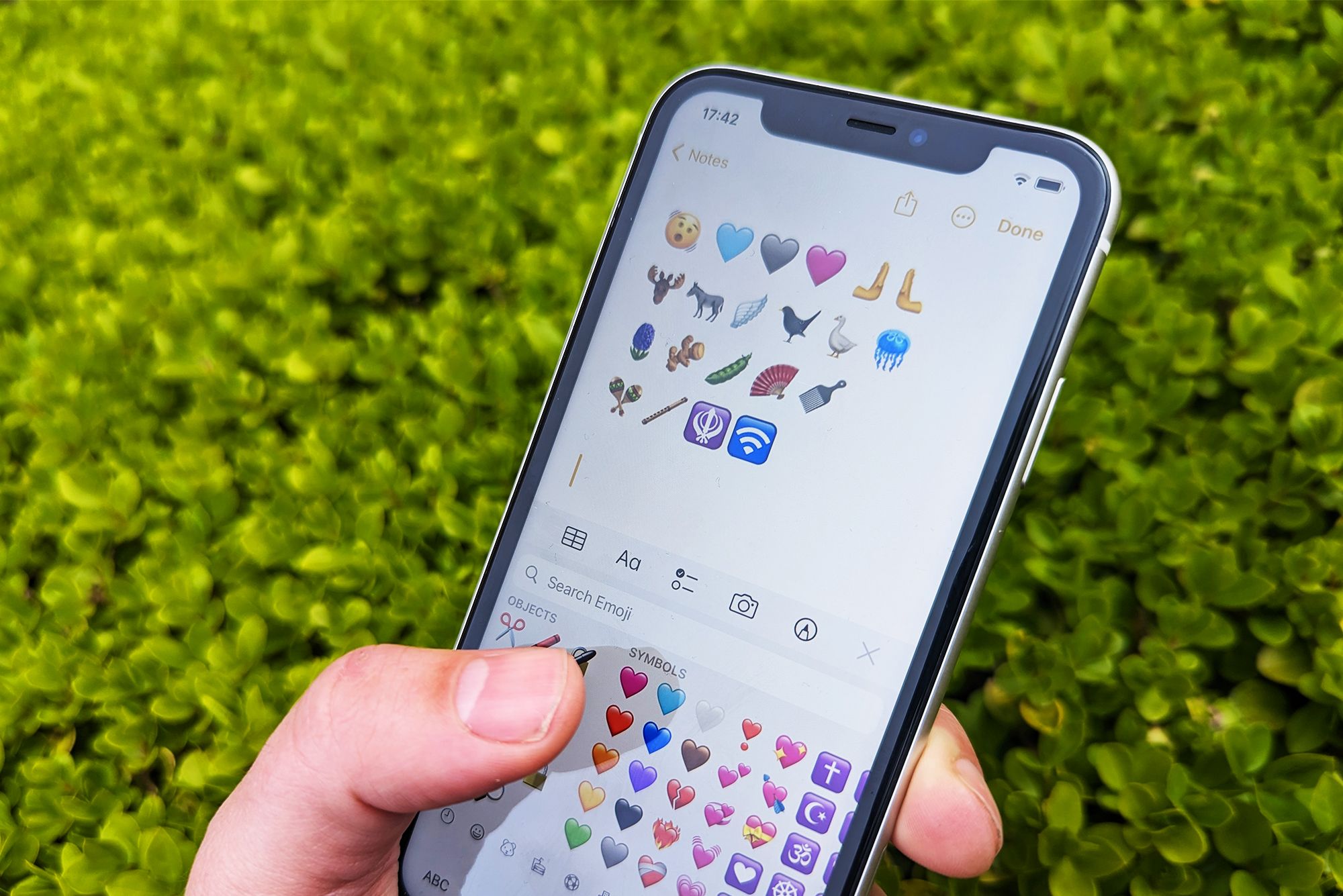
Emphasizing Emotions with Facial Expressions
iOS 17 emojis are perfect for making your feelings more vivid in your messages. If you're thrilled about good news, you could use a grinning face with wide eyes. If you're puzzled by a tricky question, a confused look could show your bewilderment. These are excellent for personal chats, social media posts, and even emails where you want to establish a friendly tone.
Enhancing Food and Beverage Discussions
These emojis are ideal when you're talking about your latest culinary adventure or your favorite drinks. Planning a pizza night? There's an emoji for that. Craving some sushi? You have an adorable sushi emoji at your disposal. Use these in your food reviews, party invites, or to express your love for a particular food or drink.
Capturing Nature and Weather-Related Conversations
A sunny or forest emoji in iOS 17 can set the mood if you're talking about your weekend hike. Or, if you're discussing the weather, use the sun, rain, or snow emojis. These are great for travel or outdoor activity planning, weather updates, or sharing your awe for nature's beauty.
Integrating Activities and Objects in Messages
Whether you're inviting friends for game nights, narrating your recent painting experience, or just talking about your daily life, there's always an iOS 17 emoji ready to make your message more lively. Use the basketball emoji, the paintbrush, or even the simple coffee cup emoji to add color and fun to your messages.
You May Also Like:
[Newest]Known iOS 17 Bugs, Problems and Reliable Fixes to Solve It
Part III. How To Customize iOS 17 Emoji Keyboard
With the introduction of iOS 17, Apple has brought exciting new emojis and enhanced its customization options. This section will explore how you can customize and personalize your iOS 17 emoji keyboard.

Accessing Emoji Keyboard Settings
To access the emoji keyboard settings on iOS 17, check out the steps below:
- Step 1: Start by opening any keyboard app, such as Messages or Notes.
- Step 2: Tap on the emoji icon at the keyboard's bottom left corner.

- Step 3: Once the emoji keyboard is displayed, find the "gear" icon or the Settings option. Tap on it to access the emoji keyboard settings.
Rearranging Emoji Categories
To further personalize your emoji experience, iOS 17 allows you to rearrange the order of emoji categories. In the emoji keyboard settings, look for the Edit or Reorder option. You can now drag and drop the different emoji categories to rearrange them according to your preferences. This way, the emojis you use the most can be conveniently placed at the top for easy access.
Changing Emoji Skin Tone
One of the most notable customization options in iOS 17 is the ability to change the skin tone of certain emojis. Apple introduced diverse skin tone options a few years ago, and with iOS 17, this feature has been further refined. In the emoji keyboard settings, you can select a default skin tone for emojis with different skin tone variations.

Hiding Unused Emojis
While hundreds of emojis are available, you may find that you hardly use some of them. In iOS 17, you can hide unused emojis to declutter your emoji keyboard. Find the option to Manage Emojis or Hide Emojis in the emoji keyboard settings. Here, you can deselect the emojis you rarely use, and they will no longer appear on your emoji keyboard.
Adding Emojis to Favorites
With a vast array of emojis, finding your go-to emojis quickly can be challenging. Fortunately, iOS 17 allows you to create a favorites list. It's simple to add emoji to your favorites. Long-press and hold any emoji until the Add to favorites drop target appears, then drag the selected emoji to it and let go. The emoji will then be added to your favorites list, accessible for quick use.

Adding Custom Shortcuts
To further streamline your emoji usage, iOS 17 enables you to create custom shortcuts for emojis. Look for the Text Replacement or Add Shortcut option in the emoji keyboard settings. Assign short combinations of letters or words to a frequently used emoji.
Part IV. Easily Upgrade to iOS 17 To Access the iOS 17 Emojis
With all the exciting new emojis in iOS 17, it's understandable if you're eager to update your iPhone system and enjoy the upgraded emoji experience. However, sometimes, system updates may come with a set of challenges. But don't worry. With Wondershare Dr.Fone - System Repair, you can smoothly navigate the upgrade process.

Dr.Fone - System Repair is an all-around iOS repair toolkit that comes in handy when dealing with various system issues. Whether you want to upgrade to iOS 17 or solve problems after an update, Dr.Fone offers reliable solutions. It's designed to fix iOS system issues without data loss and is compatible with all iPhone, iPad, and iPod touch models.
Key Features
Delve into Dr. Fone's key features and see why it could be your go-to solution:
- User Friendly.The toolkit is designed with a clean interface, making it easy to use even for those who are not tech-savvy.
- Dr.Fone - System Repair can resolve various iOS system issues, like recovery mode, white Apple logo, black screen, and more.
- No data loss.When using this tool to fix your iOS system, you don't have to worry about losing any data on your device.
- Wide compatibility.It supports all iOS devices and versions, including the latest iOS 17.
Pros
Check out some of Dr. Fone's advantages below:
- High success rate.With its advanced technology, Dr.Fone - System Repair ensures a high success rate in system repair.
- Safe and secure.It is trusted by millions of users worldwide and is entirely safe.
- 24/7 customer support.If you encounter any problems while using the toolkit, a dedicated customer support team is ready to help.
Cons
Below are the only limitations Dr.Fone has:
- Internet required.You need a stable internet connection to download the firmware for repair.
- Free version limitations.The free version comes with limited functionalities. To access the full features, you need to purchase the premium version.
Step-by-Step Guide to Upgrading to iOS 17 Using Dr.Fone
Learn how you can upgrade your iPhone to iOS 17 using Dr.Fone:
Step 1: Launch Dr.Fone on your computer, then go to its Toolbox section on the left side of your screen. Click System Repair from the home screen, then select iPhone from the two options in the next window.


- Step 2: On the next window, choose the iOS Upgrade/Downgrade option, then click Upgrade iOS on the following screen.

- Step 3: Connect your iPhone to your computer.

- Step 4: The user has an upgrade menu after a successful connection. Select the iOS version you want to download by clicking Download next to it. The firmware will then start downloading and be verified before it gets installed on your device.

- Step 5: Click the Repair Now button after successfully downloading the firmware.

- Step 6: A progress bar will appear on the next screen. Once completed, click Done to finish the process.

4,624,541 people have downloaded it
Conclusion
In the vibrant world of modern communication, emojis have become more than just fun additions. With iOS 17, Apple has taken the emoji experience to a new level. This update introduces a plethora of new emojis that cover a wide range of categories, ensuring that there's an emoji for every occasion.
So, please don't wait! Dive into the expressive world of iOS 17 emojis and let them add more color to your digital conversations. And remember, if you need help updating your iOS version, Dr.Fone - System Repair is the best solution to make the process smooth and stress-free.
iPhone Issues
- iPhone Storage Full
- 1. Stuck on Apple Logo Storage Full
- 2. Erase Content Settings not Working
- 3. iPhone Lagging
- 4. iPhone Running Slow
- iPhone Update Problems
- 1. Stuck on Updating iCloud Settings
- 2. iPhone Frozen During iOS Update
- 3. iPhone Checking for Update Stuck
- 4. iPhone Cellular Update Failed
- 5. iPhone Software Update Failed
- 6. iPhone Stuck on Update Requested
- 7. iPhone Update Error 1110
- 8. iPhone Stuck On Verifying Update
- 9. iPhone Won't Update
- 10. Update Server Couldn't Be Contacted
- 8. iPhone & iPad Security Updates
- 9. Update iPhone with/without iTunes
- 10. Can't Download or Update Apps
- iPhone Media Problems
- 1. Apple Music Song Not Available
- 2. iPhone Not Ringing
- 3. iPhone Echo Problem
- 4. iPhone Ringer Problems
- 5. iPhone Plays Music by Itself
- 6. Ringer Volume Changes by Itself
- 7. Music Won't Play on iPhone
- 8. Blurry Photos & Videos on iPhone
- 9. iPhone Volume Problems
- iPhone Sound Problems
- 1. YouTube no Sound
- 2. iPhone Microphone Problem
- 3. Test iPhone Microphone
- 4. Headphones No Sound from iPhone
- 5. No Sound on iPhone Game
- 6. iPhone Sound Not Working
- 7. iPhone Screen Recording no Sound
- iPhone Calling Problems
- 1. iPhone No Sound on Calls
- 2. Screen Goes Black During Call
- 3. iPhone Recent Calls Not Showing
- 4. iPhone Dropping Calls Issue
- 5. iPhone Calling Problem
- iPhone Camera Problems
- 1. iPhone Camera Black
- 2. iPhone Camera Blurry
- 3. iPhone Camera Not Working
- 4. iPhone Front Camera Not Working
- 5. TrueDepth Camera Not Working
- 6.Out-of-Focus Photos on iPhone 15
- iPhone Network Problems
- 1. Airpods Won't Connect to iPhone
- 2. iPhone Disabled Connect to iTunes
- 3. iPhone Not Syncing Problems
- 4. iPhone Internet Not Working
- 5. iPhone Keep Disconnecting from Wifi
- 6. iPhone WIFI Not Working
- 7. PC Not Recognizing iPhone
- 8. iPhone Stuck on Connect to iTunes
- 9. iPhone Not Showing up in iTunes
- 10. iTunes Not Detecting Your iPhone
- 11. iPhone Bluetooth Disconnect
- 12.Apple CarPlay Keeps Disconnecting
- Other iPhone Problems

















James Davis
staff Editor
Generally rated4.5(105participated)