
Troubleshooting iPhone Camera Black Screen Issues After iOS 17/28/26 Update
Aug 20, 2025 • Filed to: Phone Repair Solutions • Proven solutions
With smartphones evolving into powerful photography tools, the iPhone camera has become essential for everyday use. However, after the iOS 17/18/26 update, many users have reported a frustrating problem—their iPhone camera shows a black screen, making it unusable.
This article dives into the nitty-gritty of this problem. It will provide an overview of the iPhone camera's black screen after an iOS 17/18/26 update issue. Read on to find practical solutions for this annoying black screen issue.

Part I: iPhone Camera Green Screen Issue After iOS 17/18/26 Update
Your iPhone camera screen is essential for capturing life’s moments—but after the iOS 17/18/26 update, some users are facing unexpected issues. One common complaint is a green or black camera screen, making the camera unusable. In this guide, we’ll explore the iPhone camera black screen issue.
Understanding the Green Screen Problem
Before fixing the issue, it’s important to understand what’s happening. Some iPhone users report a green tint when opening the camera—similar to the iPhone camera black screen issue. This screen discoloration affects photo and video quality, making images appear unclear and less vibrant, which can be especially frustrating for users who rely on their iPhone camera daily.
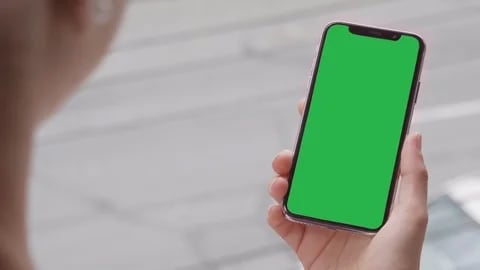
Potential Reasons Behind the Green Tint
So, what causes the iPhone camera black screen issue? One common reason is a software glitch introduced in the iOS 17/18/26 update. While updates are designed to enhance performance, they can sometimes lead to unexpected bugs.
Another possible cause of the iPhone camera black screen is a hardware-related issue. If your iPhone has been dropped, exposed to moisture, or subjected to extreme temperatures, the internal camera components could be damaged. Physical impact or water exposure can disrupt the lens, sensor, or connection between the camera and motherboard.
Troubleshooting Steps for Green Screen Problem
Now the question is, how can you fix this? Some of the approaches you can take are as follows:
- Restart Your iPhone
One of the simplest yet most effective ways to fix the iPhone camera black screen issue is by performing a basic restart. A quick reboot can clear temporary system glitches that may be preventing the camera from functioning properly. Think of it as giving your iPhone a short refresh—this often resolves minor bugs without any advanced steps.
- Reset Settings
If restarting your iPhone doesn't fix the iPhone camera black screen issue, the next step is to reset all settings. This method won’t delete your personal data like photos or messages, but it will restore system settings—such as Wi-Fi, Bluetooth, notifications, and display preferences—to their default state.
- Update iOS
If you're still experiencing the iPhone camera black screen issue, it's a good idea to check for any new iOS updates. After major releases like iOS 17/18/26, Apple often rolls out minor follow-up updates to fix bugs and performance issues—especially ones affecting core functions like the camera. Go to Settings > General > Software Update to see if a patch is available that could resolve the black screen problem.
If none of the above fixes resolve the iPhone camera black screen issue, it’s time to visit an Apple Store or authorized service provider. The problem may be hardware-related and require professional repair. The good news is, most of these issues are fixable. In the next section, we’ll explore additional methods to troubleshoot and fix the iPhone camera black screen after an iOS 17/18/26 update.
Part II: Troubleshooting iPhone Camera Black Screen Issue
Dealing with an iPhone camera black screen just as you're about to take a photo can be incredibly frustrating. Thankfully, most of these issues are easy to fix. Below, we’ll cover both basic and advanced solutions to help you troubleshoot and resolve the iOS 17/18/26 camera black screen problem.
A. Basic Solutions
Let’s start with some simple and beginner-friendly solutions to fix the iPhone camera black screen issue. These quick steps require no technical expertise and are often effective in resolving minor software glitches causing the camera to malfunction.
Restart the iPhone.
It is a simple but often effective solution. Here's how to do it:
For iPhone X or later:
To fix the iPhone camera black screen issue, start by performing a proper restart. Press and hold the Side button and either Volume button until the power off slider appears on your screen. Drag the slider to turn off your iPhone. Once the device is completely powered down, press and hold the Side button again until the Apple logo appears.
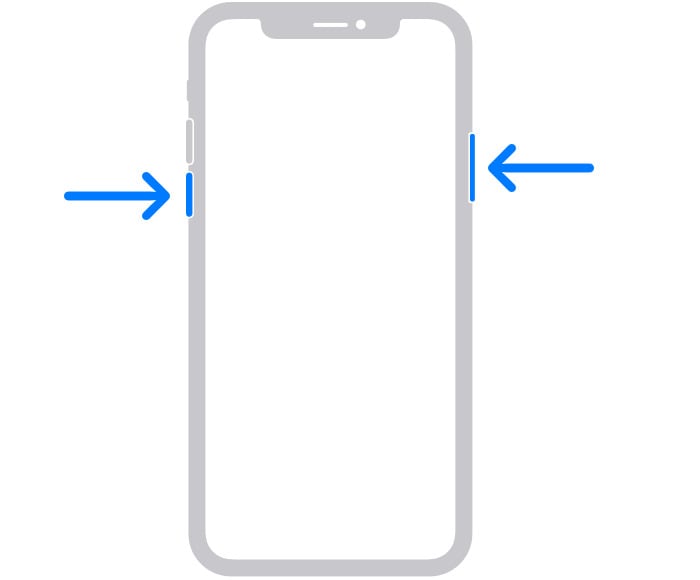
For iPhone SE (2nd generation), 8, 7, or 6:
Press and hold the side button before you see the power off slider. Then, do the same steps talked above to restart your iPhone.
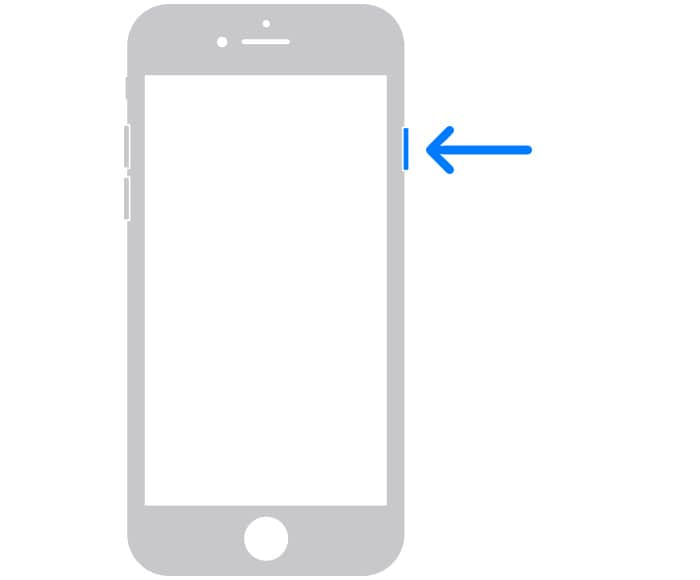
Checking for iOS Updates
Ensuring your iPhone is up to date can often fix camera issues. Here's how to check for updates:
- Step 1: Open Settings on your iPhone, then go to General.
- Step 2: Tap Software Update.
- Step 3: If an update is available, tap Download and Install.

Clearing Camera App Cache
Though there's no direct way to clear the camera app's cache alone, you can try offloading the app. The operation removes temporarily without deleting its settings, then reinstalling it. Here are the operation steps:
- Step 1: Go to Settings and select General.
- Step 2: Tap on iPhone Storage.
- Step 3: Tap the Enable button beside Offload Unused Apps prompt. Reinstall it from the home screen when done.

B. Advanced Solutions
If the basic fixes haven’t resolved the iPhone camera black screen issue, it’s time to explore more advanced troubleshooting methods. This section dives into deeper solutions that address persistent software or system-level problems. These steps may require a better understanding of iOS settings and should be followed carefully to avoid unintended changes.
Resetting All iPhone Settings
You can reset all settings to fix the camera issues. Remember, this won't delete your data but will reset your settings to the default. Here's how:
- Step 1: Open Settings and go to General.
- Step 2: Scroll down and tap on Transfer or Reset iPhone.
- Step 3: Tap on Reset All Settings. Your passcode might be required to proceed.

Checking for Hardware Issues
If the software fixes aren't working, the issue might be hardware-related. In this case, contacting Apple or taking your iPhone to an authorized service center is best.
Factory Resetting the iPhone
It should be your last resort, as it will erase everything on your device. Make sure you have a backup of your files first.
- Step 1: Open Settings and go to General.
- Step 2: Scroll down to find and tap on Reset.
- Step 3: Tap on Erase All Content and Settings. Confirm your decision.
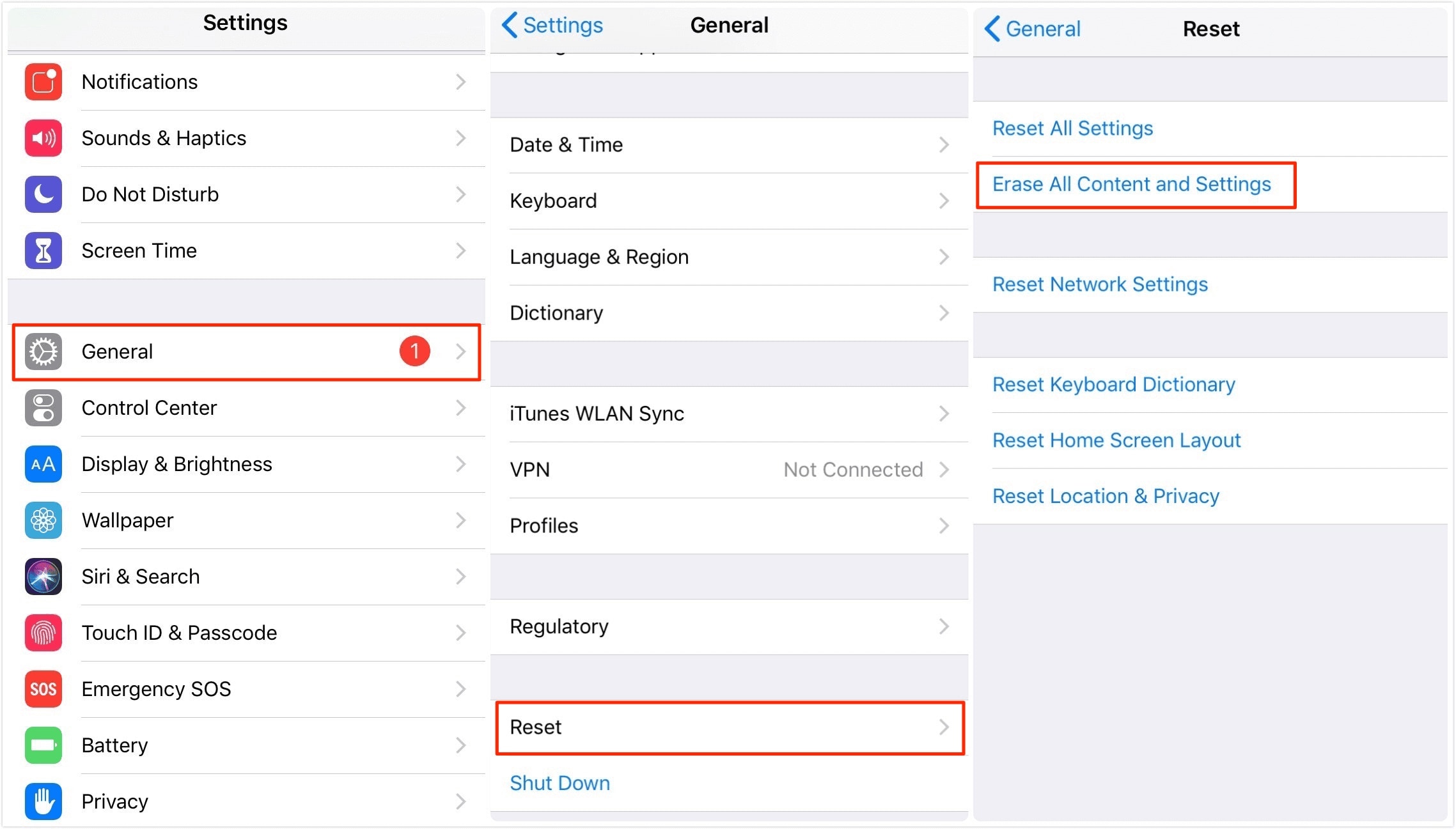
Part III: Wondershare Dr.Fone - System Repair for iPhone Camera Issues
If the iPhone camera black screen issue still persists after trying multiple fixes, it may be time for a more advanced solution. A reliable system repair tool like Dr.Fone - System Repair (iOS) can help restore your iPhone’s functionality without data loss.
Dr.Fone - System Repair (iOS)
Repair iOS System Errors Without data loss.
- Only fix your iOS to normal, no data loss at all.
- Fix various iOS system issues stuck in recovery mode, white Apple logo, black screen, looping on start, etc.
- Downgrade iOS without iTunes at all.
- Work for all iPhone/iPad/iPod Touch, running on all iOS versions
Key Features of Dr.Fone - System Repair
Check out the fantastic features that make Dr.Fone unbeatable:
- The tool is straightforward, with a clear interface and step-by-step guides.
- It can resolve many iOS system issues, including a black camera screen, being stuck in recovery mode, a white screen of death, etc.
- The software fixes issues without erasing any of your data.
- It works with all iOS versions, including the latest iOS 17/18/26.
Step-by-Step Guide on Repairing iPhone Camera Black Screen Issue With Dr.Fone - System Repair
This section will walk you through the complete process of using Dr.Fone - System Repair. It will teach you how to repair your iPhone's camera black screen issue after iOS 17/18/26 update.
- Step 1: Open Wondershare Dr.Fone on your PC after downloading the tool. From the top-left corner of the screen, navigate to the Toolbox section. Choose System Repair from the available options on the home screen.

- Step 2: You will be transported to a new window when you connect your iOS device via cable. That is where you must select the device's nature. Because you are practicing iOS system repair, select iOS from the window that appears.

- Step 3: The following window displays a list of alternatives for repairing your iOS device's system. Select iOS Repair to proceed with an iOS device system repair.

- Step 4: The following box requires you to select the repair mode for your iOS device. Choose Standard Repair if you want to keep the data during the process.

- Step 5: Enter your iOS device into Recovery Mode. You may quickly enter Recovery Mode on your iDevice by following the on-screen directions. After that, tap Enter Recovery Mode to proceed. If not, follow the procedures to put an unresponsive device into Recovery Mode by clicking the Guide button.

- Step 6: Once in Recovery Mode, the platform will automatically determine the iOS firmware that may be installed on the device. Click Download next to the iOS firmware you want to install on your troubled device.

- Step 7: The device will automatically download the iOS firmware on the platform. Once downloaded, the platform confirms it before being made accessible for iOS device updates.
- Step 8: Continue by clicking Repair Now to repair your iOS device.

- Step 9: The next screen's progress meter indicates the process is complete. Wait until the process is finished, and keep the iDevice connected to the PC.
- Step 10: The following screen displays the process's conclusion. Select the Done option to complete the repair process and resume regular use of your iOS device.
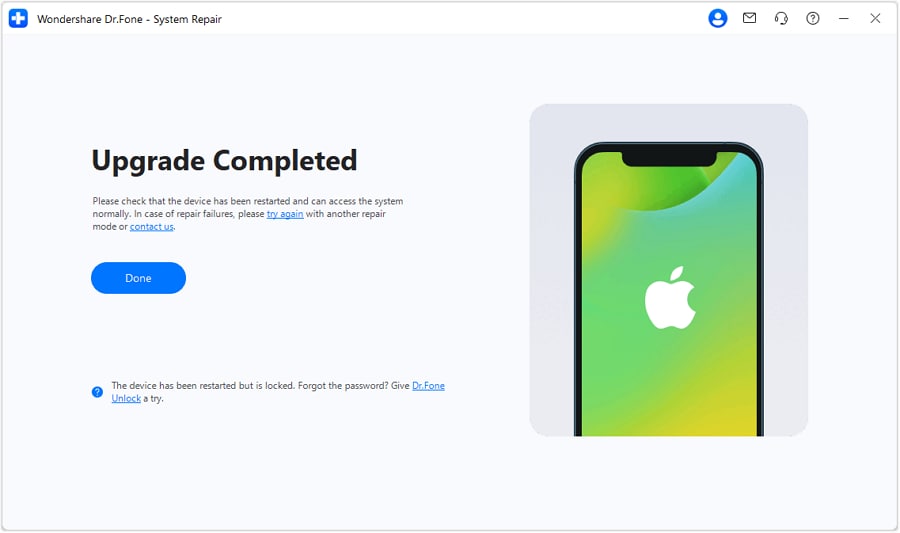
The Best Solution for iOS 26 Issues
Tips: Dr.Fone - System Repair now enables zero-data-loss solutions for iOS 26 crashes (boot loops/black screen/failed updates) and one-click downgrades to signed versions (e.g. iOS 18.5), completing in 10 minutes. Supports all iPhone models, bypassing iTunes factory reset risks. Downgrades require open Apple signing windows (real-time tool verification). Pre-export critical data when reverting from iOS 26.
Conclusion
The iOS 17/18/26 update has brought about some camera-related challenges for iPhone users. This article explored the pesky iPhone camera's black screen after iOS 17/18/26 update issue. Basic solutions like restarting your iPhone and checking for updates can work wonders. While advanced options like resetting camera settings and factory resetting may be needed for more persistent issues.
Dr.Fone - System Repair (iOS) is an effective solution for resolving complex iOS issues, including the iPhone camera black screen. This powerful tool diagnoses and fixes system-level errors without risking data loss, making it ideal when basic troubleshooting fails.
iOS Repair Solutions
- iPhone Problems
- iPhone Keeps Freezing
- iPhone Got Bricked
- iPhone Stuck on Apple Logo
- iPhone Stuck On White Screen
- iPhone Black Screen of Death
- iPhone Red Screen of Death
- iPhone Stuck on Connect to iTunes
- iPhone Camera is black
- iPhone Front Camera Not Working
- iPhone Sim Not Supported
- iPhone Reboot Loop
- iPhone Cannot Get Mail
- iPhone Battery Draining Fast
- iPhone Overheating While Charging
- iPhone Apps Stuck on Loading
- iPhone Flashlight Greyed Out
- iPhone Plays Music by Itself
- iPhone Screen Won't Rotate
- iPhone Won't Play Music
- iPhone Silent Switch Not Working
- iPhone Stuck on Charging Screen
- iPhone Volume Button Is Stuck
- Airpods Won't Connect to iPhone
- Apple Pencil Keeps Disconnecting
- iPhone Proximity Sensor
- Find My iPhone Problems
- Save A Water Damaged iPhone
- SIM Failure on iPhone
- Yahoo Mail Not Working on iPhone
- iPhone Quick Start Not Working
- iPhone Recent Calls not Showing
- Can't Update/Restore iPhone
- iPhone Activation Error
- iPhone Error 35
- iPhone Error 75
- iPhone Error 78
- iPhone Error 2015
- iPhone Error 7005
- iPad/iPod Problems
- Common iPad Problems
- iPad Apps Freezing
- Apps Not Downloading on iPad
- Cannot Connect to App Store
- iPad Screen Flickering
- iPad Keeps Dropping Wi-Fi
- iPad Not Charging
- iPad Email Problems
- iPad Ghost Touch and Typing
- iPad Magic Keyboard Not Working
- iPad Power Button Not Working
- iPod Stuck on the Apple Logo
- iTunes Problems
- Cannot Connect to iTunes Store
- iTunes Won't Open on Windows
- iTunes Stopped Working on Windows
- iTunes Match Not Working
- iTunes Corrupt Backup
- Top iTunes Remote for Android
- Top iTunes Alternatives for Android
- Update iTunes On Computer
- iTunes Error 9
- iTunes Error 11
- iTunes Error 21
- iTunes error 54
- iTunes Error 2005/2003
- iTunes Error 2009
- iTunes Error 3014
- iTunes Error 9006
- iOS Upgrade & Downgrade
- Update iPhone with/without iTunes
- Download and Install iOS 16
- Top iOS Downgrade Tools
- Downgrade iOS without iTunes
- Downgrade From iOS 15 to iOS 14
- iPhone Stuck On Verifying
- iPhone Error 1110 While Updating
- AirPlay Not Working After Update
- iPhone Can't Make Calls afterUpdate
- Photos Disappeared iPhone after Update
- Downgrade iOS 16 to iOS 15
- Reset iDevice
- Reset iPhone with iTunes
- Reset iPhone without iTunes
- Hard Reset iPhone Without PC
- Reset iPod without iTunes
- iPhone Reset Tips
- Reset iPhone Password
- Reset iPhone Without Apple ID
- DFU Mode
- Top Tools to Enter DFU Mode
- Backup iOS in DFU Mode
- Restore iOS from DFU Mode
- Exit DFU Mode
- Recover Data from DFU Mode
- Put iPhone in DFU Mode
- Recovery Mode



















James Davis
staff Editor
Generally rated4.5(105participated)