
iPhone Overheating After iOS 17/18/26 Update? Here's What You Can Do
Aug 20, 2025 • Filed to: Phone Repair Solutions • Proven solutions
Many users eagerly install Apple’s latest iOS updates for new features and improved performance. However, after updating to iOS 17/18/26, some iPhone owners have reported unexpected overheating issues. This sudden rise in device temperature can impact performance and battery life.
Numerous iPhone users have experienced their devices becoming unusually warm during everyday activities or intensive tasks following the iOS 17/18/26 update. This overheating issue not only causes user discomfort but also raises serious concerns about potential long-term damage to the smartphone’s hardware and battery health.
Dear iPhone users, I have found some solutions to mitigate this iOS 17/18/26 overheating issue. Let’s find out.
Part 1: How to Know That Your iPhone is Overheating
First of all, how can you tell that your iPhone is overheating? To safeguard your iPhone and take timely action, it's essential to recognize the signs of overheating :
- Unresponsive touchscreen
- Excessive battery drain
- iPhone becoming hot to touch
When your iPhone overheats, it often displays a warning message: “iPhone needs to cool down before you can use it.” Ignoring this alert can lead to serious consequences. Continued use of an overheating iPhone may cause significant performance slowdowns, faster battery wear, and unexpected shutdowns. Taking prompt steps to address overheating after the iOS 17/18/26 update is essential to protect your device and ensure optimal functionality.
Part 2: Potential Causes of Overheating After an iOS 17/18/26 Update
It is not uncommon for iPhones to experience overheating issues after a major iOS update. While Apple puts considerable effort into testing new software releases, the complexity of modern smartphones can result in unforeseen challenges.
If you experience iPhone overheating after update iOS 17/18/26, these can be the root causes:
- Intensive Background Processes
After updating to iOS 17/18/26, your iPhone may begin running new system processes and background tasks to support added features, such as enhanced AI capabilities, app indexing, or photo syncing. These resource-heavy operations can temporarily spike CPU usage, leading to noticeable iPhone overheating.
- App Compatibility Issues
After updating to iOS 17/18/26, some third-party apps may not be compatible with the latest software version. It causes them to consume excess resources and heat the device.
- Firmware and Software Conflicts
iOS updates usually come bundled with firmware updates for various hardware components in the iPhone. Sometimes, these changes might not align with the updated software, leading to conflicts that affect the device's temperature regulation.
- Hardware Defects or Wear
Although iOS 17/18/26 updates can contribute to iPhone overheating, the root cause may also lie in underlying hardware issues. Over time, critical components such as the battery, internal sensors, or thermal control system can degrade or malfunction..
Part 3: Immediate Steps to Cool Down an Overheating iPhone
If you notice that your iPhone is overheating after updating to iOS 17/18/26, taking immediate action can help prevent further damage and resolve the issue:
- Stop intensive tasks. Closing these apps allows the device to focus on cooling down.
- Remove the protective case. Some cases may trap heat and hinder proper heat dissipation.
- Disable power-consuming features like Bluetooth, Wi-Fi, and GPS if you're not using them to reduce the device’s workload.
- Move your iPhone to a cool, well-ventilated area, away from direct sunlight or any other heat-emitting objects.
- Power off and wait. If your iPhone's temperature remains high, consider powering it off and waiting for a few minutes.
- Refrain from charging your iPhone while it's overheating, as charging generates extra heat.
Cooling down your iPhone immediately not only provides immediate relief from the discomfort of an overheating device but also helps in resolving the underlying issue.
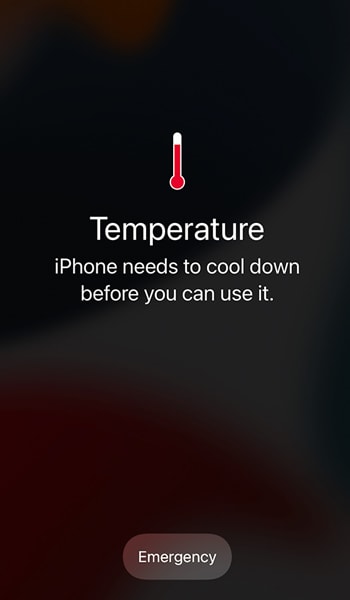
Part 4: Basic Techniques to Fix iOS 17/18/26 Overheating Issues
Once you've taken the immediate steps to cool down your iPhone, you can proceed to follow the following methods to address and prevent overheating issues in the future:
Method 1: Restart the iPhone
Let's say your iPhone froze during iOS 17/18/26 update as a result of overheating. If it happens, don't panic. Restarting your iPhone is an easy yet effective technique to address various software-related issues, including overheating problems. Here's how to do it:
- Step 1: Press and hold your iPhone's power button (located on the top or side) until you see the "slide to power off" slider.
- Step 2: Slide the slider and power off your iPhone.
After it's off, press and hold the power button again until the Apple logo appears. It means your device is restarting.

Method 2: Check for problematic third-party apps
Next, identify and address problematic third-party apps that can cause your iPhone to overheat. Follow these steps to identify data-hungry apps:
- Step 1: Open your iPhone settings.
- Step 2: Navigate to Battery and review the list of apps. See if any of them are consuming a substantial amount of battery or causing rapid battery drain.
If you don't find the apps essential, go ahead and remove or delete them. But if they are still important to you, try using them more with care. Use them only when needed to reduce their impact on your iPhone's performance and battery.
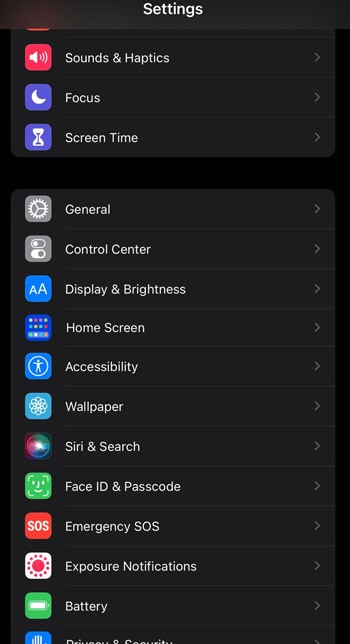
Method 3: Freeing up storage space on the iPhone
An iPhone with limited storage may experience performance problems, including overheating, as it struggles to handle tasks. See how to manage storage on your iPhone:
- Review your photo library and delete duplicate, blurry, or unwanted images. Large photo and video files can take up significant space and impact your device's temperature.
- Clear Safari cache. Over time, Safari accumulates browsing data that can occupy storage. Clearing the cache can help reduce the strain on your device and ease overheating.
- Use iCloud or other Cloud storage to move files, documents, and backups to reduce local storage usage and help manage overheating.
Besides, freeing up your storage can ensure a smooth update to iOS 17/18/26. By managing your storage, you not only enhance your device's performance but also create the necessary room to accommodate the new software.

How to Fix Persistent iPhone Overheating Issues
By now, you’ve likely tried all the essential steps to cool down your overheating iPhone—from closing background apps to adjusting settings after the iOS 17/18/26 update. But what if the issue doesn’t go away? I’ve been there too. Despite following standard troubleshooting, my iPhone continued to heat up abnormally. Let me walk you through the deeper-level fixes and proven strategies that finally resolved the iPhone overheating problem for me.
1) Check your iPhone’s battery health and performance
First, there could be a problem with your battery. The battery plays a vital role in regulating your device's temperature, and any issues with it can lead to overheating. Not many iPhone users are aware to check their iPhone’s battery condition .
How to check your iPhone’s battery condition and performance for iPhone overheating on iOS 17/18/26:
- Step 1: Install and launch Wondershare Dr.Fone.
Wondershare Dr.Fone is a versatile software that includes a phone verification feature. Using this feature, you can assess and check your iPhone's overall condition and health.And You can also use its System Repair tool to fix various iOS problems.

- Step 2: Connect Your iPhone to Dr.Fone
After installing it, connect the iPhone that needs to be checked to Dr.Fone using either a cable or a wireless connection. Once connected, you can see the device on the left panel under the "My Device" section. Simply select it.

- Step 3: Access Device Details
With the device connected, a panel will appear displaying the general device information. To access all the details, click on the "Device Details" option located on the top right. A new window will open, showing comprehensive information about the device.

- Step 4: View the Verification Report
If you wish to verify the details of your iPhone or iPad, select "Verification Report." This will provide you with an in-depth assessment report, comparing and verifying all the device details.
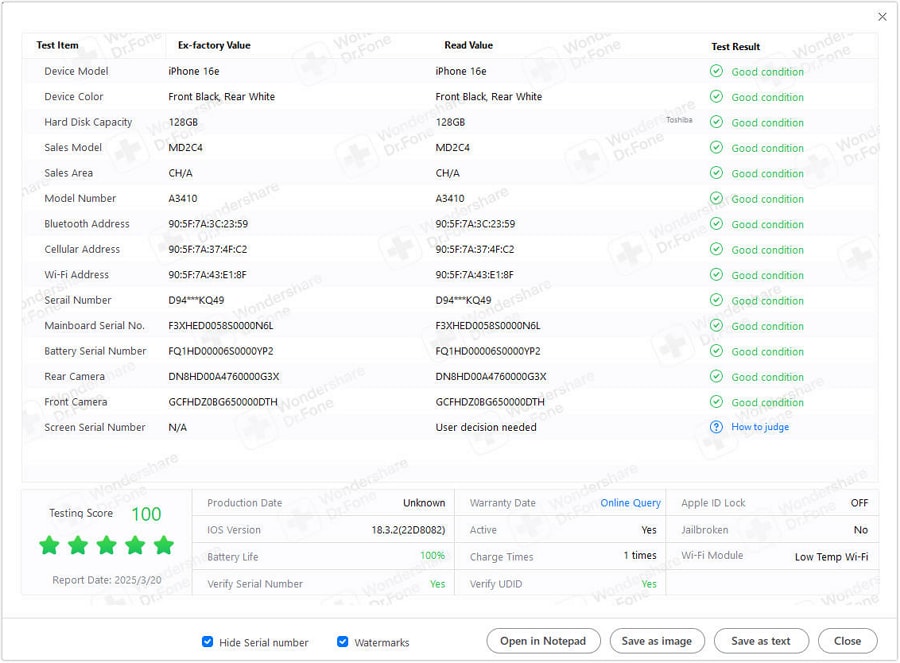
Review your iPhone’s condition and check whether your iPhone’s battery is in good condition. Then, you can choose to save it in various formats. Use "Open in Notepad" to view it in a notepad or select "Save as image" or "Save as text" for future reference.
2) Enabling Low Power Mode
If after you've checked your battery's condition and it shows no issues, you can try enabling Low Power Mode.
To activate Low Power Mode, simply open Settings on your iPhone, go to "Battery," and toggle on the Low Power Mode switch. This way, you can preserve your device's battery life and reduce power consumption to extend your device's usage time.

3) Opting for a battery replacement
If your iPhone is frequently overheating after the iOS 17/iOS 26 update, a degraded battery could be the cause. Over time, lithium-ion batteries lose efficiency, leading to poor performance, overheating, and rapid power drain. If your battery no longer holds a charge or contributes to heat buildup, consider replacing it through an Apple Store, authorized service provider, or trusted third-party repair center.
4) Seeking professional help from Apple service
Now, should replacing the battery not be your preferred option and you're looking for alternative solutions to address iPhone overheating after update iOS 17/18/26, seeking professional help from Apple service is a good idea.
During your appointment at the Apple Store or an authorized service provider, make sure to explain the overheating problem in detail. Mention that you've already ruled out the battery as the cause.
Providing the technician with relevant information about the steps you've taken to troubleshoot the issue can aid in a more accurate diagnosis.
4,624,541 people have downloaded it
Conclusion
Following the iOS 17/iOS 26 update, many users report iPhone overheating issues—signs include sluggish touch response, fast battery drain, and an unusually hot device. To fix the problem, start by identifying the root causes, such as background processes or battery strain. Taking immediate action can help cool down your iPhone and prevent further performance issues.
To avoid iPhone overheating issues after the iOS 17 or iOS 26 update, regularly check your device’s condition with tools like Dr.Fone - System Repair (iOS). Staying proactive helps you detect potential problems early.
4,624,541 people have downloaded it
iOS Repair Solutions
- iPhone Problems
- iPhone Keeps Freezing
- iPhone Got Bricked
- iPhone Stuck on Apple Logo
- iPhone Stuck On White Screen
- iPhone Black Screen of Death
- iPhone Red Screen of Death
- iPhone Stuck on Connect to iTunes
- iPhone Camera is black
- iPhone Front Camera Not Working
- iPhone Sim Not Supported
- iPhone Reboot Loop
- iPhone Cannot Get Mail
- iPhone Battery Draining Fast
- iPhone Overheating While Charging
- iPhone Apps Stuck on Loading
- iPhone Flashlight Greyed Out
- iPhone Plays Music by Itself
- iPhone Screen Won't Rotate
- iPhone Won't Play Music
- iPhone Silent Switch Not Working
- iPhone Stuck on Charging Screen
- iPhone Volume Button Is Stuck
- Airpods Won't Connect to iPhone
- Apple Pencil Keeps Disconnecting
- iPhone Proximity Sensor
- Find My iPhone Problems
- Save A Water Damaged iPhone
- SIM Failure on iPhone
- Yahoo Mail Not Working on iPhone
- iPhone Quick Start Not Working
- iPhone Recent Calls not Showing
- Can't Update/Restore iPhone
- iPhone Activation Error
- iPhone Error 35
- iPhone Error 75
- iPhone Error 78
- iPhone Error 2015
- iPhone Error 7005
- iPad/iPod Problems
- Common iPad Problems
- iPad Apps Freezing
- Apps Not Downloading on iPad
- Cannot Connect to App Store
- iPad Screen Flickering
- iPad Keeps Dropping Wi-Fi
- iPad Not Charging
- iPad Email Problems
- iPad Ghost Touch and Typing
- iPad Magic Keyboard Not Working
- iPad Power Button Not Working
- iPod Stuck on the Apple Logo
- iTunes Problems
- Cannot Connect to iTunes Store
- iTunes Won't Open on Windows
- iTunes Stopped Working on Windows
- iTunes Match Not Working
- iTunes Corrupt Backup
- Top iTunes Remote for Android
- Top iTunes Alternatives for Android
- Update iTunes On Computer
- iTunes Error 9
- iTunes Error 11
- iTunes Error 21
- iTunes error 54
- iTunes Error 2005/2003
- iTunes Error 2009
- iTunes Error 3014
- iTunes Error 9006
- iOS Upgrade & Downgrade
- Update iPhone with/without iTunes
- Download and Install iOS 16
- Top iOS Downgrade Tools
- Downgrade iOS without iTunes
- Downgrade From iOS 15 to iOS 14
- iPhone Stuck On Verifying
- iPhone Error 1110 While Updating
- AirPlay Not Working After Update
- iPhone Can't Make Calls afterUpdate
- Photos Disappeared iPhone after Update
- Downgrade iOS 16 to iOS 15
- Reset iDevice
- Reset iPhone with iTunes
- Reset iPhone without iTunes
- Hard Reset iPhone Without PC
- Reset iPod without iTunes
- iPhone Reset Tips
- Reset iPhone Password
- Reset iPhone Without Apple ID
- DFU Mode
- Top Tools to Enter DFU Mode
- Backup iOS in DFU Mode
- Restore iOS from DFU Mode
- Exit DFU Mode
- Recover Data from DFU Mode
- Put iPhone in DFU Mode
- Recovery Mode

















James Davis
staff Editor
Generally rated4.5(105participated)