
Step-by-Step Guide: How to Add a Widget to iOS 17/18/26 Lock Screen
Aug 20, 2025 • Filed to: Phone Repair Solutions • Proven solutions
Apple's recent iOS 17/18/26 update brings a host of thrilling features. Among them is the highly anticipated option to include widgets on your lock screen. This innovative functionality empowers you to customize your iOS 17/18/26 lock screen. You can fill it with vital information and handy tools that cater to your preferences.
Having access to the fundamental apps and services right on your device's lock screen is what it means. Discover the full potential of iOS 17/18/26 lock screen widgets with this quick tutorial. Follow the step-by-step guide to effectively manage and access widgets on your iOS lock screen.
- Part 1. Introduction to iOS 17/18/26 Lock Screen Widgets
- Part 2. How To Enable Lock Screen Widgets on iOS 17/18/26
- Part 3. Finding and Selecting the Right Widget

- Part 4. Installing and Adding a Widget to the Lock Screen
- Part 5. Customizing and Rearranging Widgets
- Part 6. Managing and Removing Widgets
- Part 7. Troubleshooting Common Widget Issues
Part 1. Introduction to iOS 17/18/26 Lock Screen Widgets
Lock screen widgets are a feature that revolutionizes how you use your iPhone or iPad. They offer a personalized experience right from the moment you pick up your device. These widgets bring relevant information, app shortcuts, and handy tools to your lock screen. This makes it easier than ever to stay informed without unlocking your device. The benefits of iOS 17/18/26 lock screen widgets are plentiful.
You no longer need to navigate through many apps to access vital information. With a glance at your lock screen, you can see the latest weather forecast or check your upcoming calendar events. You can track fitness progress, catch up on news headlines, and do much more. The convenience of lock screen widgets truly enhances your daily productivity.

Part 2. How To Enable Lock Screen Widgets on iOS 17/18/26
Lock screen widgets allows you to quickly access important information without unlocking the device. Enabling lock screen widgets on your iOS 17/18/26 device is not difficult at all. You only need a few simple steps and can add your favorite widgets in seconds. Follow the simplified steps given below to enable lock screen widgets on iOS 17/18/26:
- Step 1: On your iOS 17/18/26 device, access Settings and scroll down to tap "Wallpaper." Press "Customize" on the lock screen image to access widgets.

- Step 2: Now tap "+Add Widgets" to add your favorite widgets on the lock screen. Afterward, use "Done" from the top right corner to confirm the changes on the widgets screen.
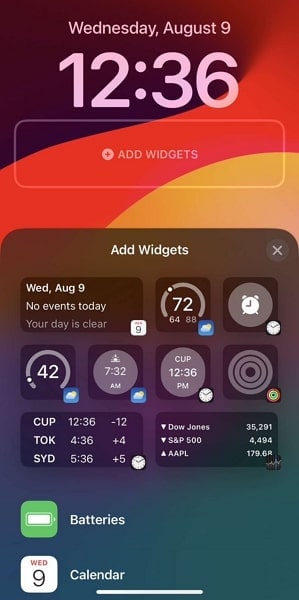
Part 3. Finding and Selecting the Right Widget
App Store on your iOS device got you covered when it comes to finding the desired widget. There are numerous options available on the App Store that cater to your needs. These include weather updates, fitness tracking, and many other productivity tools. Summarized below are a few of the widgets available on the App Store for your iOS 17/18/26 lock screen:
1. Widgetsmith
One of the most popular widgets apps, Widgetsmith allows you to fully change iOS 17/18/26 lock screen. It is a must-have app that boasts a wide library of highly customizable widgets. A unique feature of Widgetsmith is that it lets you dynamically schedule your widgets. This allows for a more personalized and enhanced experience.

2. Widgy Widgets
Providing the ability to customize and personalize your lock screen completely, Widgy Widgets is among the best apps. It has thousands of widget templates for you to choose from. Moreover, the app allows you to 100% customize your widget claiming imagination to be the only limit. This iOS 17/18/26 lock screen widget app contains all widgets you need, from weather to fitness tracker and a lot more.

3. Color Widgets
Elevate your home and lock screens with the effortless charm of Color Widgets. Crafting stylish and practical widgets has never been simpler. Pick from an array of captivating pre-designed widgets. You can even shape your widgets using the user-friendly widget editor. Beyond widgets, Color Widgets extends its prowess to encompass boundless icon packs and wallpapers.

4. Themify
Themify provides some impressive lock screen customization options for iOS users. Combining cinematic and multi-layered effects, it provides some exquisite designs that are commendable. With the option of shaping widgets according to personalized inspiration, you can easily set up your entire device in no time. Another major highlight of this tool is its 3-in-1 theme creation which makes it easy to set up your home screen.

Tips for Choosing the Right Widget
- Identify Your Needs: Consider the information or tasks you frequently access on your device. Choose widgets that align with your daily activities. It will let you save time on tasks you perform regularly.
- Balance Aesthetics and Functionality: While visually appealing widgets may be tempting, prioritize functionality and usability. Widgets that provide the right information and are easy to interact with are more valuable.
- Avoid Overloading: Be mindful not to clutter your lock screen with excessive information. Focus on a few essential widgets that cater to your immediate needs.
- Experiment and Customize: Don't hesitate to try different widgets and customize their order. Try different approaches to find the perfect combination that works for you.
Part 4. Installing and Adding a Widget to the Lock Screen
Found the perfect widget for your iOS 17/18/26 lock screen? Installing and adding a widget to your iOS 17/18/26 lock screen is straightforward. You don't require expertise to add your favorite widgets to the lock screen. Follow the detailed steps given below to edit the lock screen iOS 17/18/26 and add your favorite widget to it:
- Step 1: Unlock your iOS 17/18/26 device and find the App Store icon on your home screen. Tap on it to open the App Store and find the widget you want to install. Here use the "Get" option to install the app on your device.

- Step 2: After installing the widget app, open the Settings app and tap "Wallpaper." On the following screen, press "Customize" and tap a widget place to choose the installed widget. Confirm your action by tapping "Done" in the top right corner.

You May Also Interested:
How To Fix iOS 17/18/26 Apps Crashing: A Detailed Tutorial
How To Fix iPhone Charging Slow After iOS 17/18/26 Update: A Must-Have Guide
No Data Loss: How to Downgrade ios 17/18/26 to 16 with different methods
Part 5. Customizing and Rearranging Widgets
Widgets are an essential part of your device's lock screen. They let you access necessary information without unlocking the device and performing complex steps. That's why it is necessary to customize the lock screen according to your preferences. You can customize a widget to change color, size, font, location, and other parameters. Use the following steps to customize and rearrange widgets:
- Step 1: Access "Wallpaper" through Settings and tap "Customize" to bring out the widgets. Now tap the widget you want to customize, for example, Time. You can change font, color, thickness, and other parameters.

- Step 2: To rearrange a widget, press and hold the widget icon and move it to other locations. You can swap the places for different widgets with each other for further customization.
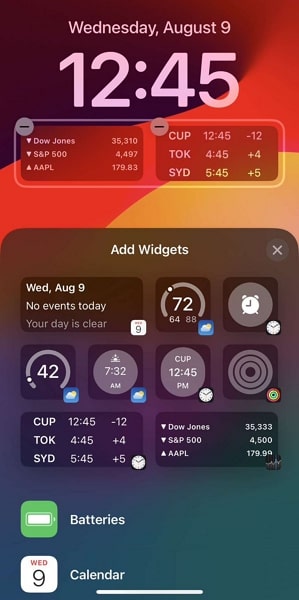
Tips for Rearranging Widgets on the Lock Screen
- Prioritize Essentials: Place the most essential widgets at the top or in the most accessible areas. For example, place the calendar widget near the top for quick access if you frequently use a calendar.
- Group Similar Widgets: Group related widgets together for easier navigation. For instance, place communication-related widgets like messages, email, and contacts in close proximity.
- Minimalism and Simplicity: Avoid cluttering by keeping your lock screen widgets minimal. Having too many widgets can make the screen overwhelming and defeats the purpose of quick access.
- Consider Daily Routine: Arrange widgets based on your daily routine. If you usually check the news in the morning, place a news widget near the top during that time.
Part 6. Managing and Removing Widgets
Managing multiple widgets on your lock screen helps you stay organized. It also lets you access information more efficiently. Moreover, removing the widgets you no longer need allows you to add new widgets. Here's how you can manage and organize widgets:
- Step 1: Launch the Setting app on your iOS 17/18/26 device and scroll down to press "Wallpaper." Proceed by tapping "Customize" and move to your widgets.
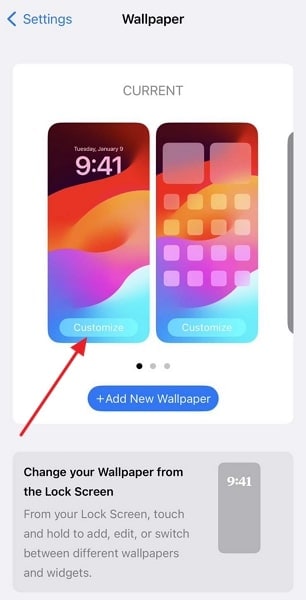
- Step 2: Press and hold the widget you want to remove. Then tap "-" on the widget to remove it from the lock screen. You can now choose a new widget to replace it by simply tapping the empty space.

Part 7. Troubleshooting Common Widget Issues
Widgets can sometimes encounter issues or errors that affect their functionality or appearance. Here are some troubleshooting tips to help you address common widget-related problems:
1. Widget Not Displaying
In case the targeted widget isn't showing up on your lock screen, follow these instructions:
- Check if the widget is properly added and enabled.
- Ensure that the widget's associated app is installed and up to date.
- Restart your device to refresh the system and potentially resolve any glitches.
2. Widget Data Not Updating
If a widget's data isn't updating as expected, consider these actions:
- Check if the widget can access the necessary permissions (e.g., location, internet) to fetch updated data.
- Verify your device's internet connection to ensure data can be retrieved.
- Manually refresh the widget by tapping it or using a specific refresh button (if available).
3. Widget Crashes or Freezes
If a widget crashes or becomes unresponsive, try the following steps:
- Remove the widget from the lock screen or home screen and re-add it.
- Check if the associated app has any pending updates or known issues. Updating the app might resolve compatibility problems.
4. Incorrect Widget Information
If a widget displays incorrect information, consider these solutions:
- Check if the widget's settings are configured correctly. For example, a weather widget might have the wrong location selected.
- Ensure the widget's data source (e.g., app, service) is accurate and up to date.
- Refresh the widget's data manually or wait for the next scheduled update.
5. Widget Disappears After Reboot
If widgets disappear from your lock screen or home screen after a reboot, try these steps:
- Re-add the widgets to your lock screen or home screen.
6. Battery Drain Due to Widgets
If you notice excessive battery drain after adding widgets, consider these solutions:
- Limit the number of widgets you use, as constantly updating widgets can consume battery.
- Remove widgets that you haven't used in a long while.
- Check the widget's settings for options to reduce update frequency.
- Upgrade with Wondershare Dr.Fone and try iOS 17/18/26 new features
Conclusion
In summary, widgets are an essential part of the iOS 17/18/26 experience. Having these available on your iOS 17/18/26 lock screen allows you to access quick info in no time. Widgets allow you access information from weather and fitness to music and sleep routine. Moreover, App Store is also filled with a wide range of lock screen widgets that can take your iPhone experience to new heights.
iPhone Issues
- iPhone Storage Full
- 1. Stuck on Apple Logo Storage Full
- 2. Erase Content Settings not Working
- 3. iPhone Lagging
- 4. iPhone Running Slow
- iPhone Update Problems
- 1. Stuck on Updating iCloud Settings
- 2. iPhone Frozen During iOS Update
- 3. iPhone Checking for Update Stuck
- 4. iPhone Cellular Update Failed
- 5. iPhone Software Update Failed
- 6. iPhone Stuck on Update Requested
- 7. iPhone Update Error 1110
- 8. iPhone Stuck On Verifying Update
- 9. iPhone Won't Update
- 10. Update Server Couldn't Be Contacted
- 8. iPhone & iPad Security Updates
- 9. Update iPhone with/without iTunes
- 10. Can't Download or Update Apps
- iPhone Media Problems
- 1. Apple Music Song Not Available
- 2. iPhone Not Ringing
- 3. iPhone Echo Problem
- 4. iPhone Ringer Problems
- 5. iPhone Plays Music by Itself
- 6. Ringer Volume Changes by Itself
- 7. Music Won't Play on iPhone
- 8. Blurry Photos & Videos on iPhone
- 9. iPhone Volume Problems
- iPhone Sound Problems
- 1. YouTube no Sound
- 2. iPhone Microphone Problem
- 3. Test iPhone Microphone
- 4. Headphones No Sound from iPhone
- 5. No Sound on iPhone Game
- 6. iPhone Sound Not Working
- 7. iPhone Screen Recording no Sound
- iPhone Calling Problems
- 1. iPhone No Sound on Calls
- 2. Screen Goes Black During Call
- 3. iPhone Recent Calls Not Showing
- 4. iPhone Dropping Calls Issue
- 5. iPhone Calling Problem
- iPhone Camera Problems
- 1. iPhone Camera Black
- 2. iPhone Camera Blurry
- 3. iPhone Camera Not Working
- 4. iPhone Front Camera Not Working
- 5. TrueDepth Camera Not Working
- 6.Out-of-Focus Photos on iPhone 15
- iPhone Network Problems
- 1. Airpods Won't Connect to iPhone
- 2. iPhone Disabled Connect to iTunes
- 3. iPhone Not Syncing Problems
- 4. iPhone Internet Not Working
- 5. iPhone Keep Disconnecting from Wifi
- 6. iPhone WIFI Not Working
- 7. PC Not Recognizing iPhone
- 8. iPhone Stuck on Connect to iTunes
- 9. iPhone Not Showing up in iTunes
- 10. iTunes Not Detecting Your iPhone
- 11. iPhone Bluetooth Disconnect
- 12.Apple CarPlay Keeps Disconnecting
- iPhone Screen Problems
- Other iPhone Problems

















Daisy Raines
staff Editor
Generally rated4.5(105participated)